Naprawianie błędu niebieskiego ekranu systemu Windows 11 za pomocą rozwiązania kodu QR
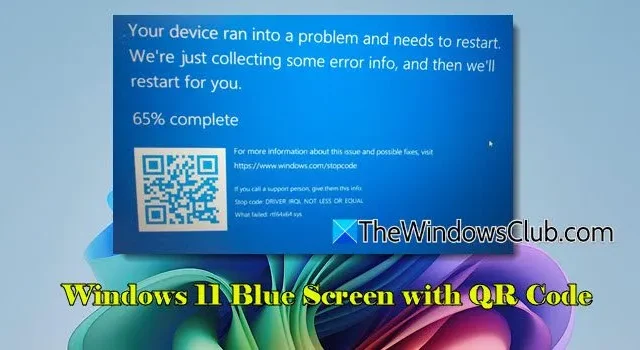
W tym artykule omówiono rozwiązanie niebieskiego ekranu systemu Windows 11 z kodem QR . Gdy w systemie Windows 11 pojawi się niebieski ekran śmierci (BSOD), w lewym dolnym rogu ekranu obok komunikatu o błędzie może pojawić się kod QR. Ten kod ma pomóc użytkownikom w skuteczniejszym diagnozowaniu i rozwiązywaniu napotkanego błędu.
Zrozumienie kodu QR na BSOD
Wcześniej Blue Screens of Death były znane z tego, że były wypełnione skomplikowanym technicznym żargonem, który dezorientował większość użytkowników. Wraz z wprowadzeniem systemu Windows 8 firma Microsoft odnowiła BSOD, usprawniając komunikaty o błędach i towarzyszące im kody. Windows 10 poszedł o krok dalej, włączając kod QR, umożliwiający użytkownikom dostęp do większej ilości informacji związanych z błędem.
Chociaż kody QR pozostają cechą BSOD, nie łączą się bezpośrednio z konkretnymi informacjami o błędzie. Zamiast tego przekierowują użytkowników do ogólnej strony pomocy technicznej firmy Microsoft, która oferuje wskazówki dotyczące rozwiązywania problemów z błędami niebieskiego ekranu, które mogą nie być dostosowane do Twojego konkretnego problemu.
Jak radzić sobie z niebieskim ekranem systemu Windows 11 zawierającym kod QR
Jeśli w systemie Windows 11 wyświetli Ci się niebieski ekran wraz z kodem QR, wykonaj poniższe zalecane czynności:
- Zeskanuj kod QR
- Skorzystaj z internetowego narzędzia do rozwiązywania problemów z niebieskim ekranem
- Skorzystaj z narzędzi do rozwiązywania problemów w systemie Windows
- Zaktualizuj sterowniki urządzeń
- Wykonaj przywracanie systemu
- Zresetuj lub zainstaluj ponownie system Windows 11
Przyjrzyjmy się bliżej każdemu krokowi.
1] Zeskanuj kod QR
Użyj aparatu w smartfonie, aby zeskanować kod QR. Jeśli aplikacja aparatu nie ma możliwości skanowania kodów QR, rozważ pobranie zewnętrznego czytnika kodów QR. Po zeskanowaniu kod wygeneruje link; dotknij go, aby otworzyć stronę pomocy technicznej firmy Microsoft. Przejrzyj wymienione strategie rozwiązywania problemów, aby sprawdzić, czy okażą się pomocne.
Jeśli zalecenia nie pomogą w rozwiązaniu BSOD, zapisz sobie konkretny wyświetlony kod błędu lub kod zatrzymania (np. MEMORY_MANAGEMENT, REFS_FILE_SYSTEM, CRITICAL_PROCESS_DIED), aby móc łatwiej poszukać rozwiązań online lub za pośrednictwem sieci pomocy technicznej firmy Microsoft.
Aby uzyskać dodatkowe informacje, zapoznaj się z poniższymi zaawansowanymi metodami rozwiązywania problemów.
2] Skorzystaj z internetowego narzędzia do rozwiązywania problemów z niebieskim ekranem
Uruchom funkcję wyszukiwania systemu Windows i wpisz „get help”. Kliknij aplikację Get Help w wynikach. Po otwarciu aplikacji wyszukaj „ Troubleshoot BSOD error ” lub „ Fix blue screen errors ” i naciśnij Enter .
Blue Screen Troubleshooter zapewni wskazówki w trakcie rozwiązywania problemów. Wdrażaj sugerowane rozwiązania i monitoruj ich skuteczność.
3] Użyj narzędzi do rozwiązywania problemów z systemem Windows
Windows oferuje kilka wbudowanych narzędzi do rozwiązywania problemów, które mogą skutecznie rozwiązywać problemy BSOD. Jeśli winowajcą jest niewystarczająca ilość pamięci RAM, narzędzie Memory Diagnostic może pomóc zidentyfikować i naprawić problem.
W przypadku błędów BSOD związanych z problemami z pamięcią masową, takich jak KERNEL_DATA_INPAGE_ERROR, przydatne może okazać się narzędzie CHKDSK.
Podobnie, jeśli uszkodzone pliki systemowe wywołały BSOD, uruchomienie System File Checker pomoże je naprawić. W przypadku bardziej złożonych problemów uruchomienie Deployment Imaging Service and Management Tool (DISM) może pomóc przywrócić obraz systemu Windows.
4] Aktualizuj sterowniki urządzeń
Nieaktualne, wadliwe lub niezgodne sterowniki są jedną z głównych przyczyn incydentów BSOD. Upewnij się, że Twój system jest wyposażony w najnowsze sterowniki. Jeśli BSOD wyświetla kod zatrzymania (taki jak VIDEO_TDR_FAILURE), może on pomóc Ci zlokalizować problematyczny sterownik. Jeśli nie wskazano konkretnego urządzenia, rozważ aktualizację następujących sterowników osobno, aby wyizolować i rozwiązać problem:
- Sterowniki kart graficznych
- Sterowniki karty sieciowej
- Sterowniki pamięci masowej (SATA, AHCI, SSD)
- Sterowniki chipsetu i płyty głównej
- Sterowniki audio
- Sterowniki USB i urządzeń peryferyjnych
- Oprogramowanie układowe BIOS/UEFI
5] Wykonaj przywracanie systemu
Jako następny krok rozważ wykonanie przywracania systemu, aby przywrócić system do stabilnego stanu sprzed wystąpienia BSOD. Jeśli znajdziesz się w pętli BSOD uniemożliwiającej dostęp do Przywracania systemu, nadal możesz spróbować odzyskać dane za pomocą środowiska odzyskiwania systemu Windows (WinRE).
6] Zresetuj lub zainstaluj ponownie system Windows 11

Gdy wszystkie inne sposoby zawiodą, ostatecznym rozwiązaniem może okazać się zresetowanie lub ponowna instalacja systemu Windows.
Przejdź do Ustawienia > System > Odzyskiwanie i wybierz Resetuj ten komputer . Wybierz „ Zachowaj moje pliki ”, aby zachować dane osobiste, chociaż prawdopodobnie będziesz musiał ponownie zainstalować aplikacje później.
Mamy nadzieję, że niniejszy przewodnik okaże się pomocny w rozwiązaniu Twoich problemów.
Jak rozwiązać problem niebieskiego ekranu błędu w systemie Windows 11?
Aby rozwiązać problem z niebieskim ekranem w systemie Windows, zaleca się zainicjowanie narzędzia do rozwiązywania problemów z niebieskim ekranem online z poziomu aplikacji Get Help. To wbudowane narzędzie firmy Microsoft zostało stworzone specjalnie w celu pomocy w rozwiązywaniu problemów z niebieskim ekranem. Jeśli obok komunikatu o błędzie widoczny jest kod QR, zeskanuj go, aby uzyskać dostęp do strony pomocy technicznej firmy Microsoft i postępuj zgodnie z odpowiednimi instrukcjami rozwiązywania problemów.



Dodaj komentarz