Naprawianie nieudanego problemu z naprawą woluminu ReFS w systemie Windows 11

Resilient File System, powszechnie znany jako ReFS, to najnowszy system plików opracowany przez Microsoft zarówno dla wersji autonomicznych, jak i serwerowych systemu Windows. Jeśli jednak napotkasz błąd ReFS volume repair was not successful w systemie Windows 10 lub Windows 11, ten przewodnik zawiera kroki umożliwiające rozwiązanie problemu.
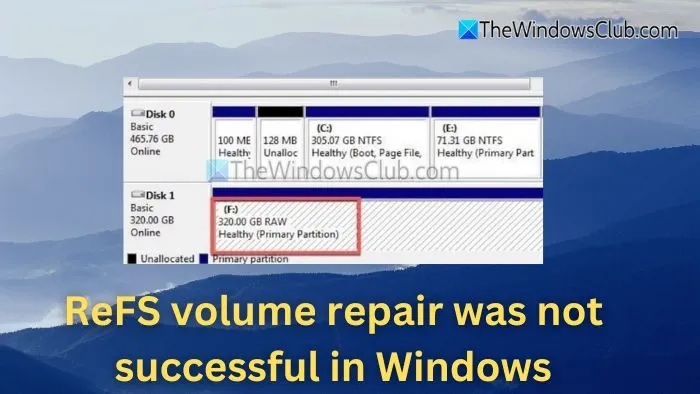
Konsekwencje nieudanej naprawy woluminu ReFS
ReFS wykorzystuje cyfrowy odcisk palca lub system sum kontrolnych do przechowywania danych i odpowiadających im metadanych, zapewniając niezawodność i bezpieczeństwo przechowywanych informacji. Domyślnie funkcja strumienia integralności jest wyłączona na poziomie woluminu dysku.
Widoczność woluminów ReFS jako RAW
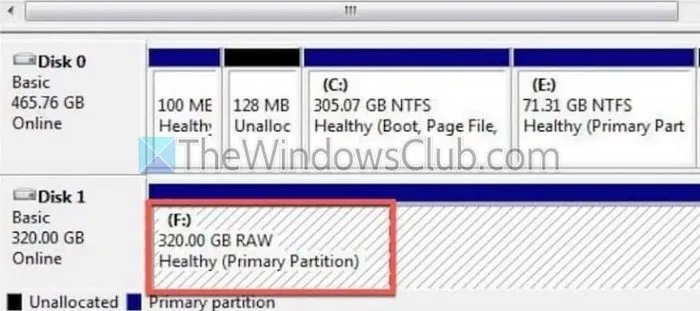
Gdy wolumin ReFS nie naprawia się poprawnie, częstym wskaźnikiem jest wyświetlanie partycji jako RAW w narzędziu Windows Disk Management . W takich scenariuszach można wykonać następujące kroki, aby odzyskać dane na urządzeniu zewnętrznym:
- Podłącz zewnętrzne urządzenie pamięci masowej do komputera przez USB i otwórz okno dialogowe Uruchom , naciskając jednocześnie klawisze Windows + R.
- Wpisz cmd i naciśnij Enter , aby otworzyć terminal systemu Windows .
- W wierszu poleceń wprowadź:
refcp D:\Data F:\Backup /status
W tym poleceniu F:\Backup oznacza literę dysku zewnętrznego, wyznaczone miejsce, w którym dane z D:\Data (źródło) zostaną zarchiwizowane. Opcję /status można uwzględnić, aby monitorować postęp transferu w czasie rzeczywistym.
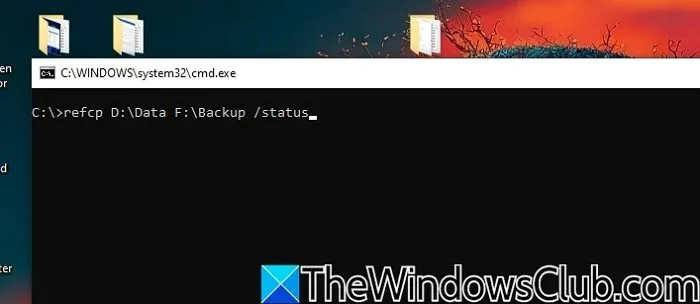
Po zakończeniu tworzenia kopii zapasowej danych następnym krokiem jest ponowne sformatowanie woluminu do systemu plików ReFS w celu wykorzystania go w przyszłości.
Problemy z montowaniem woluminów ReFS lub brakiem wyświetlania dysku
Montowanie odnosi się do procesu udostępniania wewnętrznych lub zewnętrznych dysków pamięci masowej systemowi operacyjnemu po ich fizycznym podłączeniu. Podczas montowania system operacyjny dynamicznie przypisuje literę dysku (D:, E:, F: itd.). Jeśli wolumin ReFS pozostaje uszkodzony po próbach naprawy, może nie zostać rozpoznany, co może prowadzić do trudności z montowaniem. Aby rozwiązać ten problem, rozważ następujące rozwiązania:
Uruchom narzędzie chkdsk , aby sprawdzić, czy na woluminie nie ma błędów, za pomocą terminala systemu Windows, wpisując:
chkdsk /f /r D:
Tutaj D oznacza wolumin ReFS , gdzie /f rozwiązuje wszelkie wykryte problemy strukturalne, a /r identyfikuje i odzyskuje dane z uszkodzonych sekcji.
Alternatywnie możesz wymusić zamontowanie dysku za pomocą poleceń cmdlet w terminalu systemu Windows, wpisując:
mount D: /f
W tym poleceniu D: wskazuje dysk ReFS , a /f wymusza na systemie zamontowanie dysku, nawet jeśli jest częściowo uszkodzony. Jeśli zamontowanie się powiedzie, możesz uzyskać dostęp do danych i sformatować dysk do ReFS .
Radzenie sobie z nieudanymi naprawami woluminów ReFS w systemie Windows 11
Jeśli naprawa woluminu ReFS się nie powiedzie, rozważ wykonanie poniższych kroków:
- Wykorzystaj polecenia Windows PowerShell
- Włącz strumienie integralności plików
- Zatrudnij ReFSutil
1] Wykorzystaj polecenia programu Windows PowerShell
Jeśli nie masz kopii zapasowej dla woluminu dysku ReFS , który wymaga naprawy, możesz skorzystać z poleceń cmdlet programu Windows PowerShell jako alternatywnego rozwiązania. Aby rozwiązać problem uszkodzonych woluminów:
- Uruchom program Windows PowerShell , wpisując jego nazwę w pasku wyszukiwania na pulpicie i wybierając pierwszy wynik.
- W wierszu poleceń programu PowerShell wprowadź:
Repair-Volume -DriveLetter E -OfflineScanAndFix
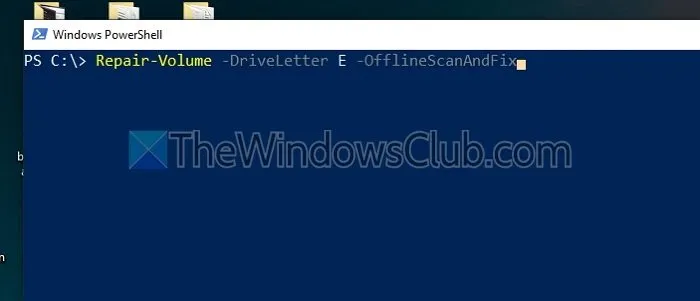
To polecenie jest skierowane na wolumin dysku offline E: i próbuje naprawić wszelkie istniejące błędy za pomocą opcji OfflineScanAndFix . Po zakończeniu wolumin zostanie automatycznie przywrócony do trybu online. Możesz również naprawić wiele woluminów w tym samym przebiegu, określając ich litery dysków w następujący sposób:
Repair-Volume -DriveLetter GHI -Scan -SpotFix
Oprócz użycia OfflineScanAndFix , opcje -Scan i -SpotFix umożliwiają wykrywanie błędów i ich naprawę w określonych woluminach ReFS. W tym przypadku woluminy (G:, H: i I:) zostaną przeskanowane pod kątem problemów, a wszelkie znalezione problemy zostaną zapisane w pliku systemowym, który -SpotFix następnie przeanalizuje pod kątem naprawy.
2] Włącz strumienie integralności plików
Chociaż ReFS wykorzystuje skruber integralności do automatycznego identyfikowania i naprawiania uszkodzeń danych, czasami może nie wykryć problemów. Jeśli naprawa woluminu ReFS nie powiedzie się z powodu uszkodzenia danych lub błędów systemu plików, aktywacja strumieni integralności plików może zwiększyć powodzenie naprawy i zminimalizować ryzyko utraty danych. Aby włączyć ją za pomocą programu Windows PowerShell :
- Uruchom program Windows PowerShell , wyszukując go na pasku wyszukiwania na pulpicie .
- W wierszu poleceń wpisz:
C:\> Set-FileIntegrity H:\ -Enable $True
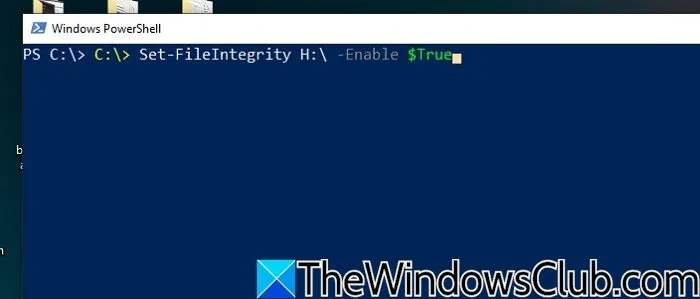
W tym poleceniu H:\ oznacza wolumin dysku, dla którego aktywowana jest integralność plików.
3] Użyj ReFSutil
ReFSutil to narzędzie wiersza poleceń w systemie Windows, które identyfikuje problemy w woluminach ReFS, rozpoznaje nienaruszone pliki i przesyła je do innych woluminów. Działa z funkcją odzyskiwania, która rozwija się w dwóch głównych fazach: skanowania i kopiowania. Można je wykonać sekwencyjnie, uruchamiając następujące polecenia:
refsutil salvage -QA D: C:\Temp C:\Recovery
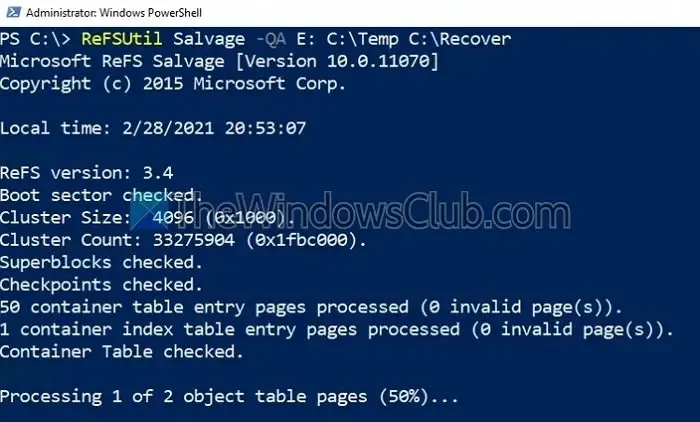
Szybkie skanowanie (QA) jest wykonywane na wyznaczonym woluminie (D:), przy czym C:\Temp służy jako katalog roboczy, a C:\Recovery jako katalog docelowy dla odzyskanych plików. Katalog roboczy to miejsce, w którym przechowywane są dzienniki narzędzi i pliki tymczasowe podczas procesu ekstrakcji, podczas gdy katalog docelowy to miejsce, w którym zapisywane są pliki.
Czy polecenie chkdsk można stosować w systemie plików ReFS?
W przeciwieństwie do konwencjonalnych systemów plików, takich jak NTFS, ReFS zawiera funkcje samonaprawiania. Może autonomicznie identyfikować i naprawiać błędy, wykorzystując sumy kontrolne, co sprawia, że przeprowadzanie skanów CHKDSK jest zbędne.
Jakie są wymagania pamięci dla systemu plików ReFS?
Aby zoptymalizować wydajność ReFS, ogólną wytyczną jest przydzielenie 0,5 GB pamięci RAM na każdy terabajt pamięci masowej ReFS. Jednak skalowanie to nie jest liniowe; w przypadku woluminów ReFS poniżej 200 TB, 128 GB pamięci RAM jest zazwyczaj wystarczające, aby spełnić łączne wymagania zarówno systemu operacyjnego, jak i ReFS.



Dodaj komentarz