Naprawianie błędu TTM_FATAL_ERROR w systemie Windows 11: kompletny przewodnik
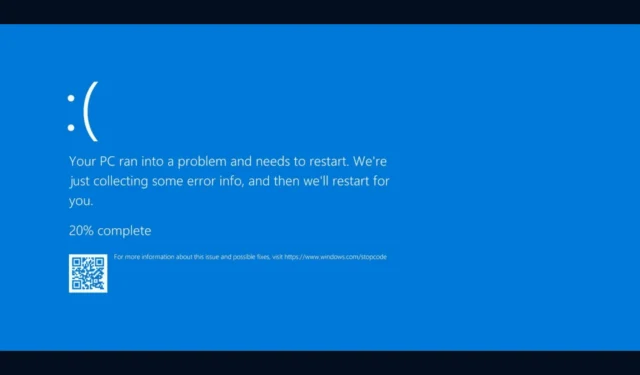
Sprawdzenie błędu TTM_FATAL_ERROR, reprezentowane przez kod 0x0000019B, oznacza, że Terminal Topology Manager napotkał krytyczną awarię. Ten błąd zwykle wynika z komplikacji związanych z kartą graficzną, sterownikiem graficznym lub konfliktami w ustawieniach konfiguracji wyświetlania systemu.
Aby rozpocząć rozwiązywanie tego problemu, upewnij się, że system operacyjny Windows jest w pełni zaktualizowany i sprawdź, czy są jakieś oczekujące aktualizacje. Ponadto sprawdź, czy komputer się nie przegrzewa; jeśli tak, usuń kurz z systemu i oceń mechanizmy chłodzenia. Jeśli używasz dedykowanej karty graficznej, rozważ przetestowanie jej na innym komputerze, aby wykluczyć awarię sprzętu.
Jak rozwiązać błąd TTM_FATAL_ERROR w systemie Windows 11
1. Zaktualizuj sterownik graficzny
- Naciśnij Windows +, R aby uruchomić okno dialogowe Uruchom .
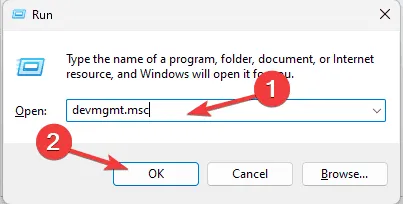
- Wprowadź devmgmt.msc i kliknij OK, aby uzyskać dostęp do Menedżera urządzeń .
- Rozwiń sekcję Karty graficzne na liście komponentów.
- Kliknij prawym przyciskiem myszy sterownik graficzny i wybierz opcję Aktualizuj sterownik z menu rozwijanego.
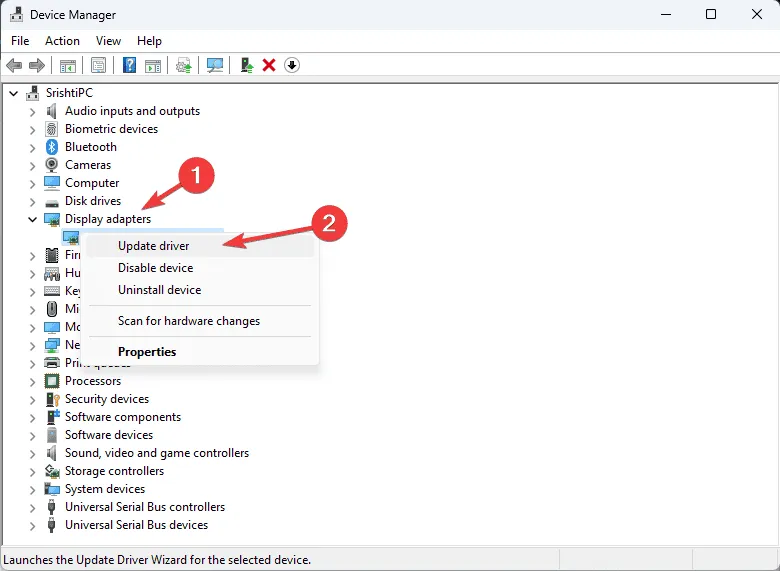
- Wybierz opcję Wyszukaj automatycznie sterowniki i postępuj zgodnie z instrukcjami wyświetlanymi na ekranie, aby dokończyć aktualizację.

- Po zakończeniu aktualizacji uruchom ponownie komputer.
Jeśli system Windows nie może znaleźć odpowiedniego sterownika, wejdź na stronę producenta, aby pobrać najnowszą wersję. Alternatywnie rozważ użycie zaufanej aplikacji do aktualizacji sterowników, aby wszystkie sterowniki urządzeń systemowych były aktualne.
Jeśli problem nadal występuje lub posiadasz już najnowszy sterownik, wykonaj poniższe czynności, aby odinstalować i ponownie zainstalować sterownik:
- Otwórz ponownie Menedżera urządzeń, rozwiń pozycję Karty graficzne, kliknij prawym przyciskiem myszy sterownik graficzny i wybierz opcję Odinstaluj urządzenie .

- Po odinstalowaniu przejdź do sekcji Akcja i wybierz opcję Skanuj w poszukiwaniu zmian sprzętu, aby ponownie zainstalować sterownik.
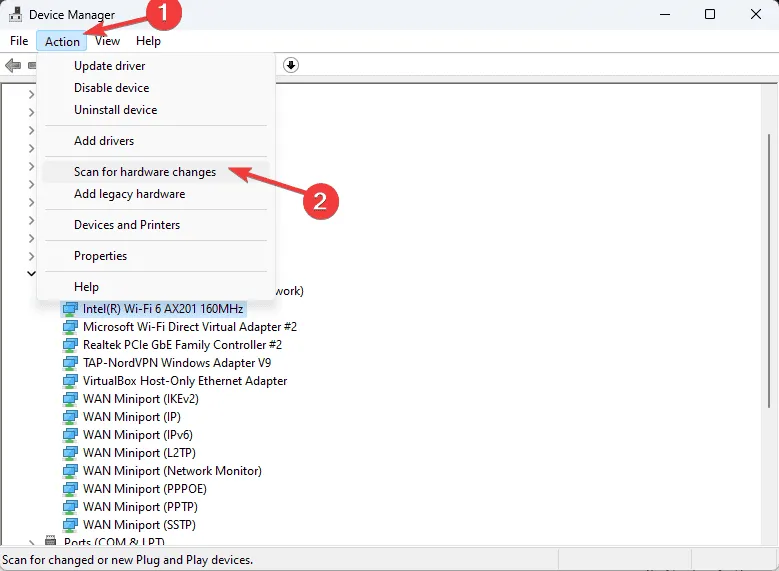
2. Wykonaj skanowanie SFC i DISM
- Naciśnij Windows klawisz , wyszukaj cmd i wybierz Uruchom jako administrator, aby otworzyć wiersz polecenia z uprawnieniami administratora.
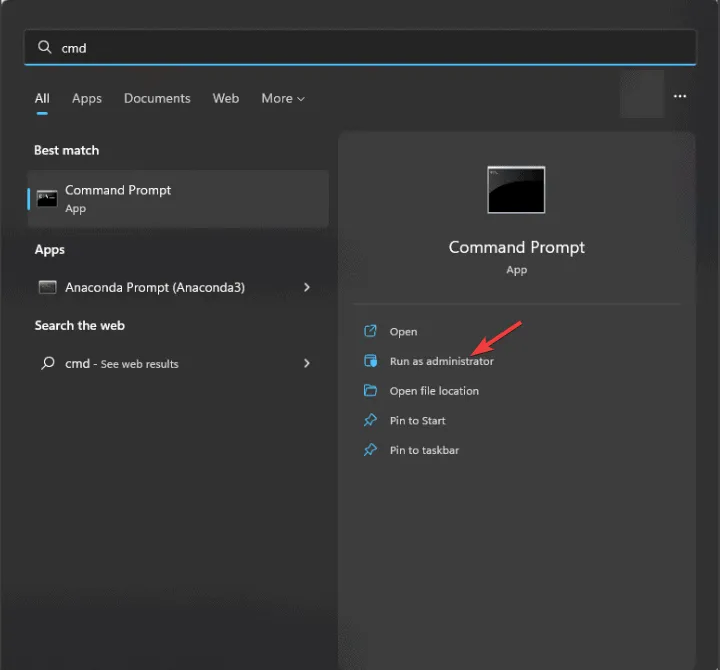
- Aby naprawić uszkodzone pliki systemowe, wklej poniższe polecenie i naciśnij Enter:
sfc /scannow
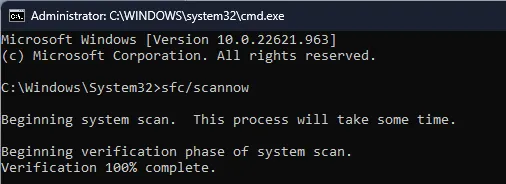
- Po zakończeniu skanowania wprowadź poniższe polecenie, aby przywrócić obraz systemu Windows:
Dism /Online /Cleanup-Image /RestoreHealth
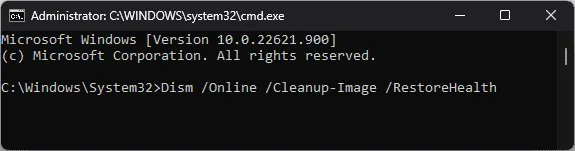
- Proces przywracania trochę potrwa; po jego zakończeniu należy ponownie uruchomić komputer, aby zastosować zmiany.
3. Wyłącz szybkie uruchamianie
- Naciśnij Windows klawisz , wpisz panel sterowania i kliknij Otwórz.
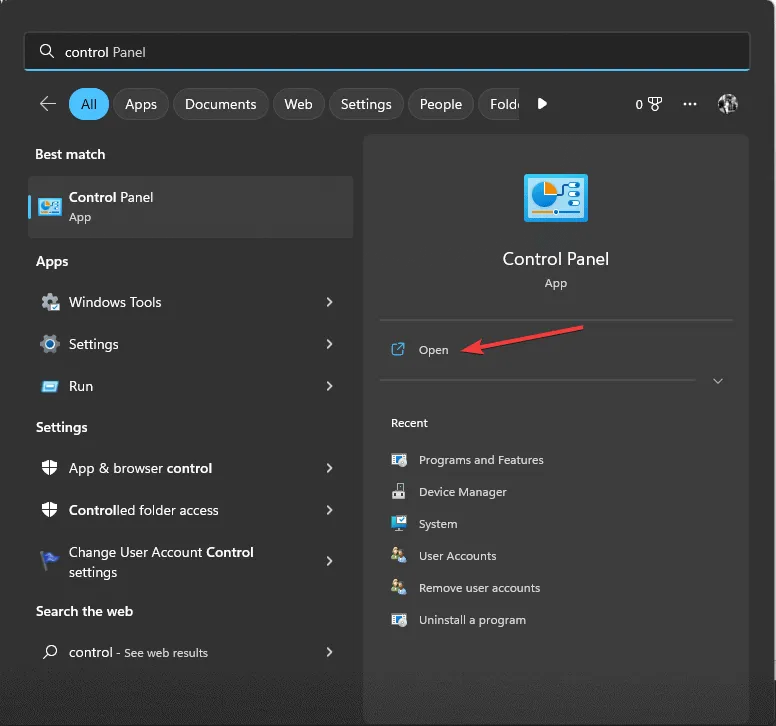
- Zmień Widok, ustawiając go na Kategorię i wybierz Opcje zasilania .
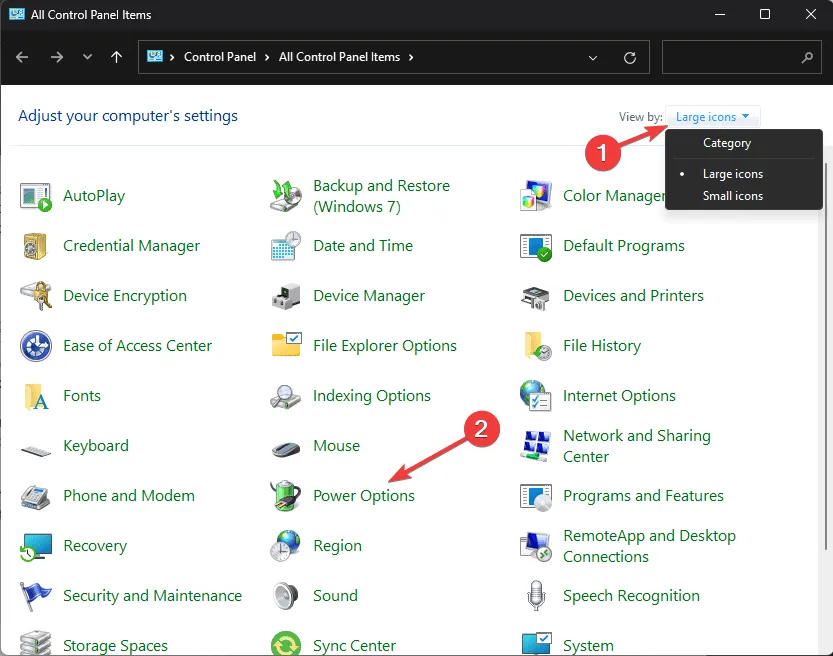
- Na pasku bocznym po lewej stronie kliknij opcję Wybierz działanie przycisku zasilania .
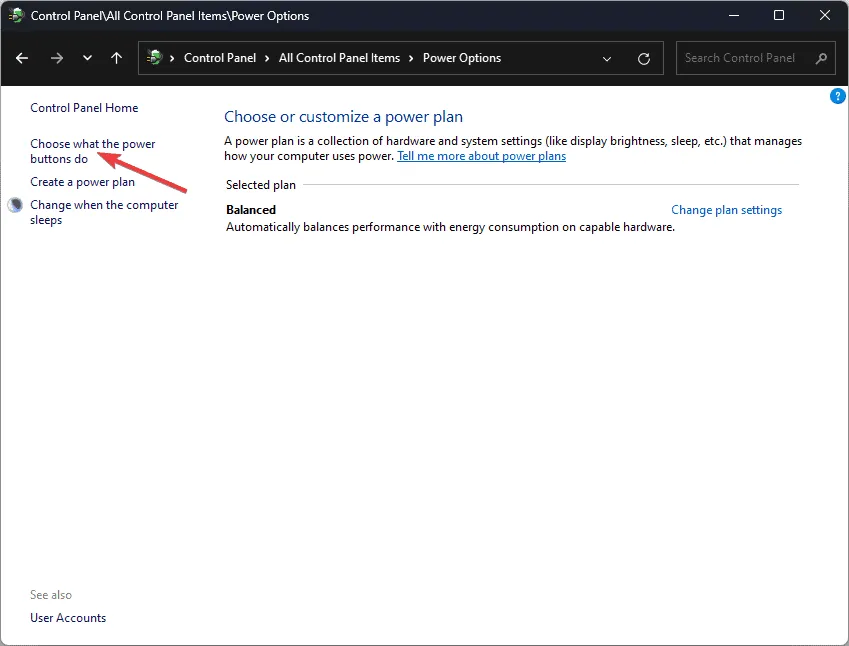
- Wybierz opcję Zmień ustawienia, które są obecnie niedostępne .
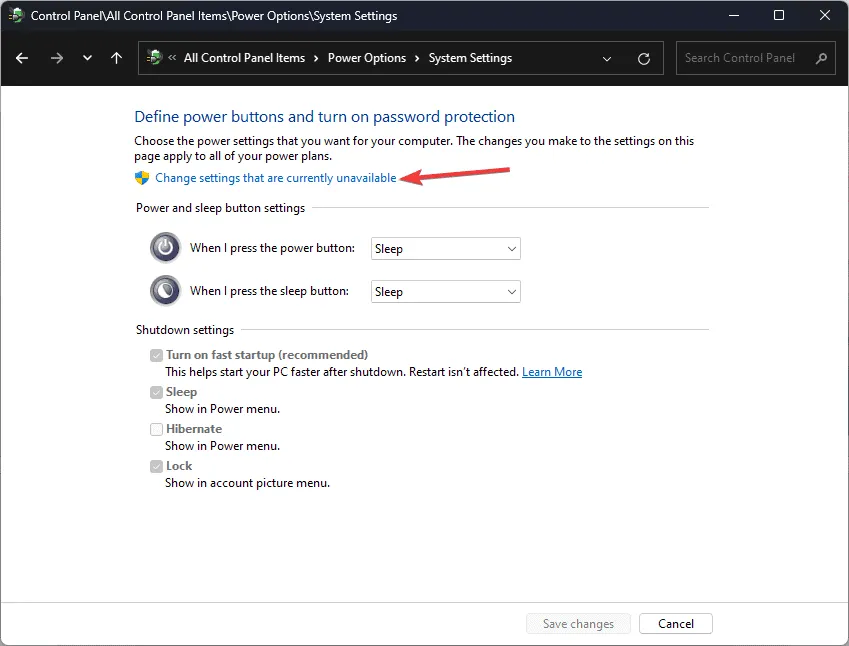
- W sekcji Ustawienia wyłączania odznacz opcję Włącz szybkie uruchamianie (zalecane) .
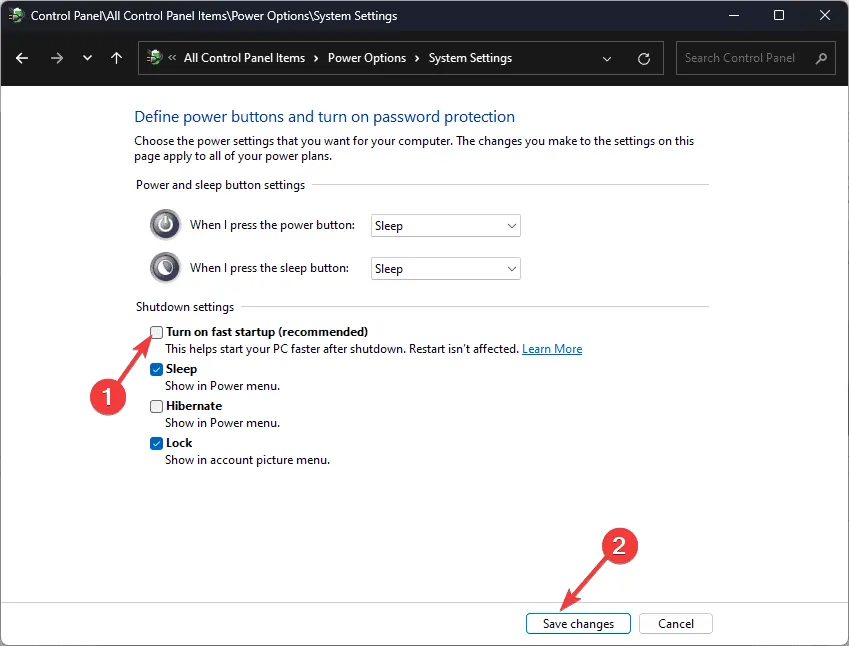
- Na koniec kliknij Zapisz zmiany, aby zastosować ustawienia.
4. Dostosuj ustawienia zasilania
- Otwórz aplikację Ustawienia, naciskając Windows+ I.
- Przejdź do zakładki System, a następnie wybierz opcję Zasilanie i bateria (w przypadku laptopów) lub Zasilanie (w przypadku komputerów stacjonarnych).
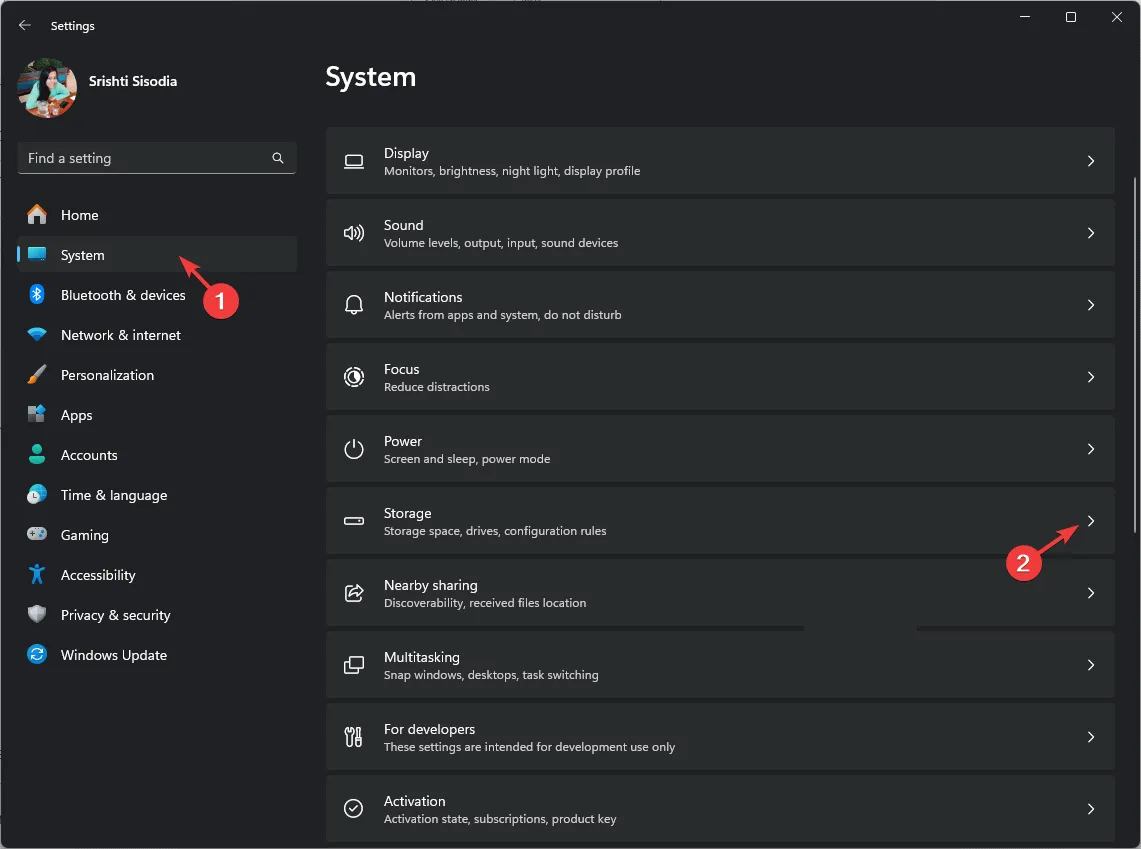
- Wyszukaj opcję Tryb zasilania i wybierz inną opcję z menu rozwijanego.
- Zarówno w przypadku zasilania z sieci , jak i zasilania z baterii wybierz opcję Najlepsza wydajność z dostępnych opcji.
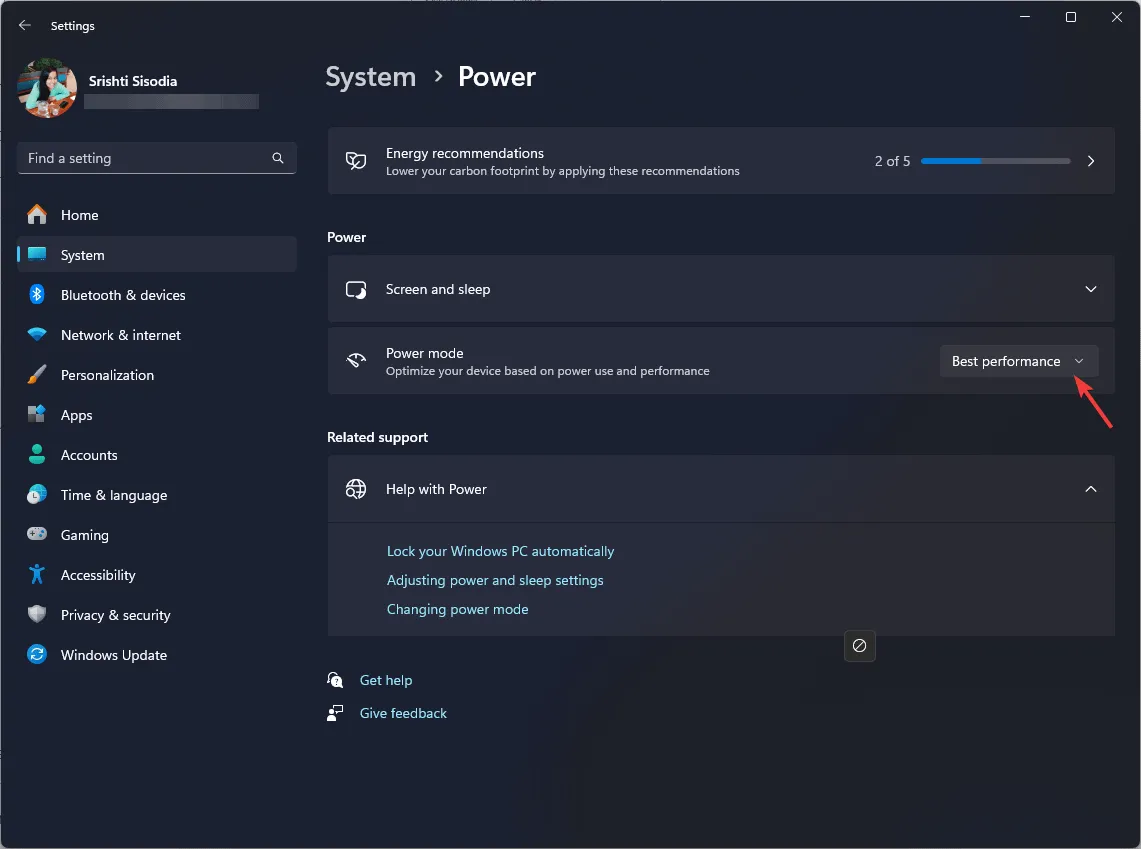
5. Uruchom komputer w czystym środowisku
- Otwórz okno dialogowe Uruchom, naciskając Windows + R.
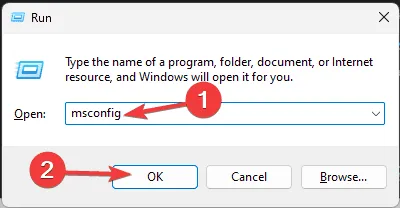
- Wpisz msconfig i kliknij OK, aby otworzyć okno Konfiguracja systemu .
- Na karcie Usługi zaznacz pole wyboru Ukryj wszystkie usługi firmy Microsoft , a następnie wybierz opcję Wyłącz wszystkie .
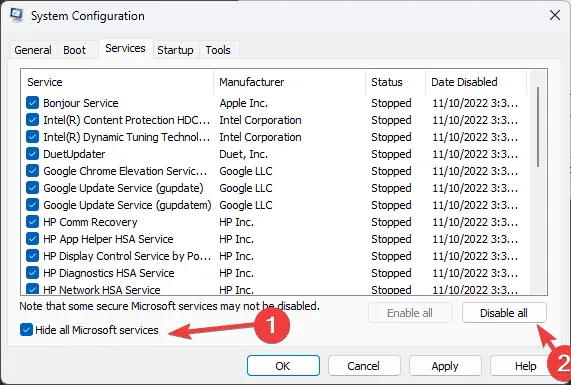
- Następnie przejdź do karty Uruchamianie i kliknij Otwórz Menedżera zadań .
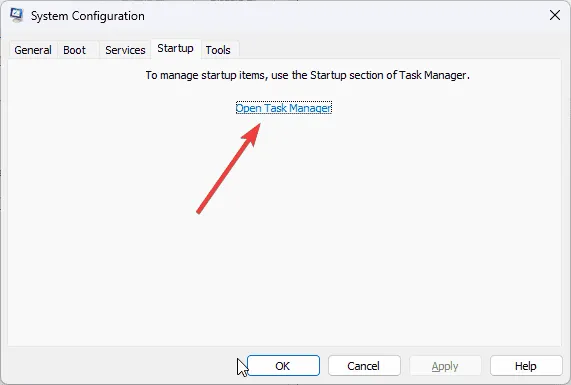
- W Menedżerze zadań wyłączaj po kolei wszystkie włączone elementy startowe, a następnie zamknij okno.
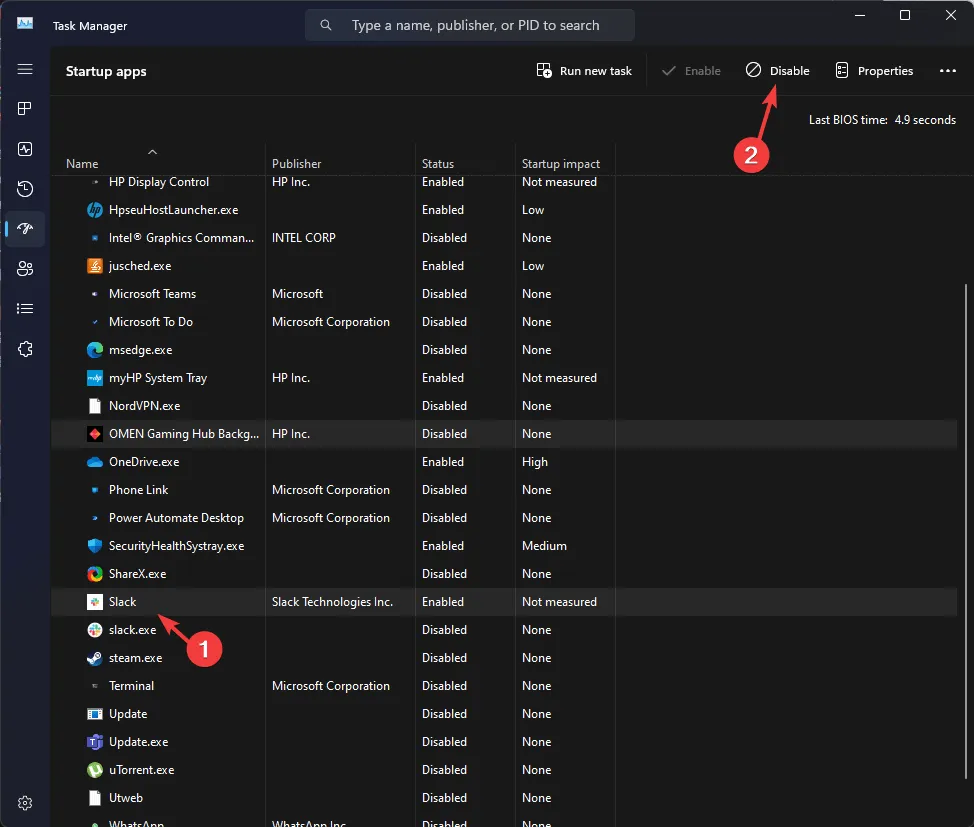
- Wróć do okna Konfiguracja systemu, kliknij Zastosuj , a następnie OK.
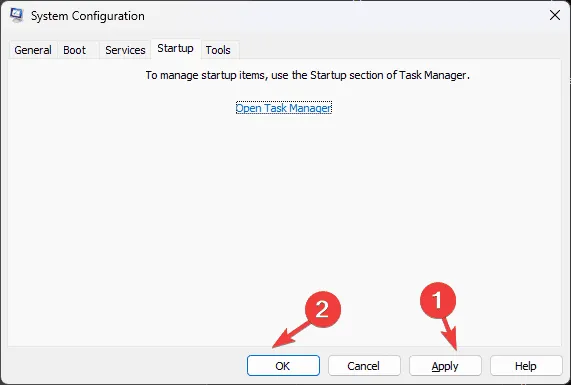
- Na koniec kliknij Uruchom ponownie , aby ponownie uruchomić komputer z nowymi ustawieniami.
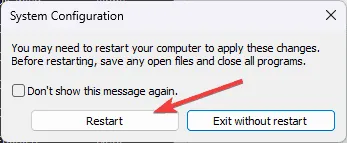
Po ponownym uruchomieniu systemu w trybie czystym stopniowo włączaj usługi i elementy startowe, aby zidentyfikować przyczynę błędu TTM_FATAL_ERROR. Jeśli przyczyna problemu pozostaje niejasna, odwróć kroki, aby przywrócić komputer do normalnego trybu działania.
6. Przywróć komputer do poprzedniego stanu
- Otwórz okno Uruchom, naciskając Windows + R.
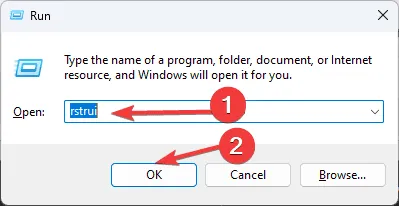
- Wpisz rstrui i kliknij OK, aby uruchomić interfejs Przywracania systemu .
- Wybierz opcję Wybierz inny punkt przywracania , a następnie kliknij Dalej.
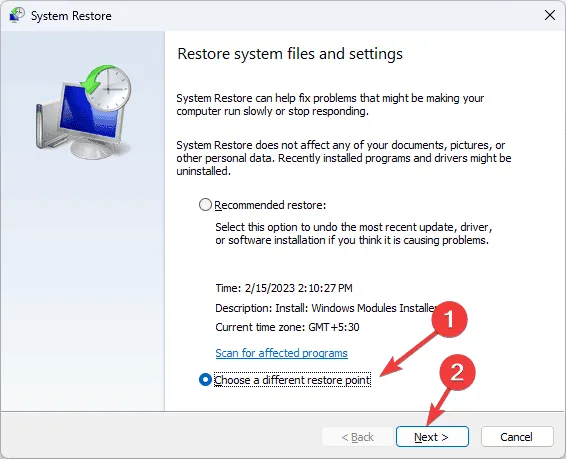
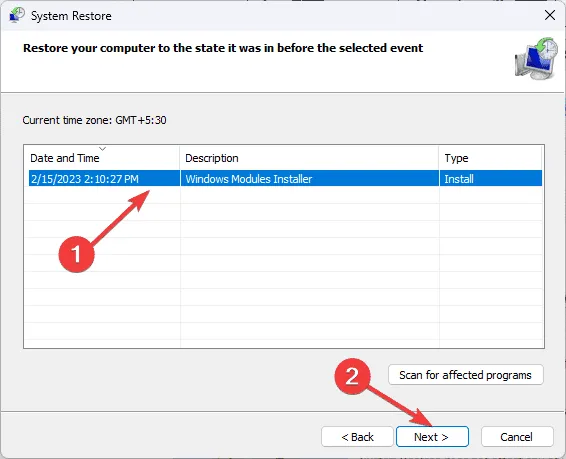
- Wybierz najwcześniejszy punkt przywracania z listy, najlepiej taki, który został utworzony przed pojawieniem się błędu TTM_FATAL_ERROR, i kliknij Dalej .
- Kliknij Zakończ, aby rozpocząć proces przywracania.
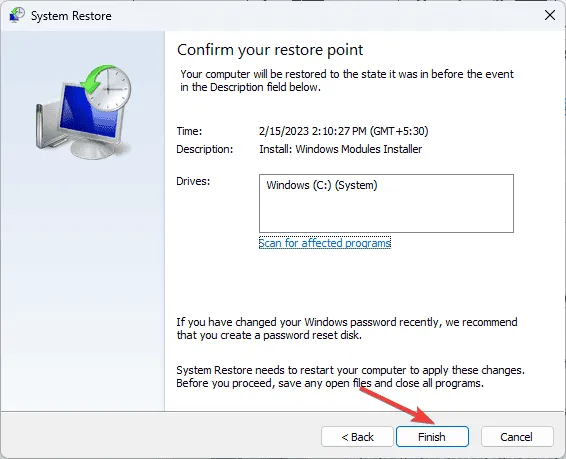
Po przywróceniu system Windows uruchomi się ponownie i przywróci system do wskazanej wersji. Jeśli przywrócenie się nie powiedzie i pojawi się błąd „Przywracanie systemu nie działa”, zapoznaj się z naszym kompleksowym przewodnikiem, aby uzyskać informacje o krokach rozwiązywania problemów.
W sytuacjach, gdy nie istnieją żadne punkty przywracania lub wyłączyłeś tworzenie punktów przywracania, możesz rozważyć zresetowanie komputera. Pamiętaj, że ten proces zazwyczaj usuwa aplikacje i dane osobiste, więc upewnij się, że wykonałeś kopię zapasową ważnych informacji przed kontynuowaniem.
Podsumowując, rozwiązywanie problemu TTM_FATAL_ERROR polega na zaktualizowaniu lub ponownej instalacji sterownika graficznego, uruchomieniu skanowania SFC i DISM w celu naprawy plików systemowych, ponownym uruchomieniu komputera w trybie czystego rozruchu, wyłączeniu szybkiego uruchamiania lub przywróceniu komputera do wcześniejszej wersji.
Jeśli często napotykasz błędy niebieskiego ekranu śmierci (BSoD), ważne jest, aby zrozumieć ich przyczyny.



Dodaj komentarz