Naprawianie błędu „Pamięć nie mogła zostać zapisana” w systemie Windows 11
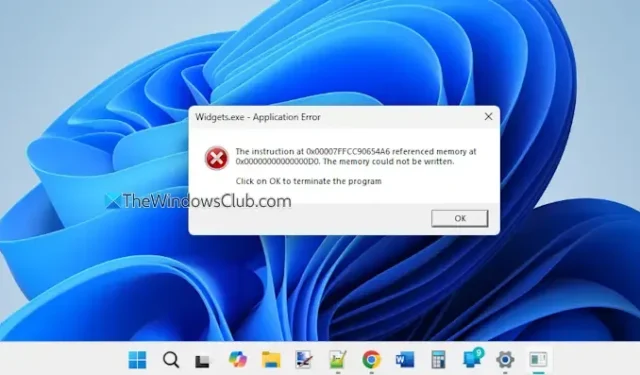
Ten artykuł pomoże Ci rozwiązać błąd The memory could not be written w systemie Windows 11/10 . Ten problem może wystąpić, gdy system doświadcza niedoboru zasobów pamięci lub gdy inne aplikacje zużywają dostępną pamięć. W związku z tym, jeśli zostanie uruchomiona nowa aplikacja lub taka, która wymaga więcej pamięci, będzie aktywna, system może nie przydzielić niezbędnych zasobów, co doprowadzi do wyświetlenia tego komunikatu o błędzie. Różne programy, takie jak Flight Simulator, VirtualBox, Widgets i File Explorer, mogą napotkać ten błąd. Oto przykład powiadomienia o błędzie, które pojawiło się na ekranie mojego laptopa:
Widgets.exe – Błąd aplikacji
Instrukcja pod adresem 0x00007FFCC90654A6 odwoływała się do pamięci pod adresem 0x00000000000000D0. Nie można było zapisać pamięci. Kliknij OK, aby zakończyć program.
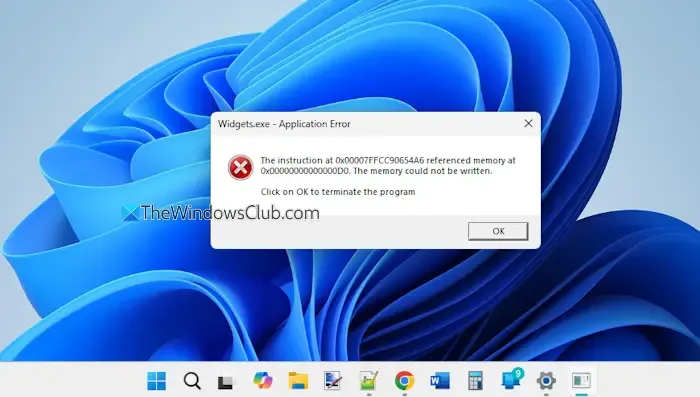
Ten błąd może pojawić się podczas różnych czynności, takich jak granie, korzystanie z aplikacji wymagających zasobów, a nawet podczas wyłączania komputera, gdy inne programy są nadal uruchomione. Jeśli napotkałeś ten błąd na swoim urządzeniu z systemem Windows 11, wykonaj rozwiązania szczegółowo opisane w tym artykule, aby rozwiązać problem.
Rozwiązywanie błędu „Pamięć nie może zostać zapisana” w systemie Windows 11
Oto kilka skutecznych rozwiązań problemu z błędem „Nie można zapisać pamięci” na komputerze z systemem Windows 11/10:
- Napraw lub zainstaluj ponownie program, który uległ uszkodzeniu
- Użyj narzędzia CHKDSK
- Uruchom narzędzie diagnostyki pamięci systemu Windows
- Dostosuj ustawienia pamięci wirtualnej
- Wykonaj przywracanie systemu.
1] Napraw lub zainstaluj ponownie program
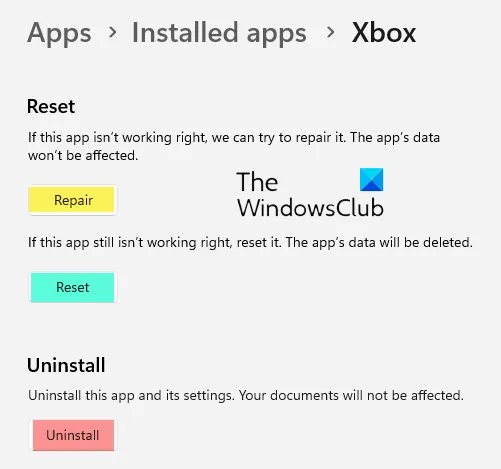
To podejście jest często jednym z najskuteczniejszych sposobów rozwiązania błędu. Zazwyczaj, gdy błąd pamięci występuje w odniesieniu do konkretnej aplikacji, nazwa tej aplikacji pojawi się na pasku tytułu powiadomienia o błędzie, umożliwiając zidentyfikowanie problematycznego oprogramowania. Jeśli problem będzie się powtarzał, spróbuj naprawić aplikację , ponieważ nie spowoduje to naruszenia danych z nią powiązanych. Oto, jak to zrobić:
- Naciśnij Win+I, aby uruchomić aplikację Ustawienia
- Przejdź do Aplikacje > Zainstalowane aplikacje
- Zlokalizuj program i kliknij ikonę Więcej opcji (trzy poziome kropki)
- Wybierz opcje zaawansowane
- Kliknij przycisk Napraw w sekcji Resetuj i poczekaj na zakończenie procesu
- Uruchom ponownie komputer.
Jeśli problem nadal występuje, rozważ odinstalowanie oprogramowania, usunięcie wszelkich pozostałych plików, ponowne uruchomienie komputera i ponowną instalację aplikacji.
2] Użyj narzędzia CHKDSK
CHKDSK to wbudowane narzędzie w systemie Windows, które bada system plików dysku pod kątem błędów logicznych (spowodowanych uszkodzeniem, nieprawidłowym wyłączeniem itp.) i fizycznych. Może również naprawiać błędy dysku, identyfikować uszkodzone sektory i odzyskiwać dane nadające się do odczytu. Jeśli problem dotyczy błędów systemu plików lub uszkodzonych sektorów, uruchomienie CHKDSK może być korzystne.
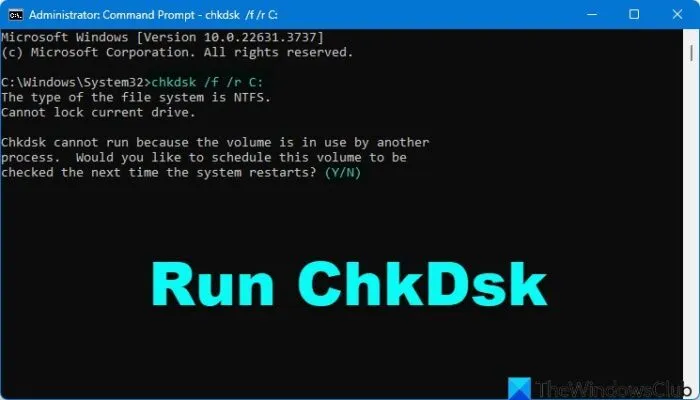
Aby uruchomić CHKDSK za pomocą wiersza poleceń , wprowadź następujące polecenie i naciśnij Enter:
chkdsk /f /r
- ChkDsk /f wyszukuje i naprawia błędy systemu plików.
- ChkDsk /r uzupełnia /f o skanowanie całego dysku w celu wykrycia błędów fizycznych i podjęcia próby ich naprawienia.
Jeśli zostaniesz o to poproszony, uruchom ponownie komputer, aby narzędzie mogło działać podczas rozruchu.
3] Użyj narzędzia diagnostycznego pamięci systemu Windows
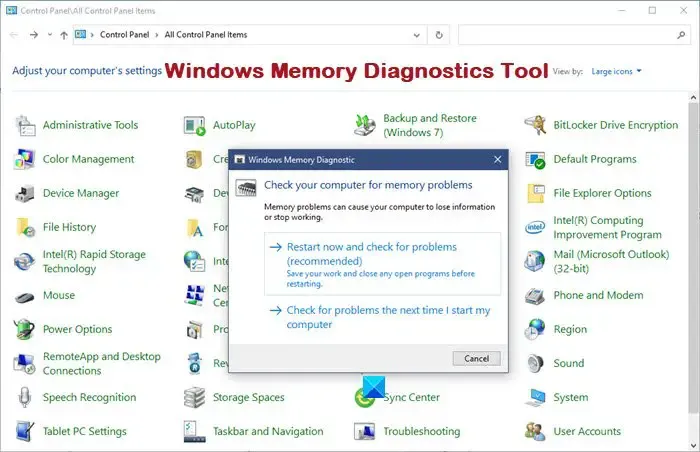
Jeśli błąd „pamięć nie mogła zostać zapisana” jest często powiązany z pamięcią fizyczną (RAM), zaleca się użycie narzędzia Windows Memory Diagnostic. To wbudowane narzędzie testuje pamięć RAM pod kątem potencjalnych problemów.
Możesz uzyskać dostęp i uruchomić narzędzie Windows Memory Diagnostic za pomocą pola wyszukiwania, interfejsu Run Command lub innych metod dostępnych na komputerze z systemem Windows. Upewnij się, że zapiszesz swoją pracę i zamkniesz wszystkie uruchomione aplikacje przed rozpoczęciem testu, ponieważ konieczne będzie ponowne uruchomienie systemu.
To narzędzie przeprowadza dokładne badanie pamięci RAM i po jego zakończeniu otrzymasz powiadomienie dotyczące wszelkich wykrytych problemów. Jeśli zostaną zgłoszone błędy, rozważ skonsultowanie się ze specjalistą lub udanie się do oficjalnego centrum serwisowego w celu uzyskania pomocy.
4] Zmień rozmiar pamięci wirtualnej

Błąd aplikacji może się pojawić, gdy nie ma wystarczającej ilości pamięci lub gdy cała dostępna pamięć fizyczna jest zużywana przez działające aplikacje. W takich scenariuszach wygodna może być pamięć wirtualna.
Pamięć wirtualna pozwala systemowi zwolnić pamięć RAM poprzez tymczasowe przeniesienie pewnych danych na dysk twardy, gdy pamięć RAM jest pełna. Chociaż rozmiar pamięci fizycznej jest stały, pamięć wirtualną można dostosować. Aby naprawić błąd wynikający z ograniczonej pamięci wirtualnej, można zwiększyć lub zmodyfikować jej rozmiar.
Aby to zrobić, wpisz „Wyświetl zaawansowane ustawienia systemu” w polu wyszukiwania systemu Windows 11 i naciśnij Enter, aby otworzyć okno dialogowe Właściwości systemu. W tym oknie przejdź do karty Zaawansowane, a następnie kliknij przycisk Ustawienia w sekcji Wydajność. Spowoduje to wyświetlenie okna dialogowego Opcje wydajności . Następnie przejdź do karty Zaawansowane i kliknij przycisk Zmień w sekcji Pamięć wirtualna. Odznacz opcję Automatycznie zarządzaj rozmiarem pliku stronicowania dla wszystkich dysków, co umożliwi Ci modyfikację rozmiaru pamięci wirtualnej dla każdego dostępnego woluminu.
5] Wykonaj przywracanie systemu
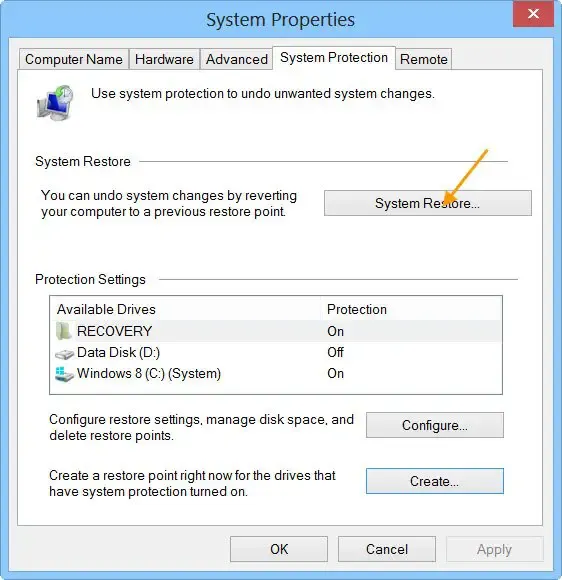
Jeśli ten problem pojawił się niedawno, pomocne może być wykonanie przywracania systemu. Jeśli wcześniej ustawiłeś punkty przywracania, wybierz jeden z datą, gdy system działał prawidłowo i kontynuuj proces przywracania.
Mam nadzieję, że te rozwiązania będą dla Ciebie pomocne.
Jak naprawić błąd „Pamięć nie może zostać odczytana” w systemie Windows 11?
Jeśli napotkasz błąd „Memory could not be read” powiązany z igfxem.exe lub IgfxEM (Intel Graphics Executable Main Module), zaktualizuj lub ponownie zainstaluj sterownik graficzny. Jeśli błąd będzie się powtarzał, warto uruchomić narzędzie System File Checker, zaktualizować Microsoft.NET Framework i rozważyć zwiększenie rozmiaru pliku stronicowania jako potencjalne rozwiązania.
Jak rozwiązać błędy pamięci w systemie Windows 11?
Podczas korzystania z komputera z systemem Windows 11 możesz otrzymać powiadomienie informujące, że komputer ma mało pamięci. Ten problem może być wywołany przez niepotrzebne aplikacje działające w tle, nieaktualne sterowniki lub nieprawidłowo działającą pamięć RAM. Aby rozwiązać ten błąd pamięci, zidentyfikuj i zakończ procesy, które zużywają nadmierną ilość pamięci. Ponadto sprawdź, czy aplikacje działające w tle nie działają bez powodu i zamknij je. Uruchomienie testów pamięci lub uaktualnienie pamięci RAM również może być skutecznym rozwiązaniem.



Dodaj komentarz