Naprawianie błędu niebieskiego ekranu śmierci (BSoD) LOCKED_PAGES_TRACKER_CORRUPTION
LOCKED_PAGES_TRACKER_CORRUPTION to rodzaj niebieskiego ekranu śmierci, któremu może lub nie towarzyszyć kod zatrzymania 0x000000D9.
Błędy BSoD mogą być wywoływane przez awarię sprzętu lub konflikty oprogramowania, ale w tym przypadku jest to uszkodzenie zablokowanych stron. Zablokowane strony są niezbędne w zarządzaniu pamięcią, szczególnie w scenariuszach, w których zaangażowane są krytyczne dane, i zapewniają, że informacje te pozostaną zablokowane w pamięci fizycznej.
Ponadto, pozostając zablokowane w pamięci fizycznej, zapewniają szybki i wydajny dostęp do danych oraz zapobiegają spowolnieniom systemu. Jeśli te pliki są uszkodzone, możesz napotkać ten BSoD. Innym wyzwalaczem może być niedawna zmiana sprzętu, która jest niezgodna z Twoim systemem.
Jak naprawić błąd LOCKED_PAGES_TRACKER_CORRUPTION?
1. Uruchom narzędzie do naprawy podczas uruchamiania
- Uruchom komputer w trybie awaryjnym, przejdź do opcji Zaawansowane na niebieskim ekranie i naciśnij klawisz Enter.
- Naciśnij przycisk Rozwiązywanie problemów .
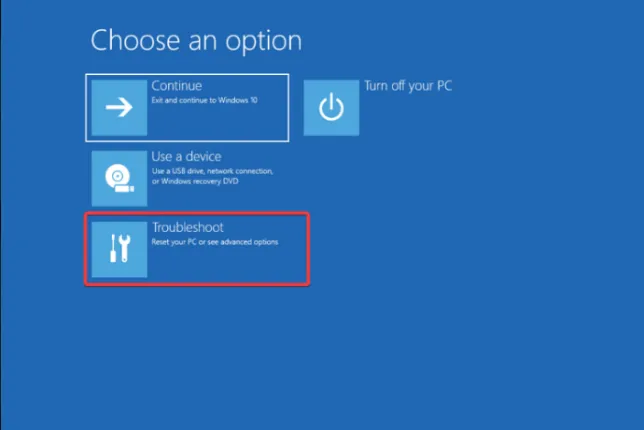
- Wybierz Opcje zaawansowane.
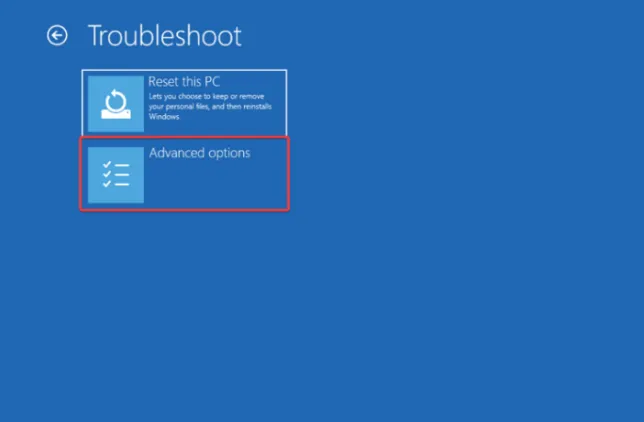
- Wybierz opcję Naprawa podczas uruchamiania .
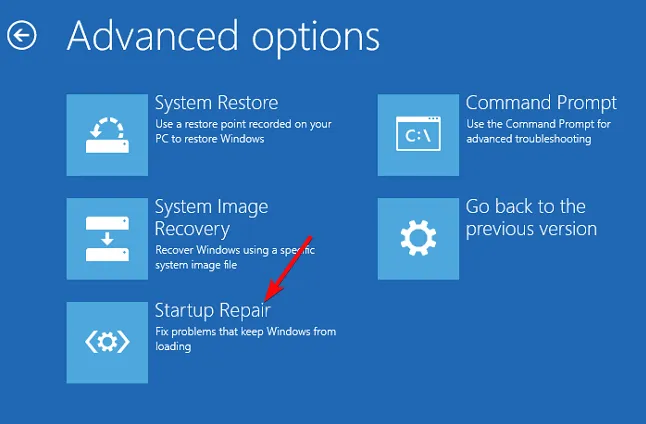
2. Uruchom polecenie Chkdsk
- Uruchom ponownie komputer i naciskaj przycisk, F8 aż pojawi się logo systemu Windows.
- Następnie wybierz opcję Rozwiązywanie problemów.
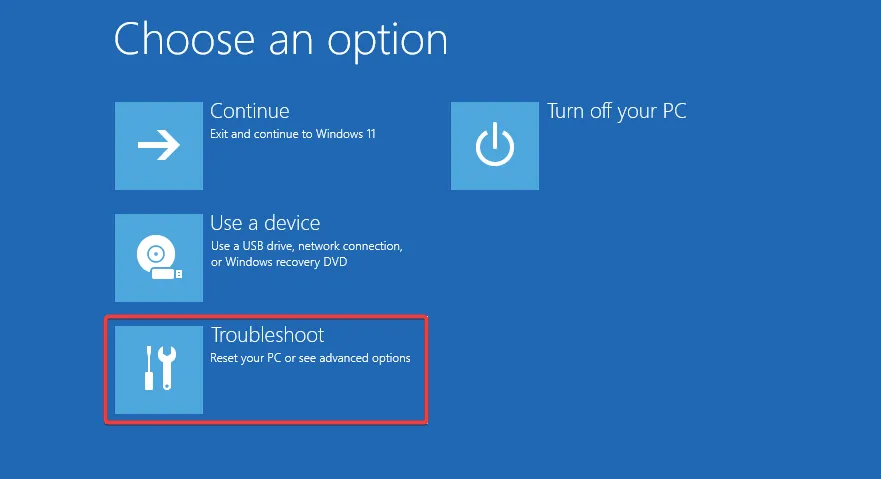
- Kliknij Opcje zaawansowane.
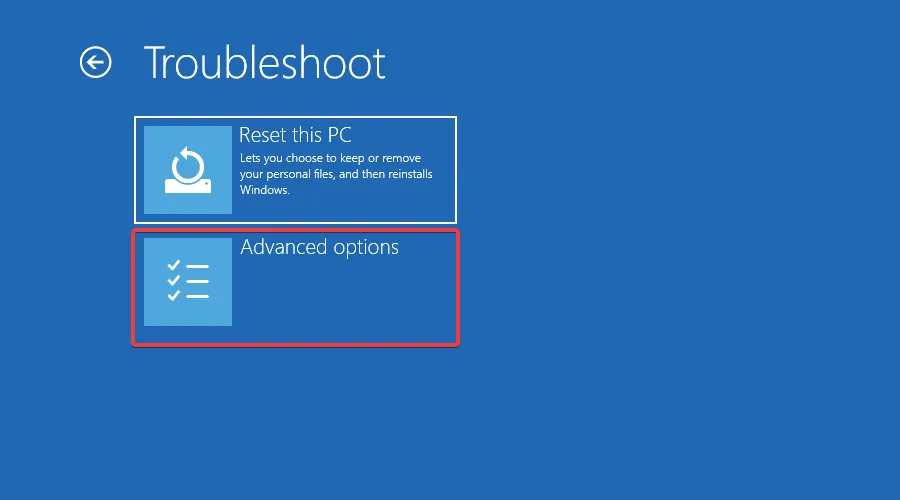
- Uruchom wiersz poleceń w systemie.
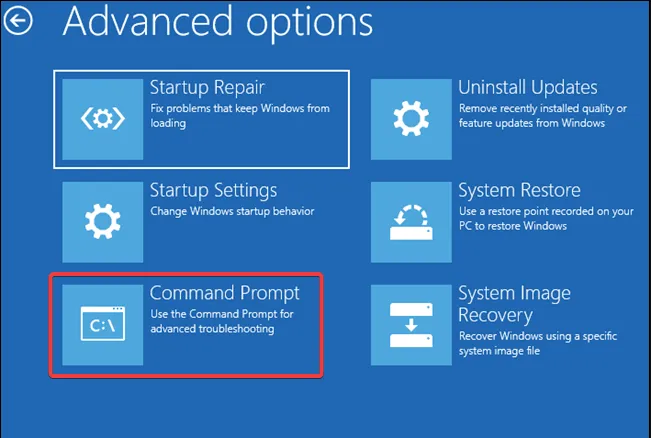
- Wpisz następujące polecenie i naciśnij Enter:
chkdsk:/f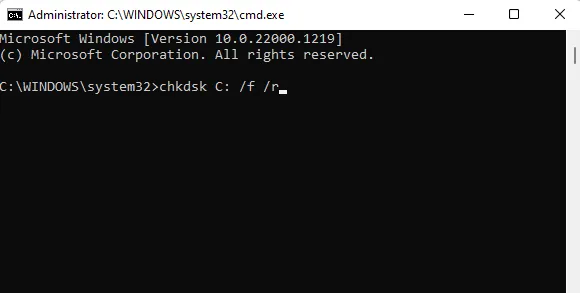
3. Przeskanuj w poszukiwaniu wirusów
- Naciśnij Windows klawisz , wyszukaj Zabezpieczenia systemu Windows i kliknij Otwórz .
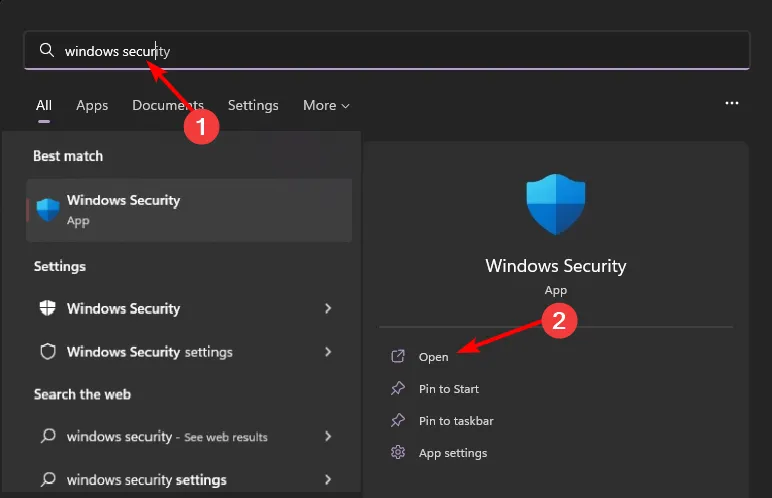
- Wybierz Ochronę przed wirusami i zagrożeniami.
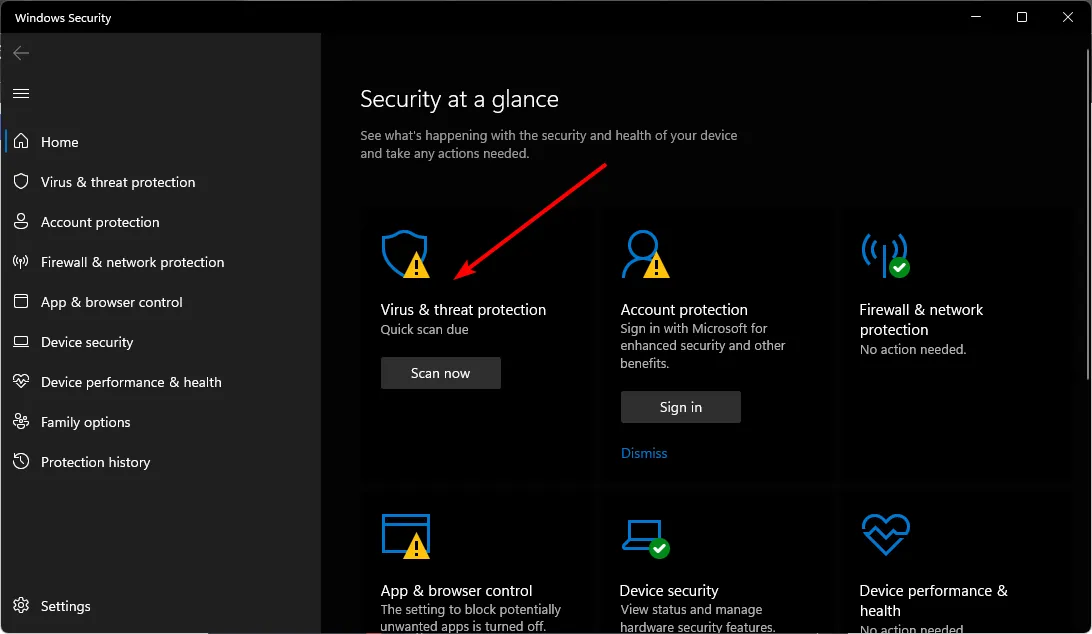
- Następnie kliknij Szybkie skanowanie w obszarze Bieżące zagrożenia.
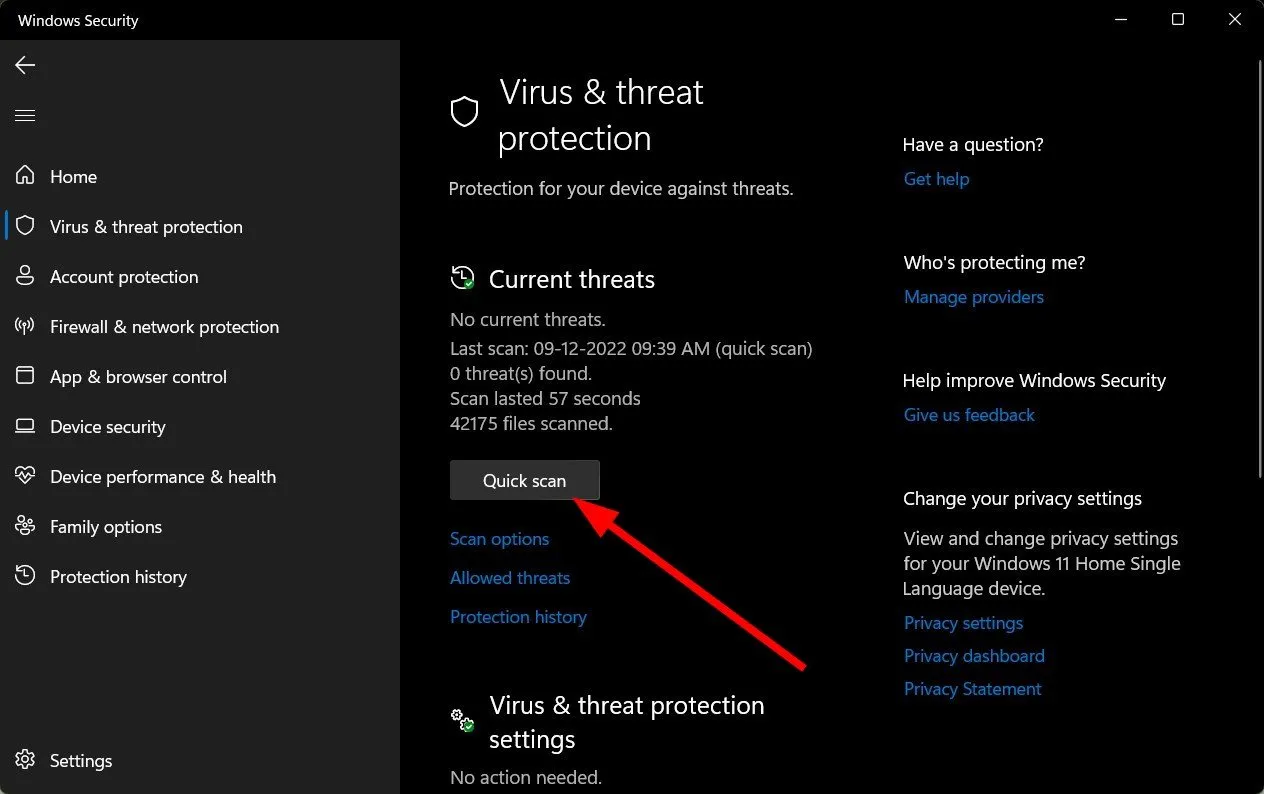
- Jeśli nie znajdziesz żadnych zagrożeń, wykonaj pełne skanowanie, klikając Opcje skanowania, tuż pod Szybkim skanowaniem.
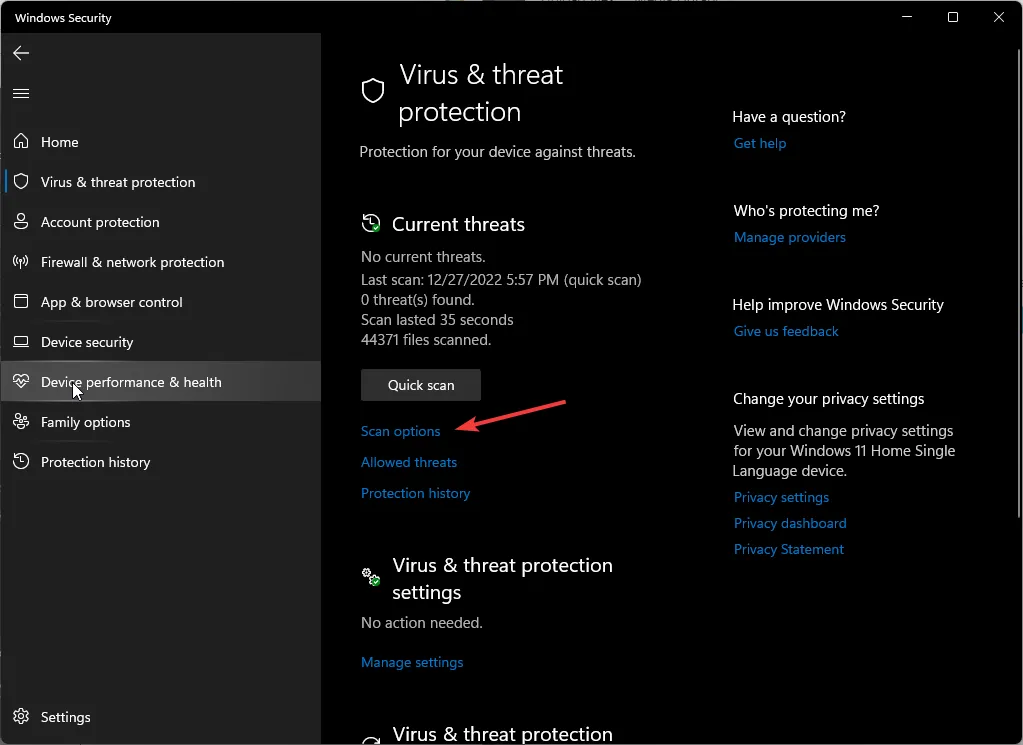
- Kliknij Pełne skanowanie, a następnie Skanuj teraz, aby wykonać dokładne skanowanie komputera.
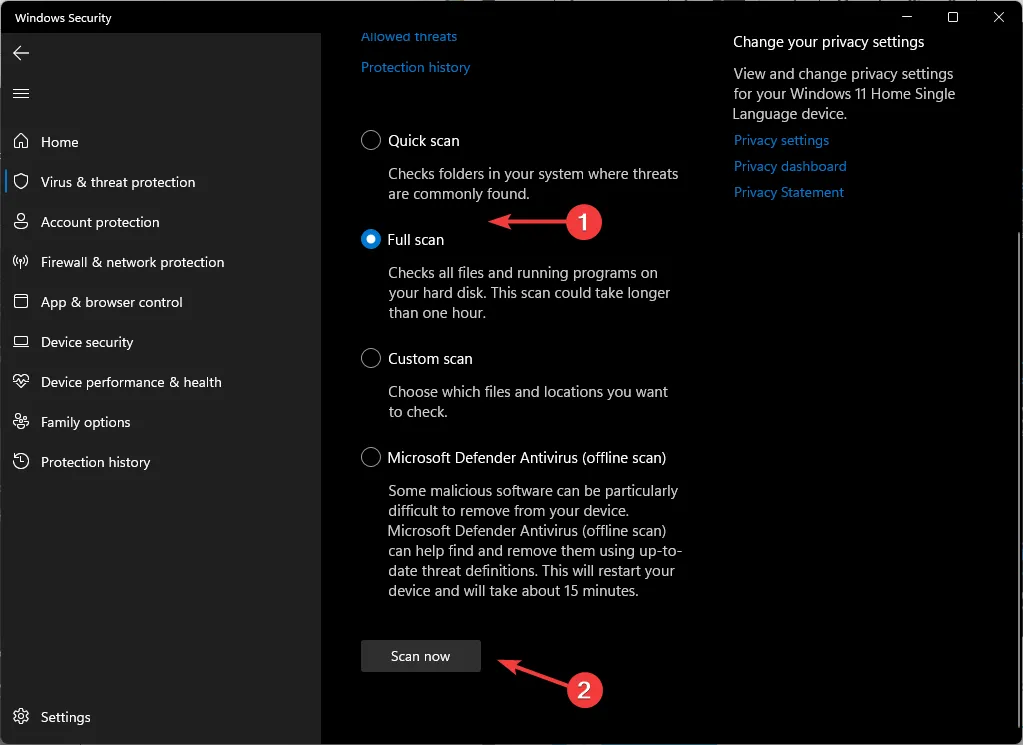
- Poczekaj na zakończenie procesu i uruchom ponownie system.
4. Odinstaluj ostatnią aktualizację systemu Windows
- Naciśnij jednocześnie przyciski Windows + I , aby otworzyć Ustawienia.
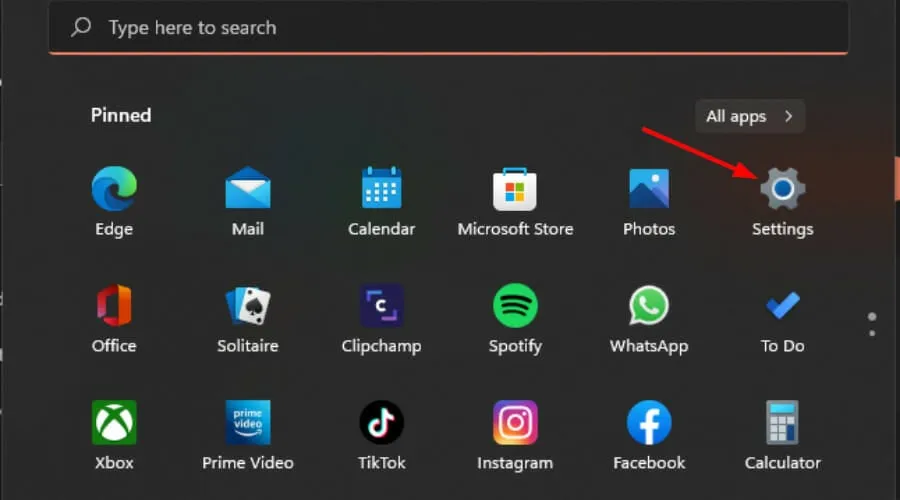
- Przejdź do usługi Windows Update, a następnie przejdź do historii aktualizacji.
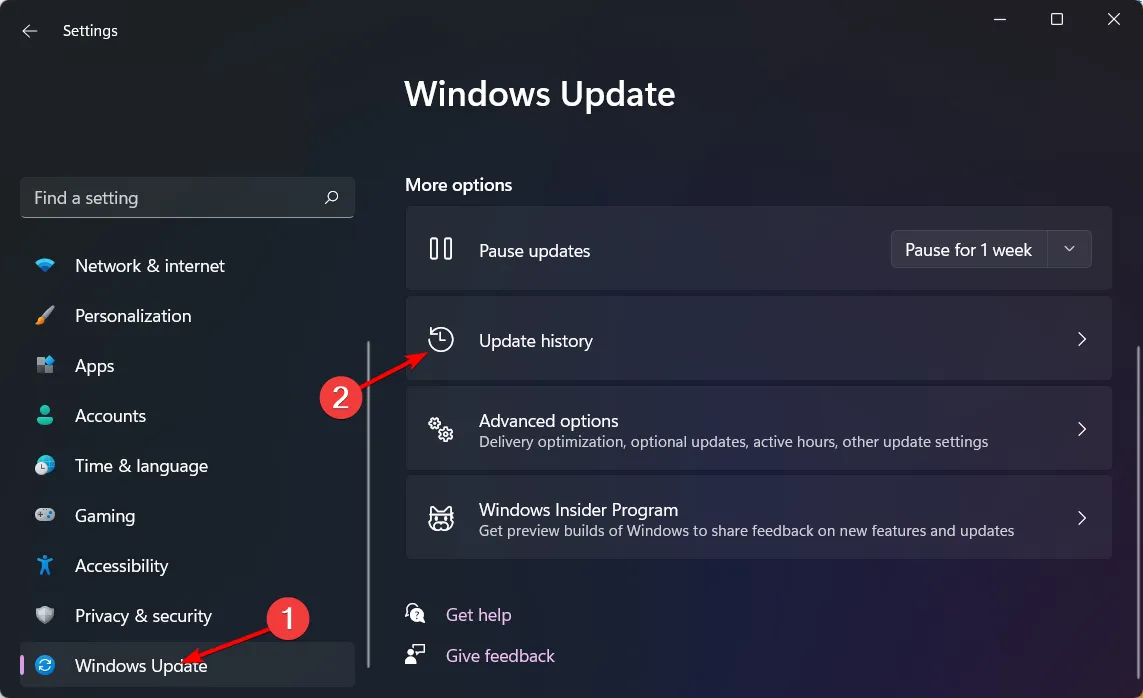
- Kliknij Odinstaluj aktualizacje.
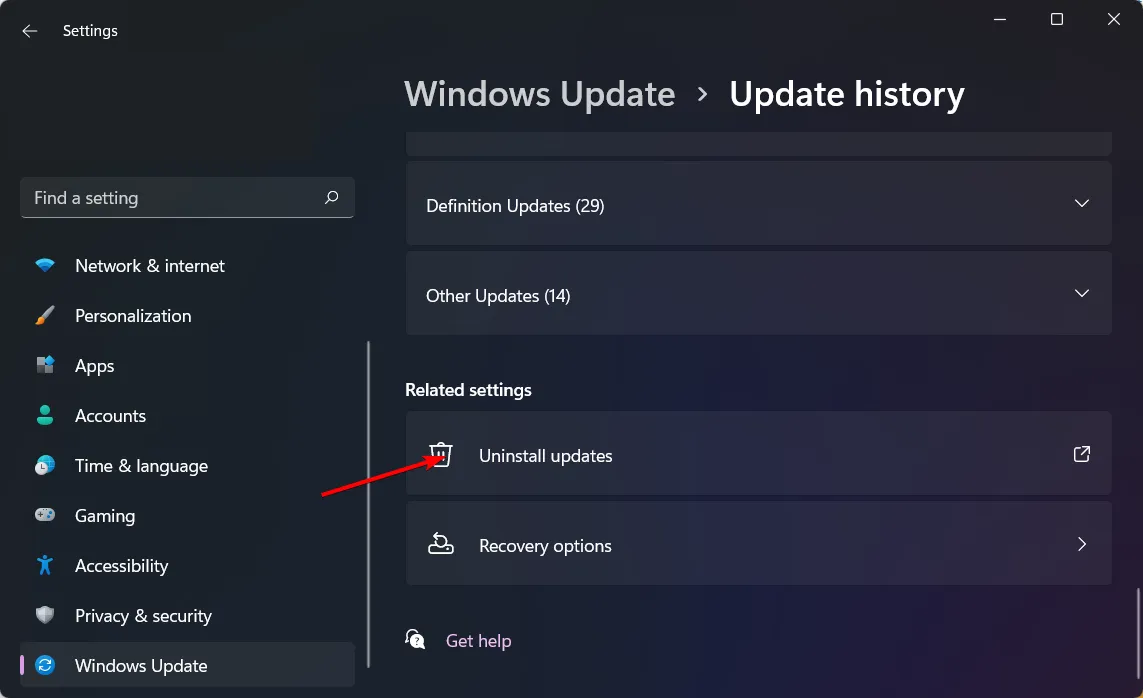
- Wybierz najnowszą aktualizację i kliknij Odinstaluj.
5. Wyłącz szybkie uruchamianie
- Naciśnij Windows klawisz , wpisz Panel sterowania w pasku wyszukiwania i kliknij Otwórz.
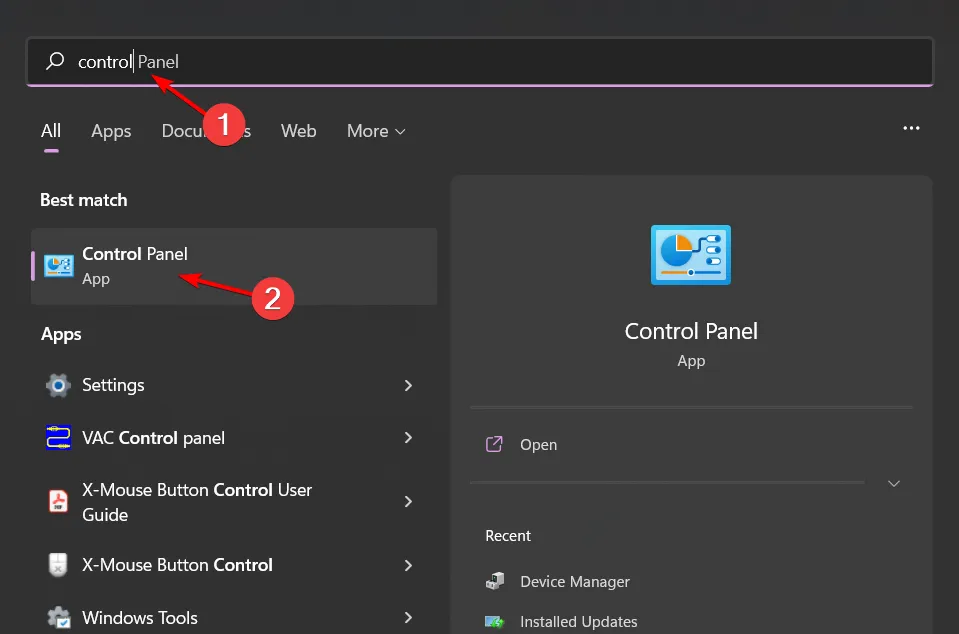
- Kliknij System i zabezpieczenia .
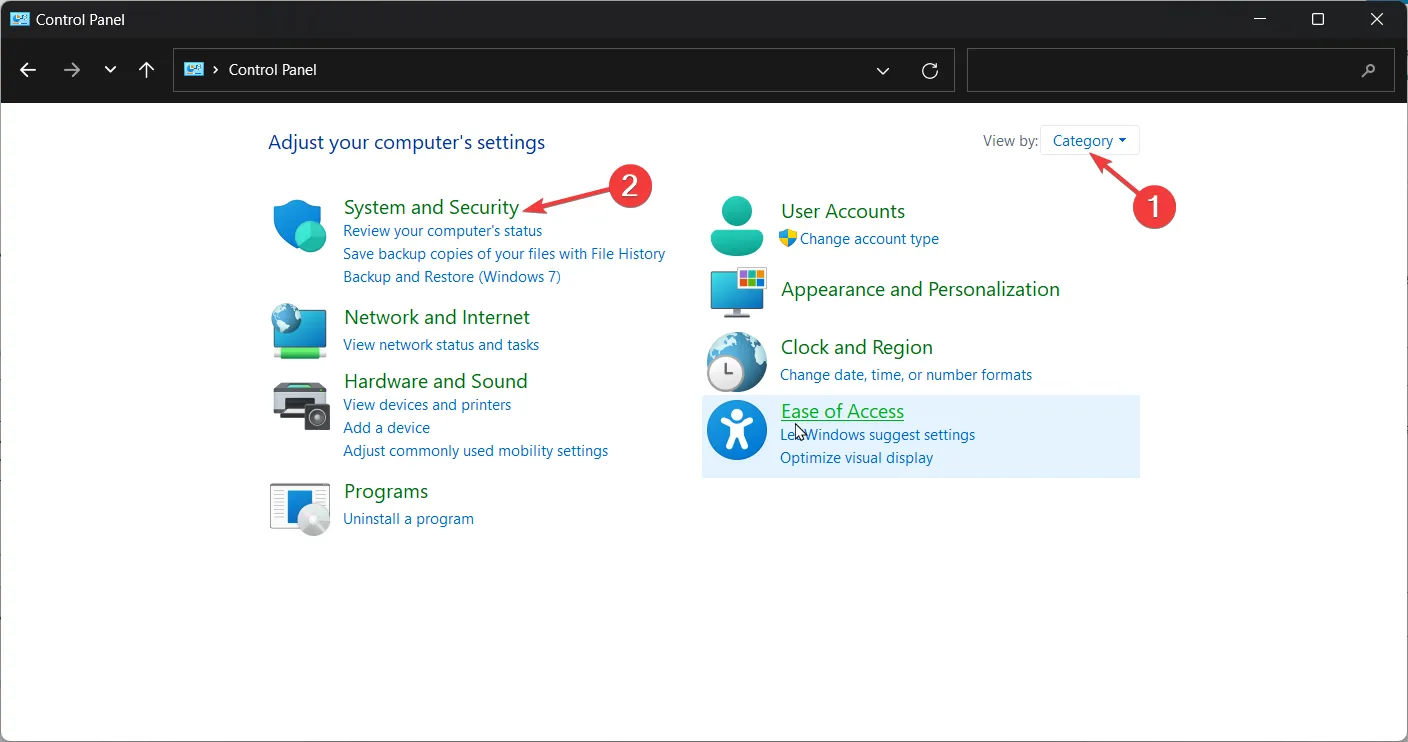
- Następnie wybierz Opcje zasilania.
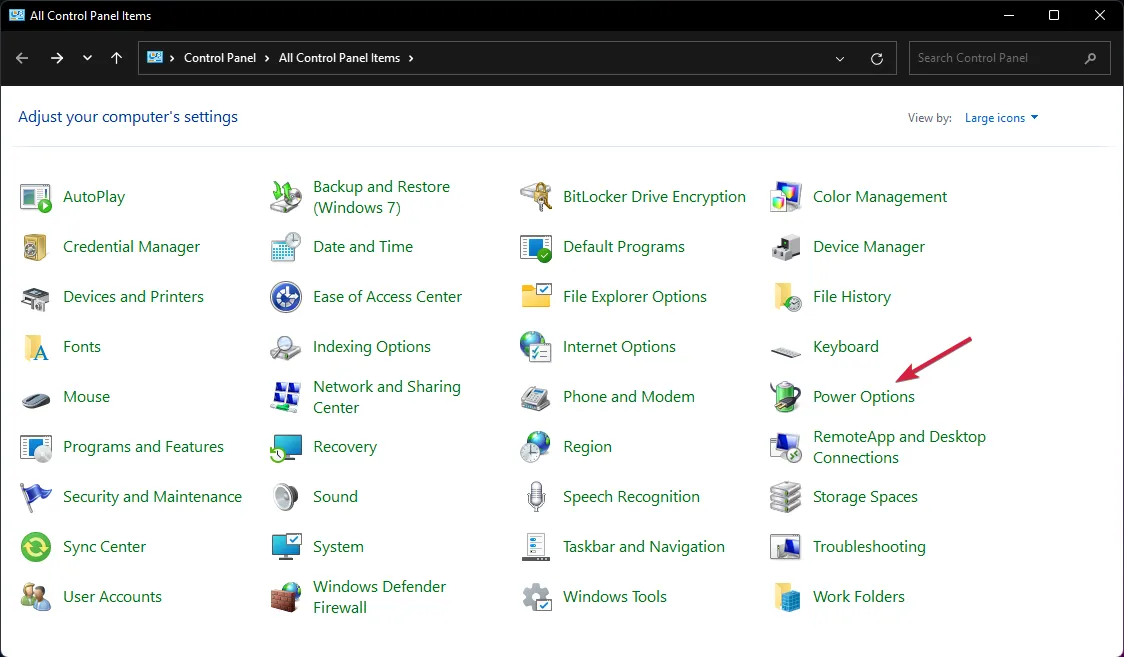
- Kliknij opcję Wybierz działanie przycisków zasilania z listy opcji po lewej stronie.
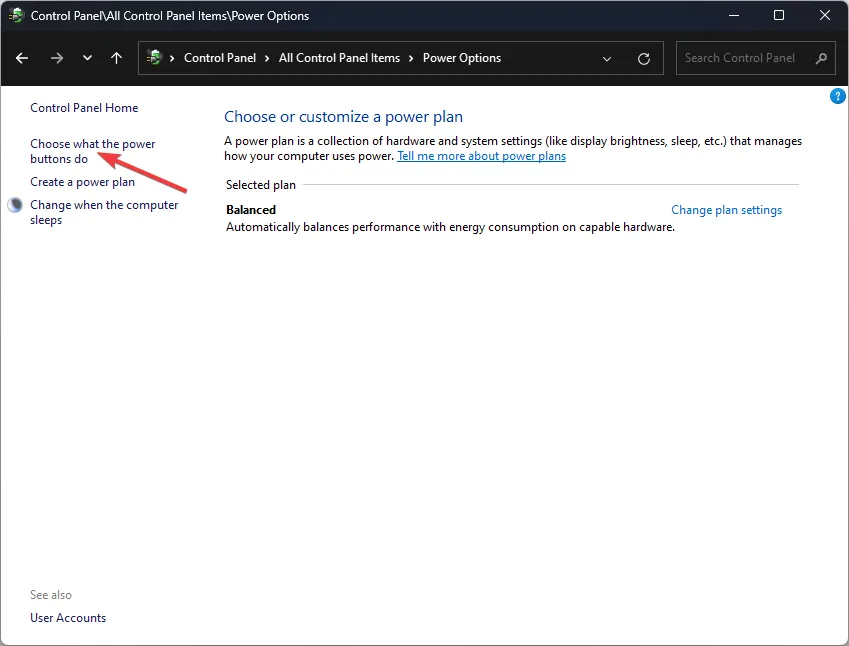
- Wybierz opcję Zmień ustawienia, które są obecnie niedostępne.
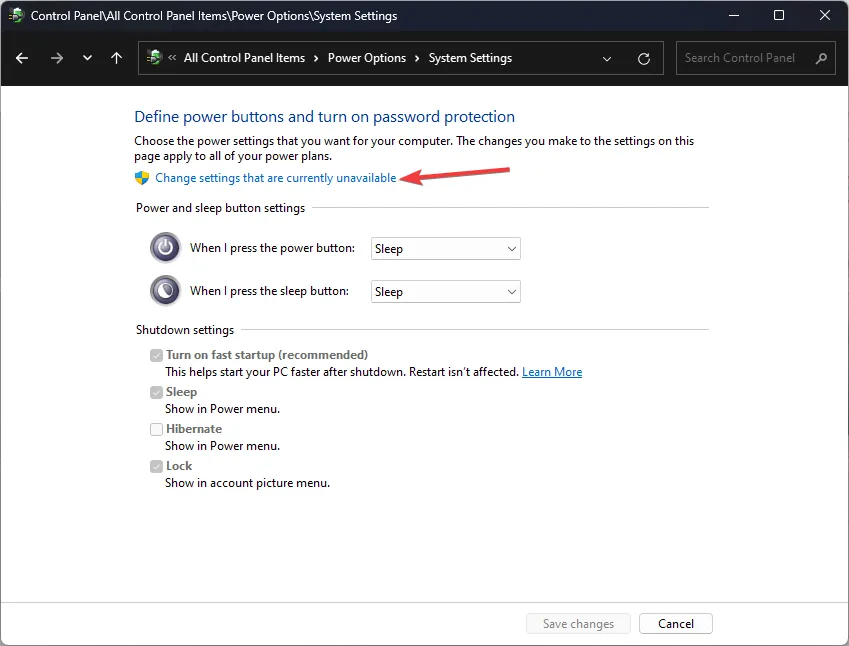
- Teraz odznacz pole wyboru Włącz szybkie uruchamianie i kliknij Zapisz zmiany.
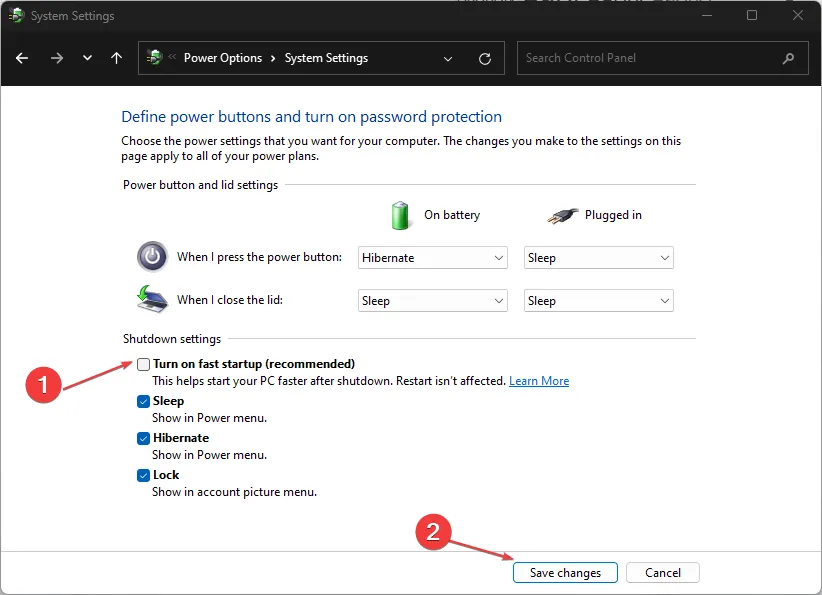
Wyłączenie funkcji Fast Startup wymusza na systemie przeprowadzenie pełnej reinicjalizacji. Jeśli pamięć śledzenia stron ładowania była uszkodzona, zostanie ona skonfigurowana od nowa i wszelkie niespójności zostaną rozwiązane.
6. Wykonaj przywracanie systemu
- Naciśnij Windows klawisz , wpisz Panel sterowania i kliknij Otwórz.
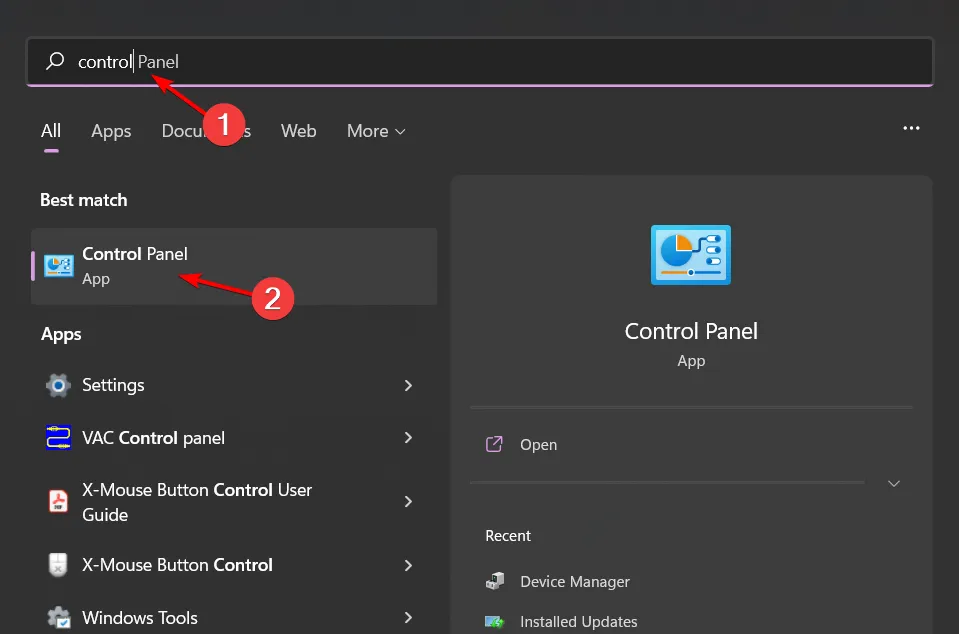
- W polu Widok wybierz Duże ikony i kliknij Odzyskiwanie .
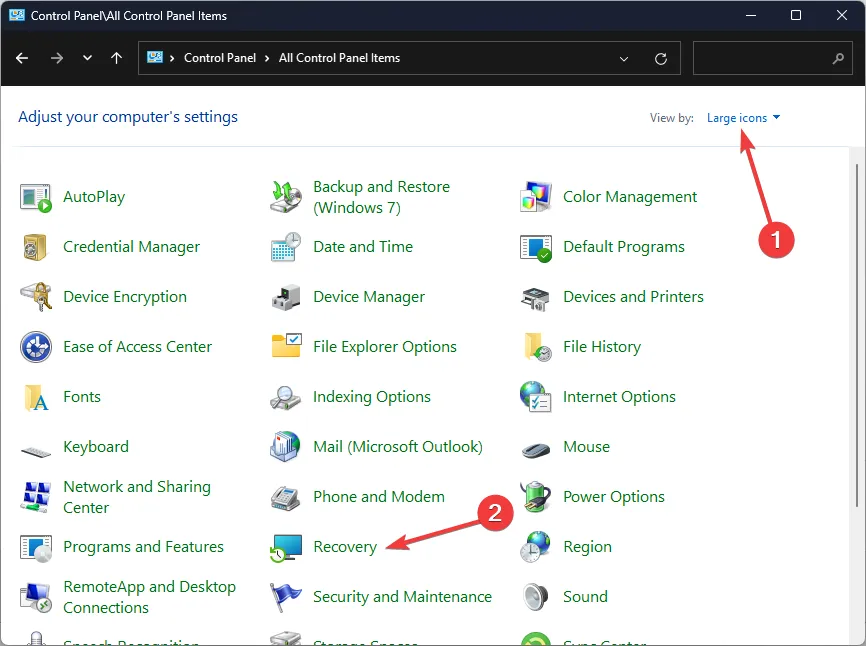
- Kliknij Otwórz Przywracanie systemu.
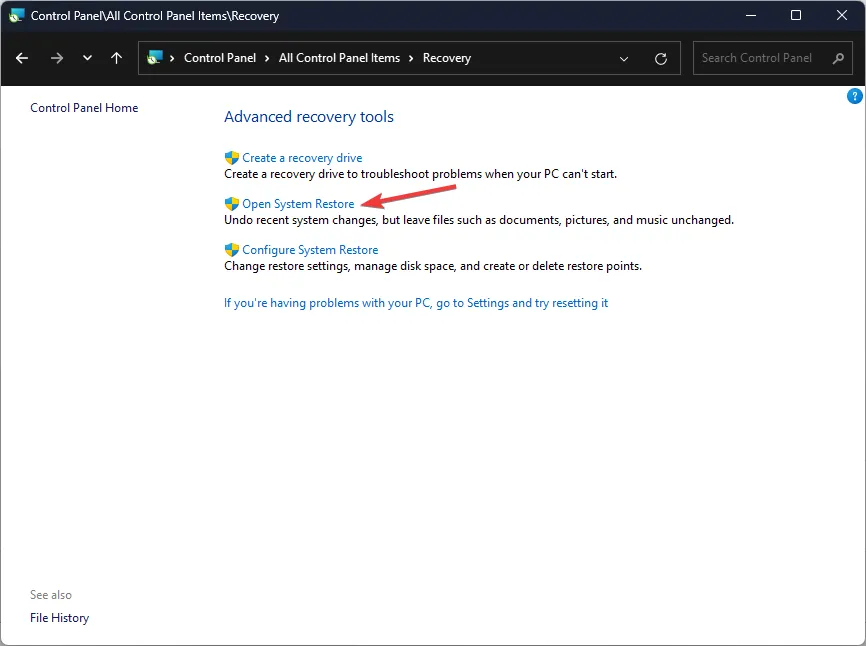
- Wybierz opcję Wybierz inny punkt przywracania i kliknij Dalej.
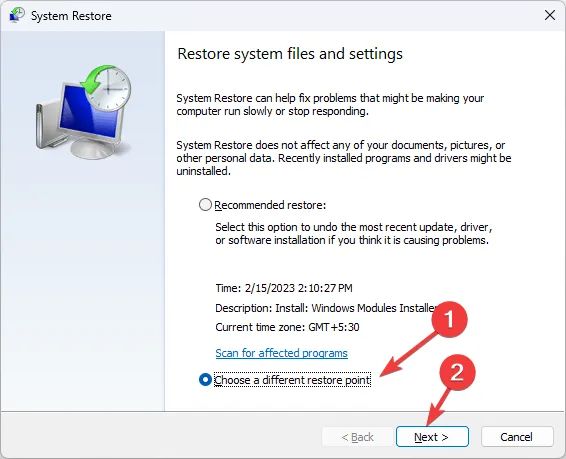
- Teraz wybierz punkt przywracania i kliknij Dalej .
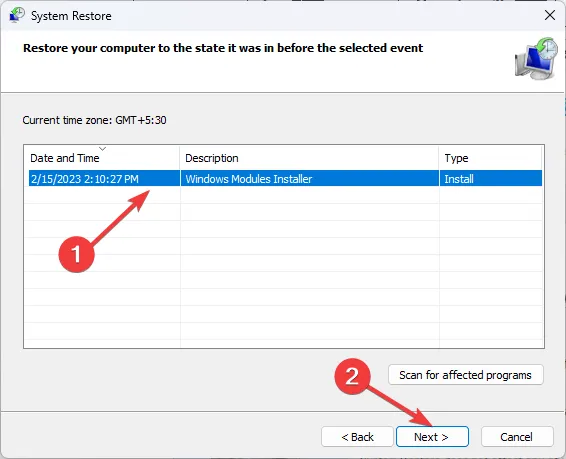
- Kliknij Zakończ , aby przywrócić poprzednie ustawienia, a system Windows zostanie uruchomiony ponownie.
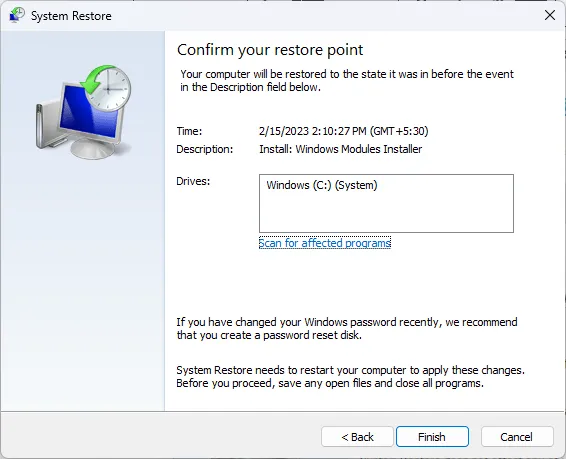
Jeśli błąd LOCKED_PAGES_TRACKER_CORRUPTION nadal występuje, może być konieczne wykonanie uaktualnienia w miejscu. Może to naprawić uszkodzone pliki systemowe i rozwiązać problem, zachowując jednocześnie wszystkie pliki i aplikacje w stanie nienaruszonym.
Aby zminimalizować występowanie takich błędów w przyszłości, aktualizuj oprogramowanie. Przeprowadzaj również regularne kontrole sprzętu i harmonogramy konserwacji, aby zapewnić jego niezawodność.
Inne błędy, np. INVALID_HIBERNATED_STATE, również mogą skorzystać z tych samych poprawek i uwolnić Cię od ciągłej pętli błędów BSoD.
To już wszystko z naszej strony. Jeśli macie jakieś sugestie lub dodatkowe komentarze odnośnie tego tematu, prosimy o podzielenie się nimi.



Dodaj komentarz