Naprawianie błędu przeglądarki internetowej „gws_rd=ssl#spf=1”: przewodnik krok po kroku

Doświadczanie problemów z przeglądarką może znacznie utrudniać nasze działania online. Chociaż takie problemy są często nieuniknione, zazwyczaj można je rozwiązać za pomocą różnych metod rozwiązywania problemów.
Jeśli podczas przeglądania stron natkniesz się na komunikat o błędzie „gws_rd=ssl#spf=1”, rozważ zastosowanie rozwiązań opisanych poniżej.
Rozwiązywanie problemów z błędem przeglądarki 'gws_rd=ssl#spf=1′

Pamiętaj, że nie każda metoda może dać rezultaty w Twojej konkretnej sytuacji. Zaleca się wypróbowanie każdego z poniższych rozwiązań, aby ustalić, co działa najlepiej w Twoim przypadku.
#1 – Wypróbuj alternatywne oprogramowanie antywirusowe
Chociaż program Windows Defender jest skuteczny w identyfikowaniu wirusów i złośliwego oprogramowania w systemie, czasami może mieć swoje wady. Jeśli podejrzewasz, że to narzędzie może powodować błąd, rozważ tymczasowe przejście na inny program antywirusowy.
Aby to zrobić, wyłącz program Windows Defender i wybierz inne rozwiązanie antywirusowe. Sprawdź, czy to pomoże rozwiązać problem.
#2 – Ustaw poprawnie datę i godzinę na swoim komputerze
Wejdź do menu Ustawienia na swoim komputerze, przejdź do Czas i język, a następnie wybierz Data i czas. Włącz opcję „Ustaw czas automatycznie”, aby upewnić się, że czas i data na Twoim komputerze są dokładne.
#3 – Zresetuj ustawienia przeglądarki
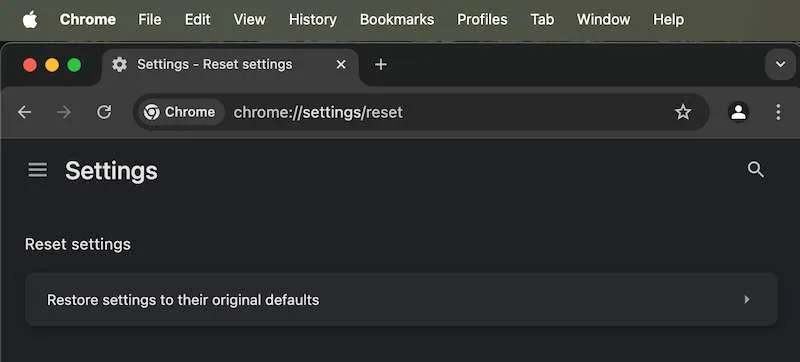
W przeglądarce Google Chrome przejdź do menu Ustawienia, znajdź opcję Resetuj ustawienia i kliknij „Przywróć ustawienia domyślne”. Potwierdź, klikając przycisk Resetuj ustawienia.
Jeśli używasz przeglądarki Firefox, wejdź do ustawień menu, wybierz Pomoc, następnie kliknij Informacje o rozwiązywaniu problemów, a na koniec naciśnij przycisk Resetuj przeglądarkę Firefox. Potwierdź, klikając ponownie Resetuj przeglądarkę Firefox, a następnie wybierz Zakończ.
#4 – Wyczyść pamięć podręczną DNS
Zacznij od uruchomienia wiersza poleceń z uprawnieniami administratora. Wprowadź następujące polecenie i naciśnij Enter: ipconfig /flushdns. Po wykonaniu tego polecenia uruchom ponownie przeglądarkę.
#5 – Wyłącz rozszerzenia w swojej przeglądarce
Czy rozszerzenia Twojej przeglądarki są obecnie aktywne? Jedno z nich może powodować błąd, z którym się borykasz. Spróbuj wyłączyć wszystkie rozszerzenia i sprawdź, czy problem został rozwiązany. Jeśli problem zniknie, prawdopodobnie jedno z rozszerzeń jest źródłem problemu.
Ostatnie przemyślenia
Użytkownicy często napotykają komplikacje w przeglądarce. Rozwiązywanie tych problemów często wymaga odrobiny cierpliwości. Wykonaj kroki podane powyżej, a miejmy nadzieję, że jeden z nich będzie skuteczny w rozwiązaniu problemu.



Dodaj komentarz