Naprawianie błędu: „Libvorbisfile.dll nie znaleziono”
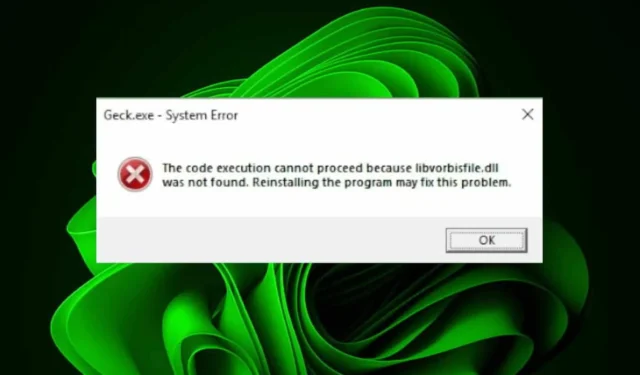
Błąd libvorbisfile.dll może wystąpić podczas próby zainstalowania gry. Może również uniemożliwić uruchomienie konkretnej gry, ponieważ pliki gry są uszkodzone i gra będzie się zawieszać podczas uruchamiania.
Jak naprawić błąd libvorbisfile.dll?
1. Użyj narzędzia do naprawy plików DLL innej firmy
Ponieważ plik libvorbisfile.dll nie jest plikiem systemowym, najprawdopodobniej problem ten zostanie wywołany przez niezgodność plików powodującą błędy zgodności.
W większości przypadków plik DLL jest niezgodny z systemem, dlatego zawsze sprawdzaj, czy pobierasz plik, zwłaszcza z witryn osób trzecich, czy jest on w wersji 32-bitowej czy 64-bitowej.
Niestety, będziesz musiał przeskanować pliki gry i zlokalizować brakujący plik DLL. Ponieważ może to być czasochłonne, zalecamy użycie narzędzia do naprawy plików DLL. Mają one możliwość skanowania i lokalizowania problematycznych plików oraz upewnienia się, że pliki są zsynchronizowane.
2. Zweryfikuj pliki gry i wyczyść pamięć podręczną. Uruchom grę jako administrator.
- Uruchom Steam na swoim komputerze.
- Kliknij Biblioteka w Steam.
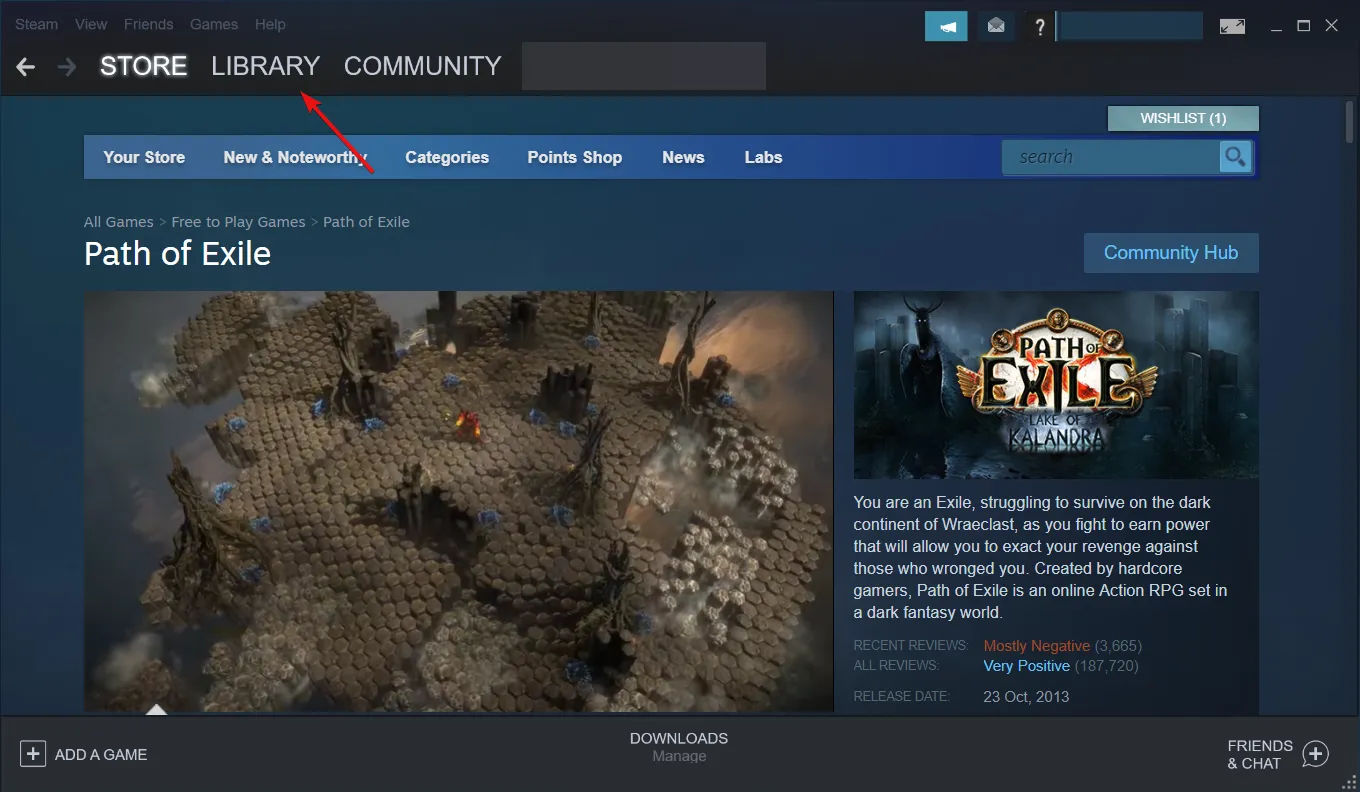
- Kliknij prawym przyciskiem myszy na problematyczną grę i wybierz Właściwości.
- Wybierz kartę Pliki lokalne , a następnie kliknij opcję Sprawdź integralność plików gry.
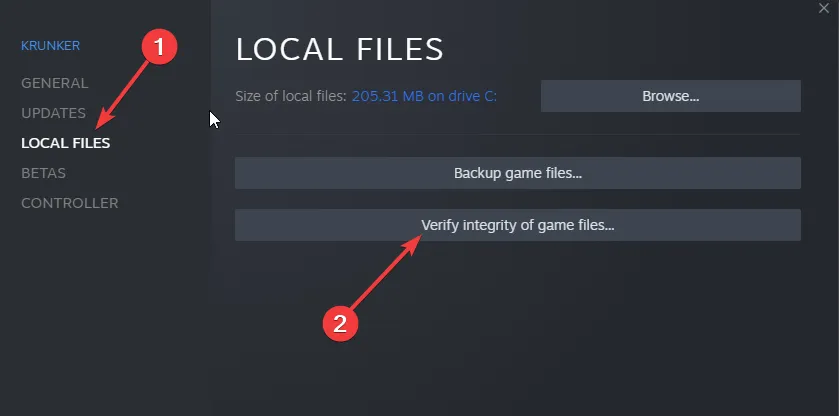
- Uruchom ponownie Steam.
- Naciśnij Windows+ R, aby otworzyć okno dialogowe Uruchom . Wpisz %ProgramData%/ w polu tekstowym i przejdź do określonego folderu gry.
- Następnie w otwartym katalogu usuń wszystkie foldery oprócz folderu LocalContent .
- Następnie otwórz ponownie okno dialogowe polecenia Uruchom. Wpisz %AppData% w polu tekstowym i wyczyść folder gry.
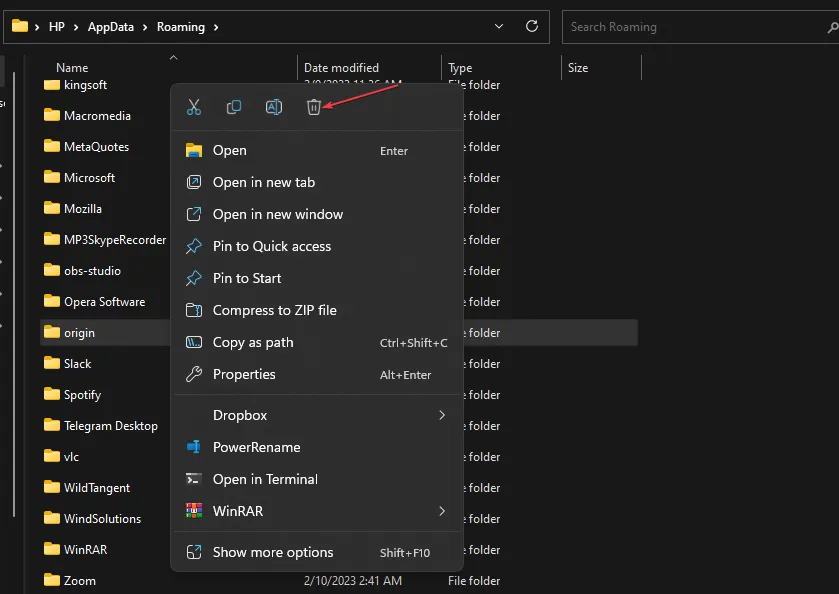
- Możesz również ponownie otworzyć okno dialogowe Uruchom i wpisać %userprofile% w polu.
- Otwórz folder AppData , przejdź do folderu lokalnego i usuń folder gry.
- Uruchom ponownie komputer.
3. Ponownie zarejestruj plik DLL i uruchom grę jako administrator
- Naciśnij Windows klawisz, wpisz Wiersz polecenia, kliknij prawym przyciskiem myszy i wybierz Uruchom jako administrator.
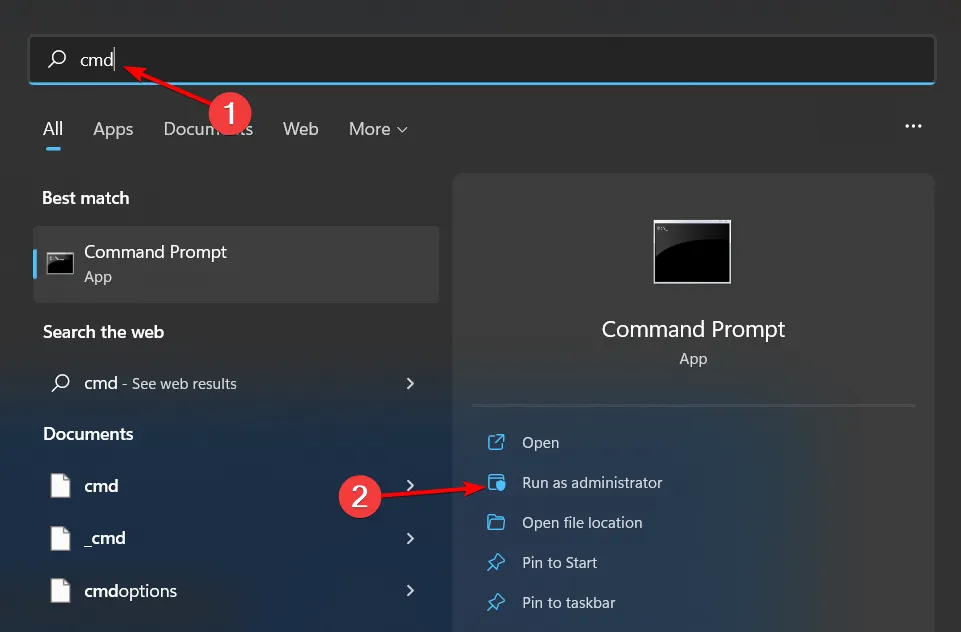
- Wpisz następujące polecenie i naciśnij Enter:
regsvr32 libvorbisfile.dll - To polecenie rejestruje brakujący plik DLL. Jeśli jednak nie zarejestrowano więcej niż jednego pliku DLL, możesz użyć następującego polecenia:
for %1 in (*.dll) do regsvr32 /s %1 - Naciśnij skrót klawiaturowy Windows key+ S, aby otworzyć narzędzie wyszukiwania. Wyszukaj problematyczną grę w polu wyszukiwania, kliknij ją prawym przyciskiem myszy i wybierz Otwórz lokalizację pliku.
- Następnie kliknij prawym przyciskiem myszy plik EXE gry i wybierz Właściwości.
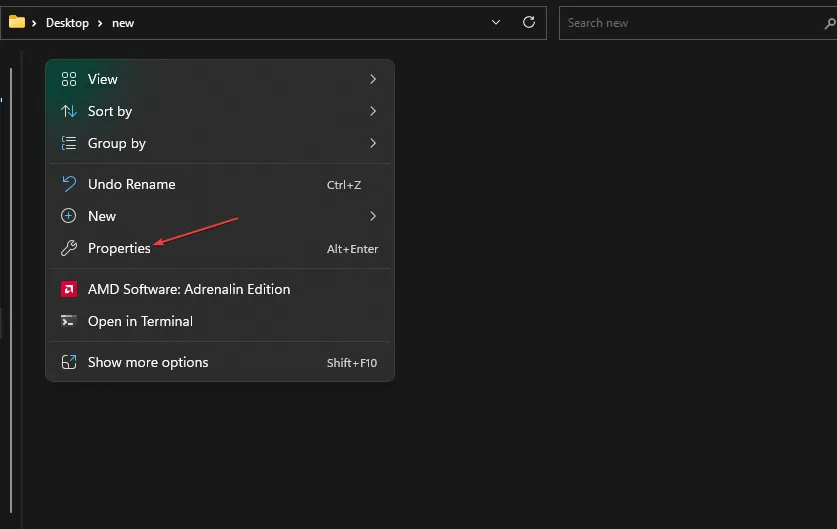
- Kliknij kartę Zgodność, a następnie wybierz ustawienie Uruchom ten program jako administrator i zaznacz opcję Wyłącz optymalizacje pełnoekranowe.
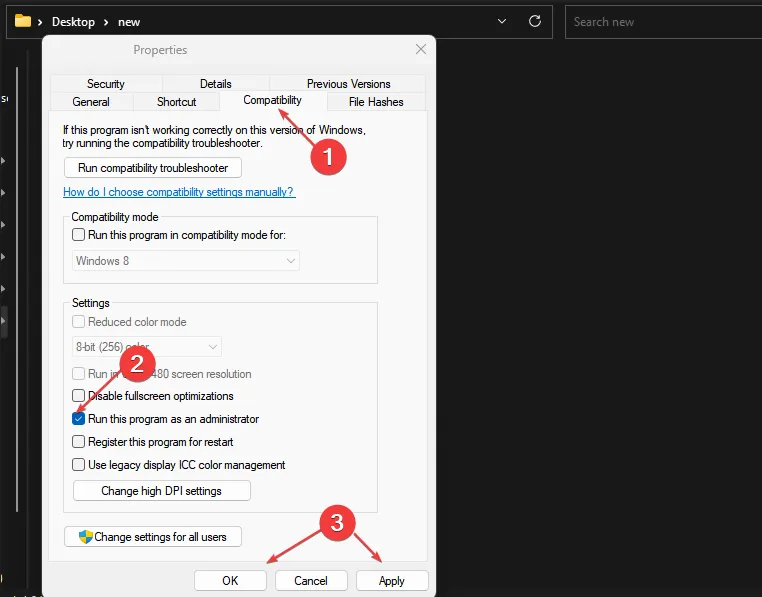
- Kliknij opcję Zastosuj i naciśnij OK, aby zamknąć okno.
4. Wyłącz tymczasowo program antywirusowy
- Naciśnij Windows przycisk, wpisz Zabezpieczenia systemu Windows w pasku wyszukiwania i kliknij Otwórz .
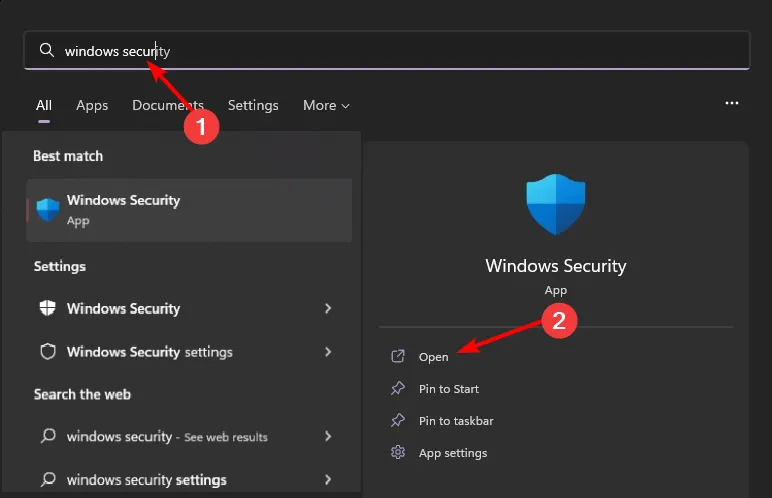
- Kliknij Zapora i ochrona sieci, a następnie wybierz Sieć publiczna .
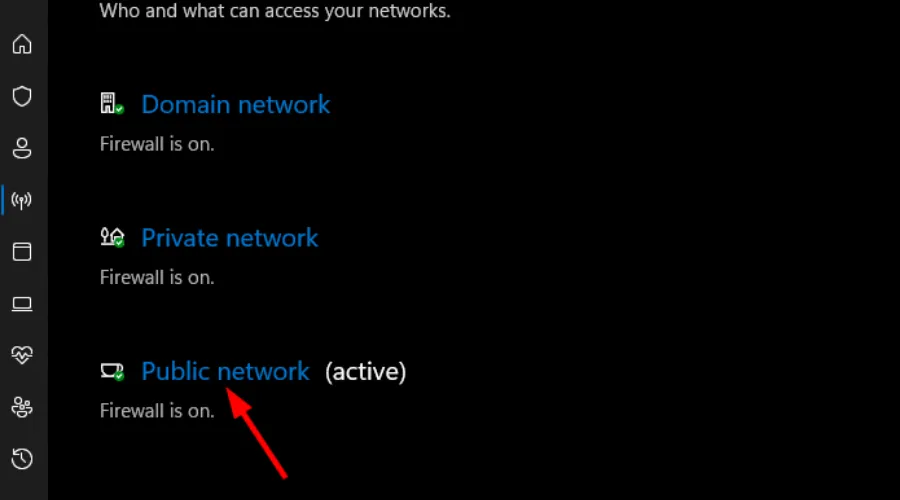
- Znajdź Zaporę Microsoft Defender i przestaw ją na pozycję wyłączoną.

Nadgorliwy program antywirusowy może poddać kwarantannie pliki instalacyjne gry i zakłócić proces. Tymczasowe wyłączenie programu antywirusowego umożliwi bezproblemową instalację.
5. Przeskanuj w poszukiwaniu wirusów
- Naciśnij Windows klawisz , wyszukaj Zabezpieczenia Windows i kliknij Otwórz.
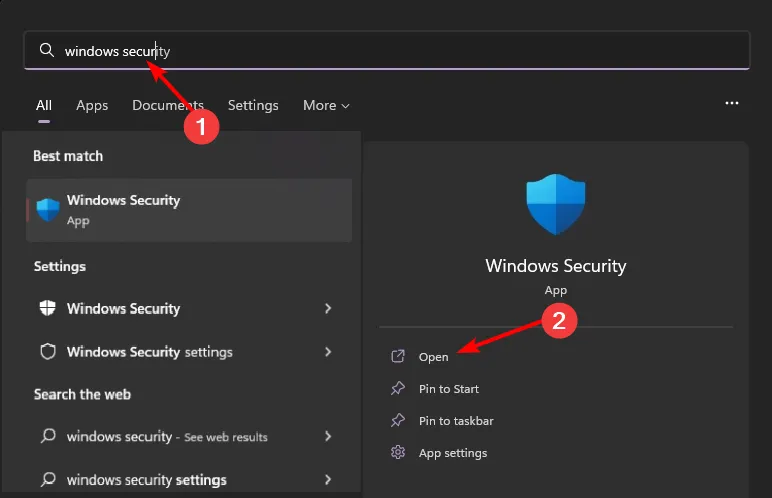
- Wybierz Ochronę przed wirusami i zagrożeniami.
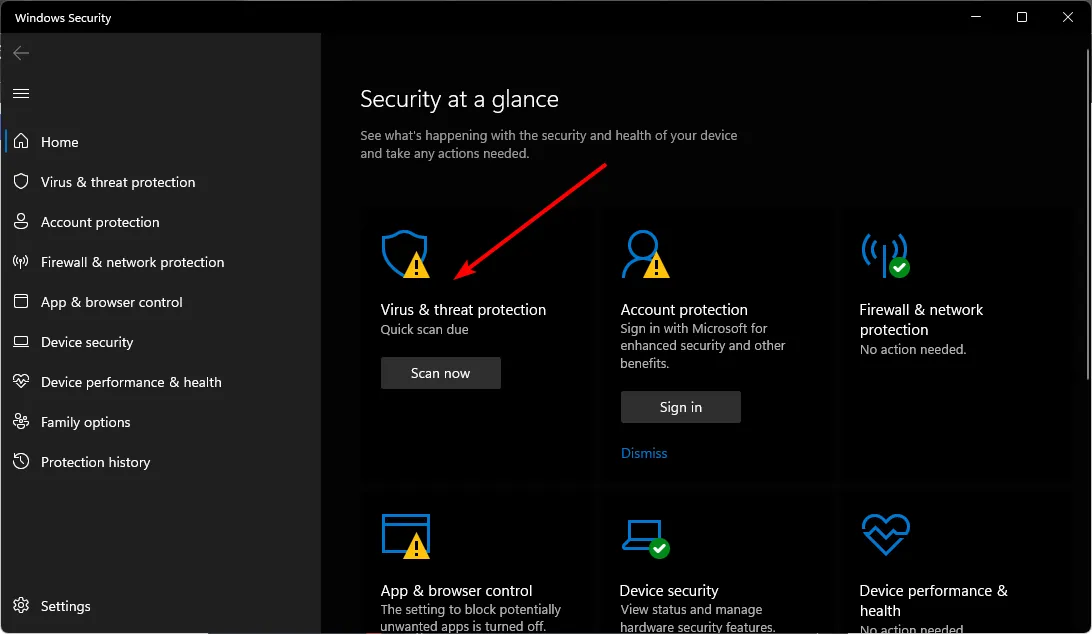
- Następnie kliknij Szybkie skanowanie w obszarze Bieżące zagrożenia.

- Jeśli nie znajdziesz żadnych zagrożeń, wykonaj pełne skanowanie, klikając Opcje skanowania, tuż pod Szybkim skanowaniem.
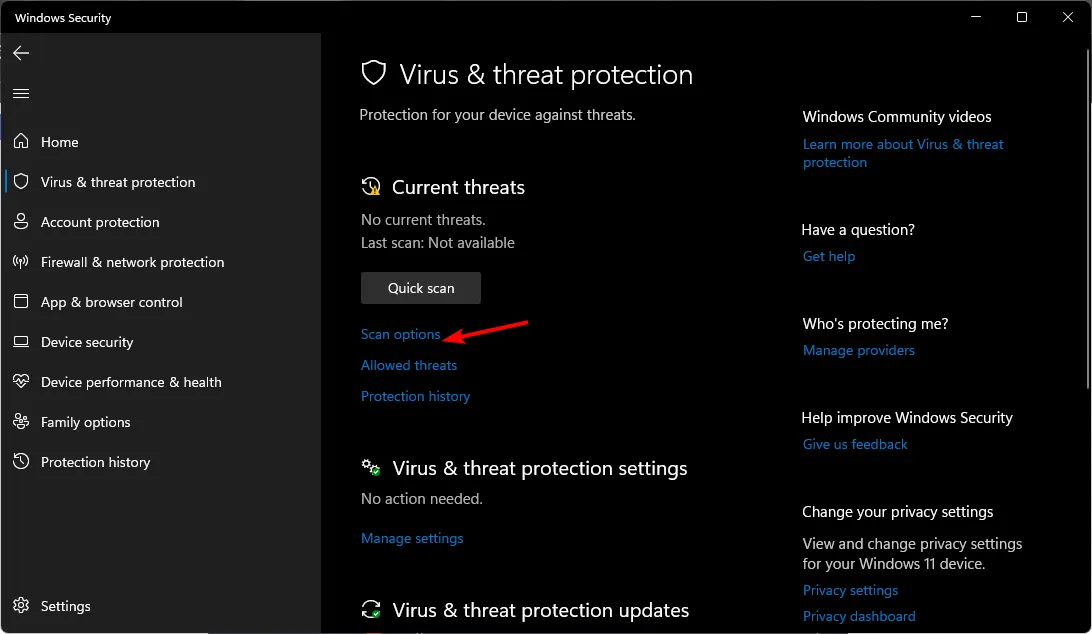
- Kliknij Pełne skanowanie , aby wykonać dokładne skanowanie komputera.
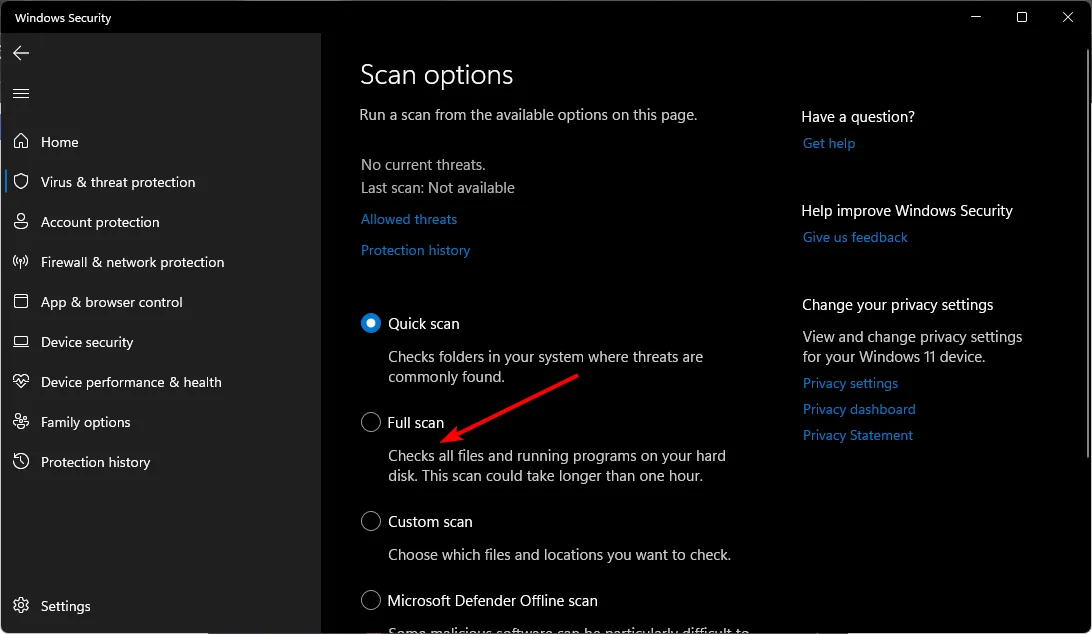
- Poczekaj na zakończenie procesu i uruchom ponownie system.
6. Przenieś folder Steam
- Otwórz klienta Steam i przejdź do Ustawień w menu Widok.
- Kliknij opcję Pobieranie w oknie Ustawienia.
- Wybierz foldery biblioteki Steam i kliknij Dodaj folder biblioteki.
- Wybierz nowy folder docelowy lub inny dysk dla swoich gier Steam.
- Kliknij prawym przyciskiem myszy dowolną zainstalowaną grę i z menu kontekstowego wybierz Właściwości .
- W oknie Właściwości przejdź do karty Pliki lokalne i kliknij opcję nowego folderu instalacyjnego.
- Wybierz lokalizację biblioteki Steam, którą wcześniej ustawiłeś jako folder docelowy dla swoich gier i kliknij przycisk Przenieś folder.
Jeśli wszystko inne zawiedzie, spróbuj ponownie zainstalować grę. Mogły wystąpić problemy z poprzednią instalacją, które uszkodziły pliki instalacyjne i spowodowały błąd libvorbisfile.dll. Ponadto, jako punkt ostrożności, ogranicz swoje mody do minimum, szczególnie jeśli pochodzą z niezweryfikowanego źródła.
Jeśli jednak wszystko jest w porządku, ale gry ciągle się zawieszają lub instalator gry trwa wieczność, musisz znaleźć przyczynę i ją naprawić. Alternatywnie, teraz jest dobry moment na granie w gry offline. Nie wymagają one Internetu do grania i rzadko doświadczają takich problemów.
To już wszystko z naszej strony. Jeśli jednak macie jakieś dodatkowe rozwiązania, podzielcie się nimi w sekcji komentarzy poniżej.



Dodaj komentarz