Naprawianie problemu braku dźwięku po przejściu w tryb uśpienia lub hibernacji w systemie Windows 11

Kilku użytkowników zgłosiło brak dźwięku na komputerach z systemem Windows 11/10 po wybudzeniu z trybu uśpienia lub hibernacji. Problem ten może wynikać z problemów, takich jak wadliwy sterownik audio lub losowe awarie sterownika. Jeśli masz problemy z dźwiękiem po wybudzeniu urządzenia, ten przewodnik zaoferuje Ci praktyczne rozwiązania.
Rozwiązywanie problemów z dźwiękiem po przejściu w tryb uśpienia lub hibernacji w systemie Windows 11/10
Jeśli po wybudzeniu systemu ze stanu uśpienia lub hibernacji nie słychać dźwięku, należy wykonać następujące czynności:
- Sprawdź dostępność aktualizacji systemu Windows
- Skorzystaj z narzędzia do rozwiązywania problemów z dźwiękiem
- Przywróć sterownik audio
- Zainstaluj ponownie sterownik audio
- Zweryfikuj działanie niezbędnych usług
- Zaktualizuj sterownik chipsetu
- Przywróć lub zresetuj swój komputer
Każde z tych rozwiązań zostało szczegółowo opisane poniżej.
1] Sprawdź dostępność aktualizacji systemu Windows
Pierwszym krokiem powinno być sprawdzenie, czy są jakieś oczekujące aktualizacje systemu Windows, ponieważ mogą one zawierać poprawki błędów lub usterek wpływających na działanie dźwięku.
2] Skorzystaj z narzędzia do rozwiązywania problemów z dźwiękiem
Audio Troubleshooter to wbudowane narzędzie w systemie Windows 11/10, które wykonuje diagnostykę w celu automatycznego identyfikowania i rozwiązywania problemów z dźwiękiem. Dostęp do niego można uzyskać za pośrednictwem aplikacji Get Help w systemie Windows 11.
3] Przywróć sterownik audio
Próba przywrócenia sterownika audio do poprzedniej wersji może również rozwiązać problem z dźwiękiem. Oto jak to zrobić:
- Uruchom Menedżera urządzeń.
- Rozwiń sekcję Kontrolery dźwięku, wideo i gier .
- Kliknij prawym przyciskiem myszy urządzenie audio i wybierz polecenie Właściwości .
- Przejdź do zakładki Sterownik .
- Wybierz opcję Przywróć sterownik i postępuj zgodnie z wyświetlanymi instrukcjami.
Jeśli system Windows nie zachował poprzedniej wersji sterownika audio, opcja Przywróć sterownik będzie wyłączona i będziesz musiał skorzystać z innych metod, aby uzyskać poprzednią wersję.
4] Zainstaluj ponownie sterownik audio
Inną opcją jest odinstalowanie i ponowna instalacja sterownika audio. Przejdź do Menedżera urządzeń, aby usunąć sterownik audio, a następnie odwiedź witrynę producenta, aby pobrać najnowszą wersję sterownika i zainstalować ją.
5] Sprawdź status niezbędnych usług
Czasami usługi audio mogą przestać działać po wyjściu ze stanu uśpienia lub hibernacji. Sprawdź status następujących istotnych usług w Menedżerze usług:
- Dźwięk Windows
- Konstruktor punktów końcowych dźwięku systemu Windows
- Podłącz i graj
Upewnij się, że te usługi są uruchomione. Jeśli jakieś są zatrzymane, zainicjuj je. Jeśli są już aktywne, możesz rozważyć ich ponowne uruchomienie.
Dodatkowo te usługi powinny być ustawione na Automatic w typie Startup. Jeśli są ustawione na Manual lub Disabled, zmień to ustawienie odpowiednio. Oto jak to zrobić:
- Aby uzyskać dostęp do właściwości odpowiedniej usługi, kliknij ją dwukrotnie.
- Wybierz opcję Automatyczny z listy rozwijanej Typ uruchomienia na karcie Ogólne .
- Jeśli usługa jest nieaktywna, kliknij przycisk Start .
- Kliknij Zastosuj , a następnie OK .
6] Zaktualizuj sterownik chipsetu
Nieaktualne sterowniki chipsetu mogą również przyczyniać się do problemów z dźwiękiem. Upewnij się, że pobrałeś i zainstalowałeś najnowsze sterowniki chipsetu dostępne na oficjalnej stronie producenta.
7] Przywróć lub zresetuj komputer
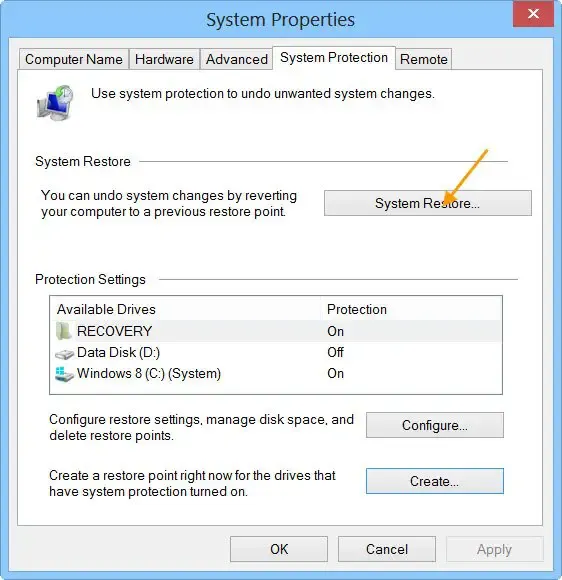
Funkcja Przywracania systemu umożliwia przywrócenie systemu do poprzedniego stanu operacyjnego, co może rozwiązać problemy z dźwiękiem — pod warunkiem, że są dostępne punkty przywracania. Podczas przywracania wybierz punkt utworzony przed wystąpieniem problemu.
Jeśli nie ma dostępnych punktów przywracania, rozważ zresetowanie komputera do ustawień fabrycznych. Wybierz opcję Zachowaj moje pliki , co zapewni, że Twoje pliki osobiste pozostaną nietknięte. Jednak przed kontynuowaniem warto wykonać kopię zapasową ważnych plików.
Mamy nadzieję, że te kroki pomogą rozwiązać Twoje problemy z dźwiękiem.
Dlaczego mój komputer nie wybudza się ze stanu uśpienia lub hibernacji?
Najczęstszą przyczyną braku możliwości wybudzenia komputera z trybu uśpienia lub hibernacji są nieprawidłowe ustawienia zarządzania energią dla klawiatury i myszy. Upewnij się, że urządzenia wejściowe są skonfigurowane tak, aby wybudzić system, co możesz sprawdzić w Menedżerze urządzeń.
Jak mogę przywrócić odtwarzanie dźwięku?
Uszkodzone sterowniki audio są powszechnym powodem problemów z dźwiękiem na urządzeniach z systemem Windows. Odinstalowanie i ponowna instalacja sterownika audio często rozwiązuje problem. Ponadto, jeśli problem z dźwiękiem jest powiązany z konkretną aplikacją, sprawdź jej ustawienia i sprawdź mikser głośności.



Dodaj komentarz