Naprawianie kodu błędu Microsoft Store 0x80244022 w systemie Windows
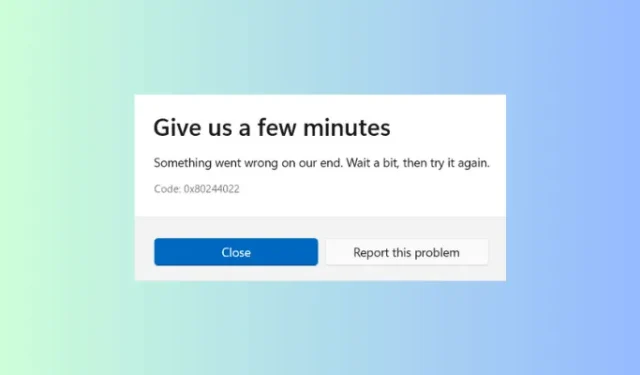
Kilku użytkowników zgłosiło napotkanie kodu błędu 0x80244022 podczas otwierania Microsoft Store na swoich komputerach. Kilka innych osób zgłosiło otrzymanie tego kodu błędu podczas próby zainstalowania lub zaktualizowania niektórych aplikacji za pośrednictwem aplikacji Store. Skoro tu jesteś, na pewno napotykasz ten kod błędu i szukasz sposobów na naprawienie go na swoim komputerze.
W tym poście omówiliśmy, co mogło spowodować ten problem, wraz z trzema działającymi rozwiązaniami tego problemu. Ten sam kod błędu może również pojawić się podczas aktualizacji systemu Windows. Jeśli podczas procesu aktualizacji pojawi się ten błąd, postępuj zgodnie z tym artykułem .
Sposoby naprawy kodu błędu Microsoft Store 0x80244022
Jeśli podczas otwierania sklepu Microsoft Store pojawia się kod błędu 0x80244022, postępuj zgodnie z poniższymi sugestiami.
1] Rozwiązywanie problemów z aplikacjami ze Sklepu Windows
Rozwiązywanie problemów z aplikacjami ze Sklepu Windows to najskuteczniejszy sposób rozwiązywania występujących w nich błędów. Wykonaj poniższe kroki, aby wykonać to zadanie w systemie Windows –
- Naciśnij Windows + I , aby uruchomić Ustawienia.
- Przejdź do System > Rozwiązywanie problemów > Inne narzędzia do rozwiązywania problemów.
- Gdy to się rozwinie, przewiń w dół do aplikacji Windows Store i kliknij przycisk Uruchom dostępny obok.
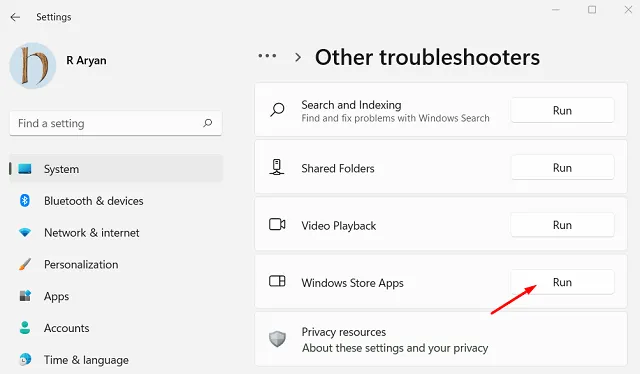
- Poczekaj na uruchomienie narzędzia do rozwiązywania problemów i postępuj zgodnie z instrukcjami wyświetlanymi na ekranie.
- To narzędzie uruchomi i zdiagnozuje podstawowe przyczyny w twoim systemie. Jeśli to wykryje jakiekolwiek problemy z aplikacją Sklepu, zostaną one automatycznie rozwiązane.
Po zakończeniu uruchom ponownie komputer i sprawdź, czy błąd 0x80244022 ustąpi później. Jeśli błąd będzie się powtarzał nawet po tym, spróbuj zastosować poniższe poprawki.
2] Napraw i zresetuj Microsoft Store
Inną skuteczną metodą rozwiązania kodu błędu w sklepie Microsoft Store jest naprawa lub zresetowanie tej aplikacji systemowej. Postępuj zgodnie z poniższymi instrukcjami, jak przeprowadzić ten proces –
- Naciśnij Windows + X i wybierz „ Zainstalowane aplikacje ” z menu zasilania. Jeśli korzystasz ze starszych wersji systemu Windows 10, możesz zamiast tego wybrać „ pps i funkcje z menu zasilania.
- System przekieruje Cię do
Apps > Installed apps / Apps & featuressekcji. - Przewiń w dół i znajdź Microsoft Store. Po znalezieniu kliknij trzy kropki dostępne na prawym końcu i wybierz „ Opcje zaawansowane ”.
- Na następnym ekranie przewiń ponownie do sekcji Resetuj i naciśnij przycisk Napraw . Naprawa Microsoft Store usunie wewnętrzne konflikty lub usterki w aplikacji. Poczekaj kilka sekund, a następnie sprawdź, czy możesz teraz normalnie uruchomić aplikację Sklep.
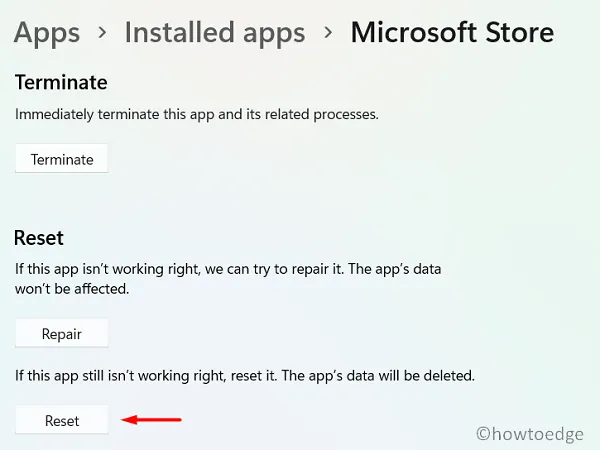
- Jeśli nie, ponownie odwiedź sekcję Resetuj i tym razem naciśnij przycisk Resetuj . Pamiętaj, że resetowanie Microsoft Store usunie wszelkie dane powiązane z zainstalowaną aplikacją. W związku z tym musisz ponownie zalogować się na swoje oficjalne konto w sklepie Microsoft Store.
- Uruchom ponownie komputer i sprawdź, czy błąd sklepu 0x80244022 rozwiązuje się w ten sposób.
Jeśli powyższy kod jest dla Ciebie męczący, możesz otworzyć PowerShell jako administrator i wykonać na nim następujące kody –
WSReset.exe
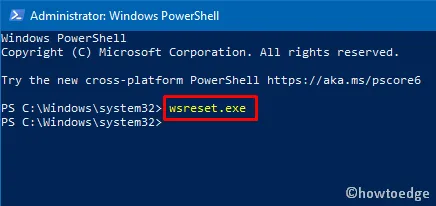
To narzędzie zresetuje Microsoft Store do stanu domyślnego. Po zakończeniu Sklep Windows załaduje się automatycznie.
3] Zainstaluj ponownie Microsoft Store przy użyciu PowerShell
Jeśli żadna z powyższych poprawek nie pomoże rozwiązać tego kodu błędu 0x80244022 w systemie Windows, należy ponownie zainstalować Microsoft Store. Ponieważ nie ma bezpośredniego sposobu na odinstalowanie aplikacji systemowej w systemie Windows, możesz skorzystać z pomocy programu PowerShell. Postępuj zgodnie z poniższymi instrukcjami, jak ponownie zainstalować aplikację Store z komputera z systemem Windows –
- Naciśnij Windows + X i wybierz Terminal (administrator).
- Okno UAC wyświetli monit z pytaniem, czy naprawdę chcesz autoryzować otwieranie terminala jako administrator. Kliknij przycisk Tak , a terminal uruchomi się w programie Windows PowerShell.
- W oknie PowerShell skopiuj i wklej następujące polecenie i naciśnij klawisz Enter, aby odinstalować Microsoft Store:
Get-AppxPackage -allusers Microsoft.WindowsStore | Remove-AppxPackage
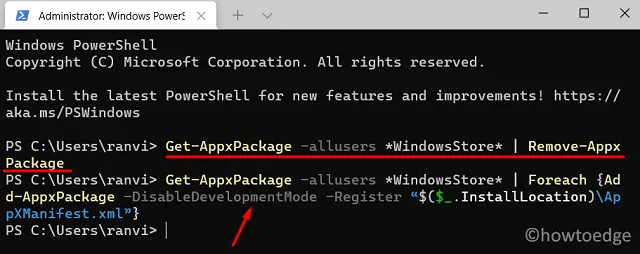
- Poczekaj na zakończenie dezinstalacji, a kiedy to się skończy, możesz ponownie zainstalować Microsoft Store, wykonując poniższe polecenie w tym samym monicie –
Get-AppxPackage -allusers Microsoft.WindowsStore | Foreach {Add-AppxPackage -DisableDevelopmentMode -Register "$($_.InstallLocation)\AppXManifest.xml"}
- Po pomyślnym wykonaniu tego polecenia aplikacja Store uruchomi się automatycznie.
Możesz teraz spróbować zainstalować nowe aplikacje lub zaktualizować istniejące przez Microsoft Store. Mamy nadzieję, że ta aplikacja systemowa działa teraz doskonale.



Dodaj komentarz