Naprawa kodu błędu Hulu P-DEV323: kompleksowy przewodnik
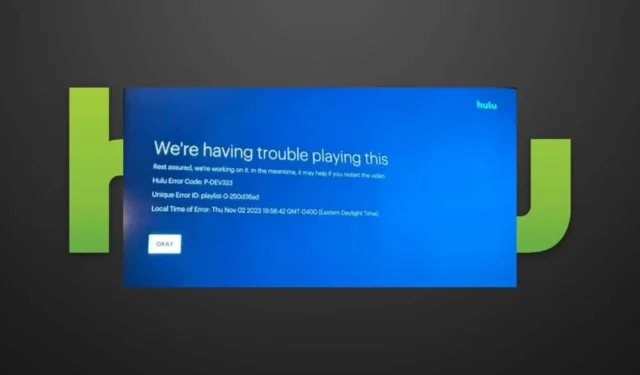
Pojawienie się kodu błędu P-DEV323 podczas próby strumieniowego przesyłania treści w serwisie Hulu może sugerować występowanie problemów z łącznością.
Jeśli odwiedziłeś już oficjalną stronę wsparcia Hulu na Twitterze, aby zapoznać się z aktualizacjami dotyczącymi przerw w działaniu lub planowanych prac konserwacyjnych, następnym krokiem będzie sprawdzenie swoich połączeń.
Jak rozwiązać problem z kodem błędu Hulu P-DEV323?
1. Wyłącz rozszerzenie blokujące reklamy
- Otwórz przeglądarkę (np. Chrome) i wklej poniższy adres URL w nowej karcie:
chrome://extensions/ - Przewiń rozszerzenia i wyłącz wtyczkę blokującą reklamy, która w wielu raportach została zidentyfikowana jako UBlock.
- Będąc tutaj, sprawdź inne rozszerzenia i usuń te, które wydają się wątpliwe. Kontynuuj ten proces, aż problem zostanie rozwiązany.
- Możesz również spróbować uzyskać dostęp do Hulu za pośrednictwem okna incognito, aby sprawdzić, czy błąd P-DEV323 nadal występuje.
Hulu często doświadcza problemów z buforowaniem lub łącznością z powodu rozszerzeń, które zakłócają jego funkcjonalność. Użytkownicy przeglądarek mogą napotkać błędy związane z połączeniem, takie jak błąd RUNUNK13, z powodu dodatkowych dodatków, więc zminimalizowanie lub wyłączenie tych dodatków może poprawić wrażenia ze strumieniowania.
2. Wyczyść dane z pamięci podręcznej
2.1 Wyczyść pamięć podręczną w aplikacji Android
- Uzyskaj dostęp do ustawień swojego urządzenia.
- Wybierz Aplikacje .
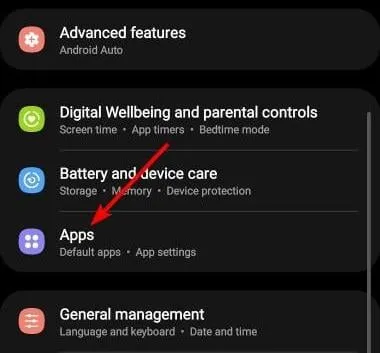
- Znajdź i wybierz aplikację Hulu.
- Przewiń w dół i dotknij opcji Pamięć .
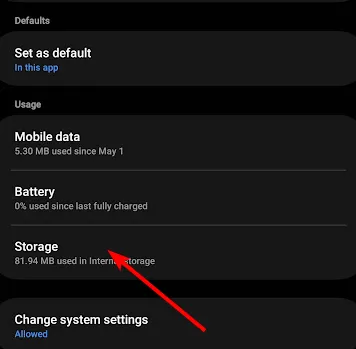
- Kliknij Wyczyść dane i Wyczyść pamięć podręczną , a następnie spróbuj ponownie uruchomić aplikację.
2.2 Wyczyść pamięć podręczną w telewizorze z systemem Android
- Przejdź do Ustawień w telewizorze.
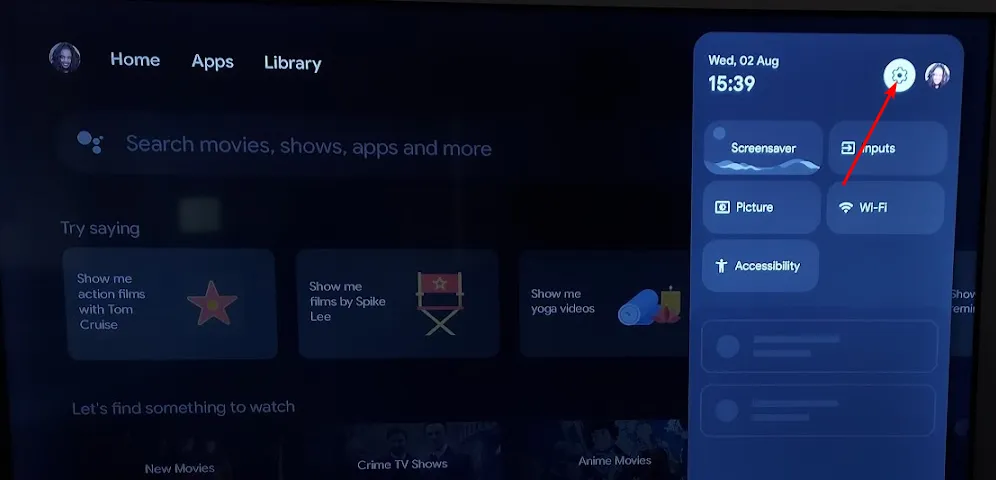
- Wybierz Aplikacje i znajdź Hulu .
- Znajdź opcje Wyczyść dane i Wyczyść pamięć podręczną .
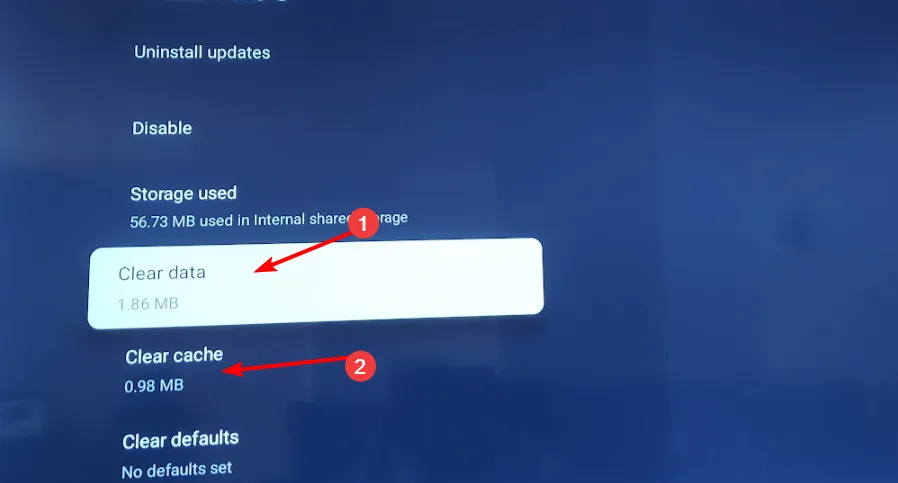
2.3 Wyczyść pamięć podręczną przeglądarki
- Kliknij na trzy kropki w prawym górnym rogu i przejdź do Ustawień .
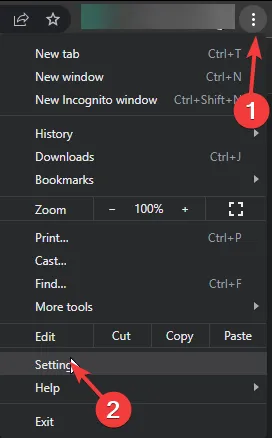
- W tym kroku będziemy używać Google Chrome, aby uzyskać dostęp do Prywatności i bezpieczeństwa . Następnie kliknij Wyczyść dane przeglądania .
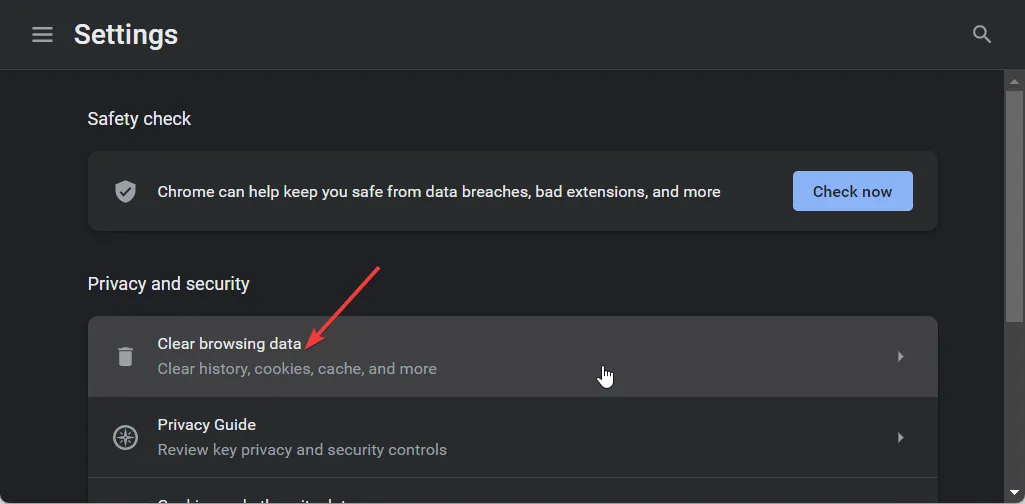
- Zaznacz pola wyboru Historia przeglądania , Pliki cookie i inne dane witryn oraz Obrazy i pliki zapisane w pamięci podręcznej , a następnie kliknij Wyczyść dane .
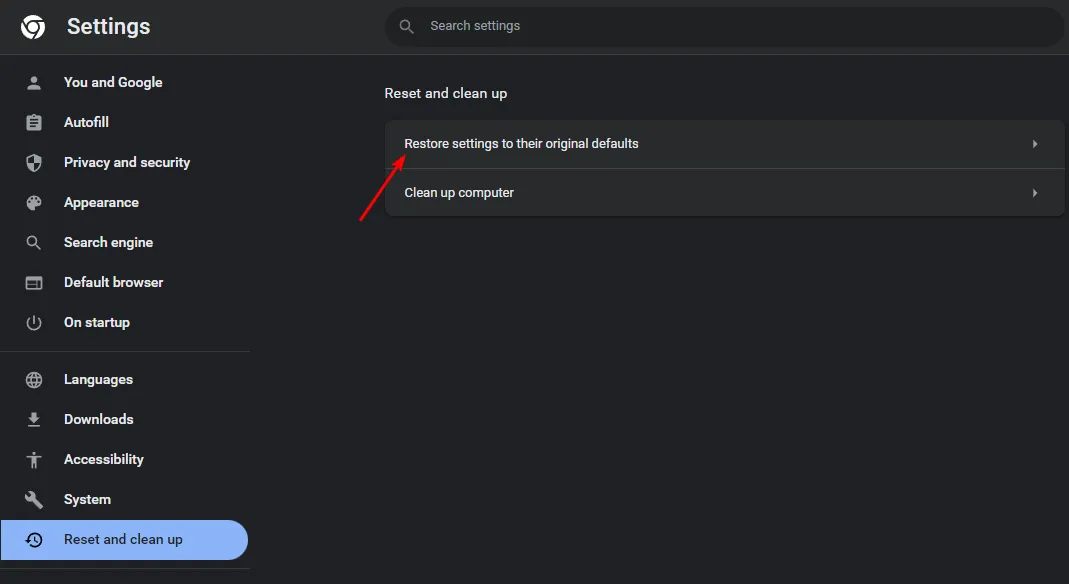
3. Wykonaj aktualizację systemu
3.1 Przywróć ustawienia fabryczne urządzenia
- Naciśnij Homeprzycisk na pilocie.
- Przejdź do Ustawień .
- W obszarze Pamięć i resetowanie wybierz opcję Przywracanie danych fabrycznych .
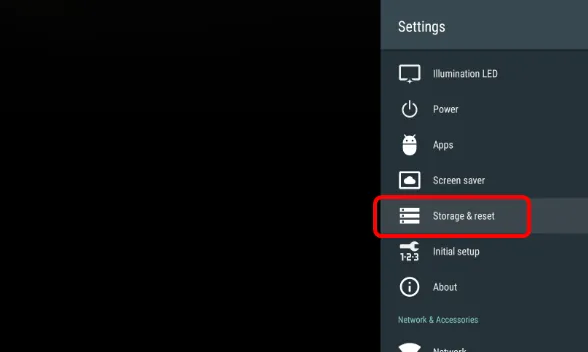
- Wybierz opcję Wymaż wszystko i potwierdź przyciskiem Tak .
3.2 Wyłącz i włącz router
- Po przywróceniu ustawień fabrycznych wyłącz urządzenie, którego używasz do oglądania Hulu.
- Następnie wyłącz modem i router, odłączając je od gniazdek ściennych.
- Pozostaw urządzenia na kilka minut.
- Podłącz ponownie wszystkie urządzenia do źródeł zasilania.
- Uruchom ponownie modem, telewizor lub urządzenie strumieniowe.
3.3 Zaktualizuj oprogramowanie sprzętowe telewizora
- W tym przykładzie wykorzystaliśmy telewizor TCL.
- Uzyskaj dostęp do Ustawień w telewizorze.
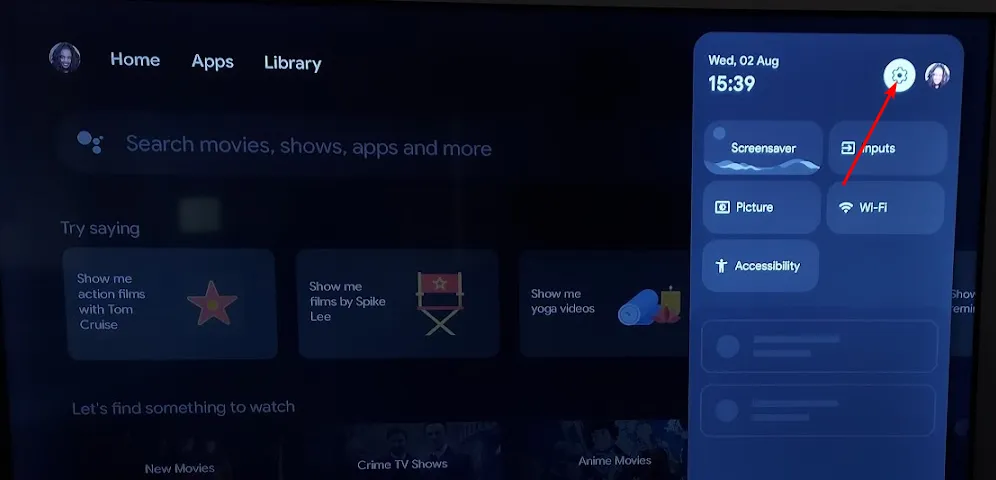
- Przejdź do System .
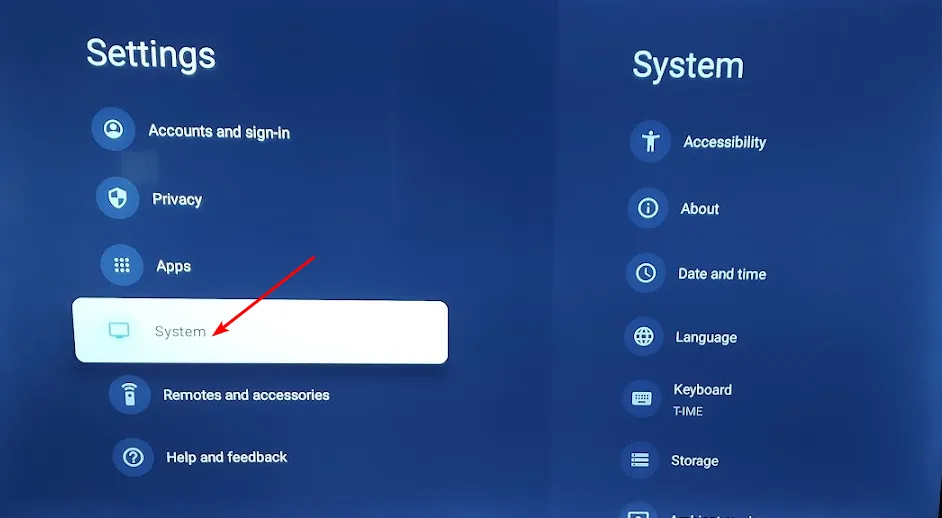
- Wybierz Informacje , a następnie kliknij Aktualizacja oprogramowania .
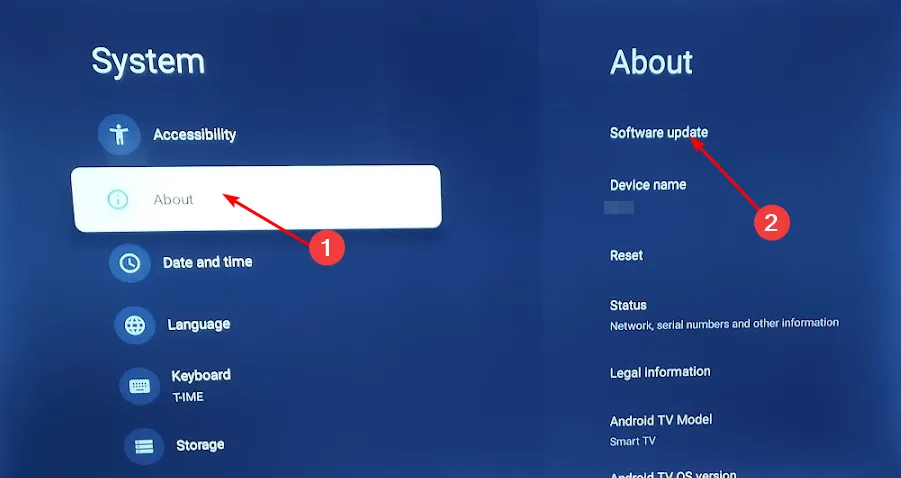
- Wybierz Aktualizacja sieciowa i przejdź do Aktualizacja systemu .
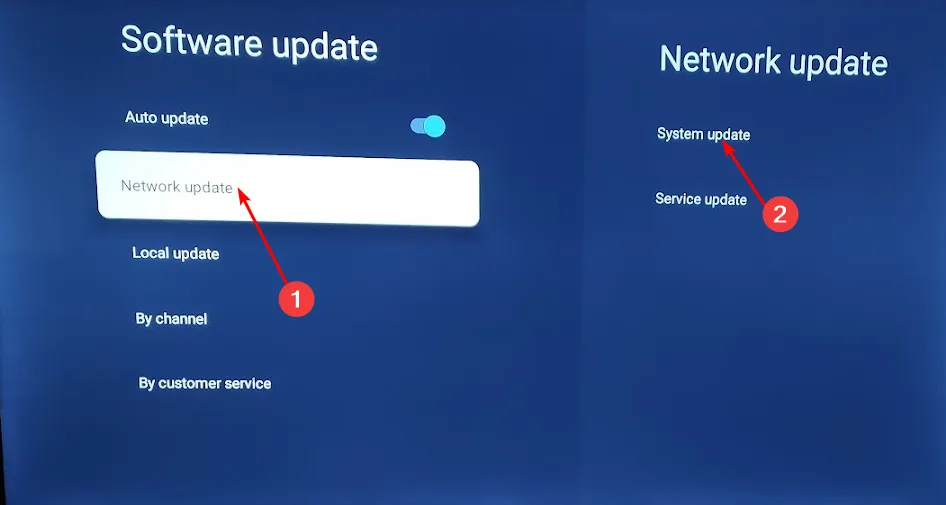
- Teraz kliknij Sprawdź aktualizacje . Spowoduje to przeskanowanie systemu w celu znalezienia dostępnych aktualizacji.
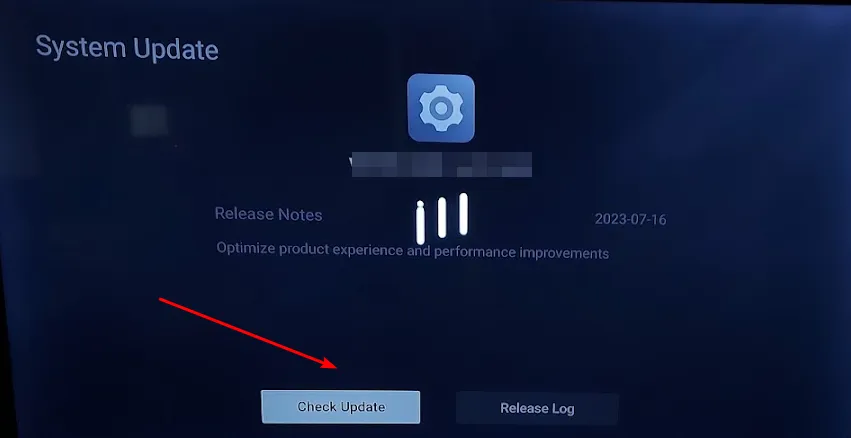
- System albo zainicjuje pobieranie aktualizacji, albo poinformuje Cię, że oprogramowanie Twojego telewizora jest aktualne.
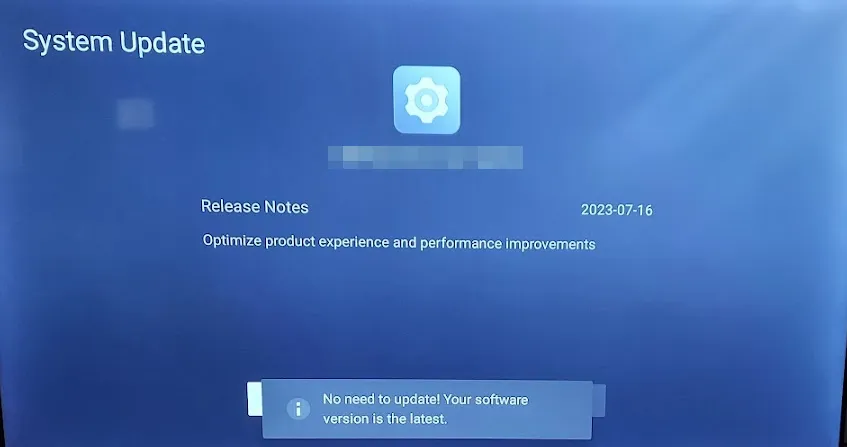
4. Zresetuj aplikację Hulu
- Otwórz menu Start i przejdź do Ustawień .
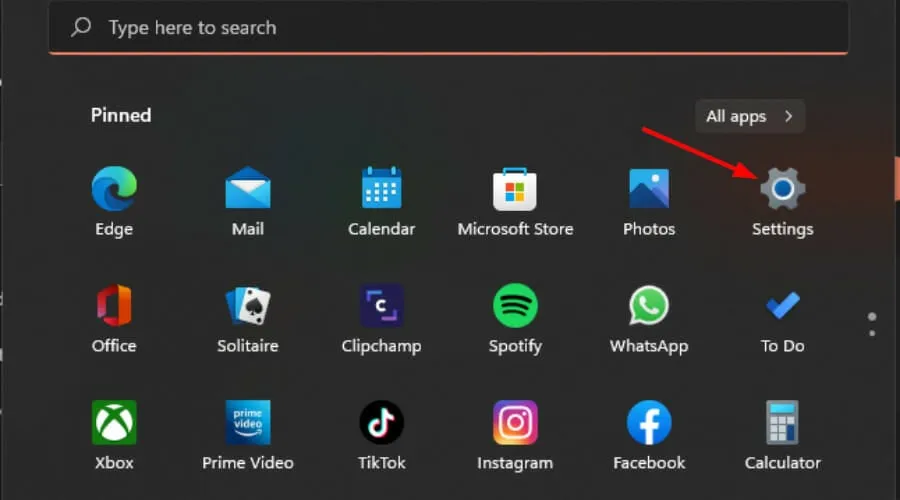
- Wybierz Aplikacje po lewej stronie, a następnie Aplikacje i funkcje po prawej stronie.
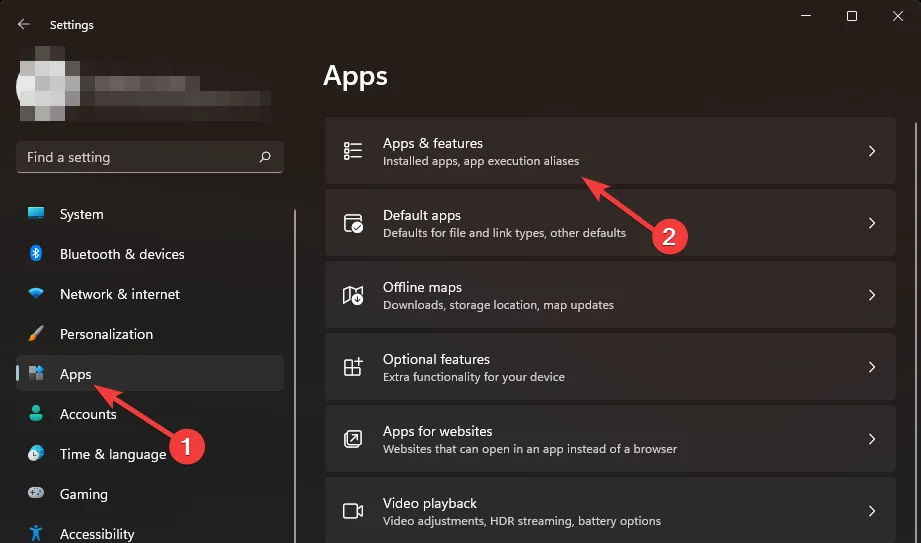
- Znajdź aplikację Hulu, kliknij trzy kropki i wybierz Opcje zaawansowane .
- Przewiń w dół i wybierz Resetuj .
- Postępuj zgodnie z instrukcjami, aby zresetować aplikację, a następnie sprawdź, czy problem nadal występuje.
5. Zainstaluj ponownie aplikację Hulu
- Wejdź do menu Start i kliknij Ustawienia .
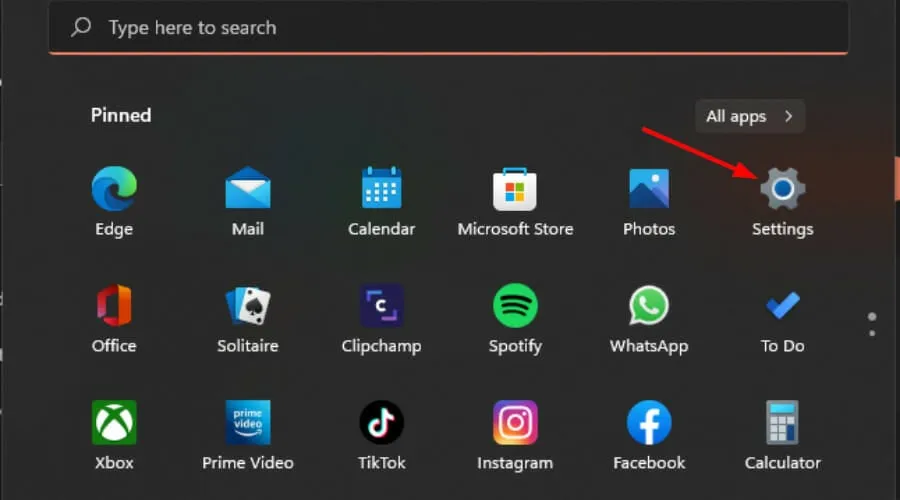
- W lewym panelu wybierz Aplikacje , a następnie przejdź do Aplikacje i funkcje po prawej stronie.
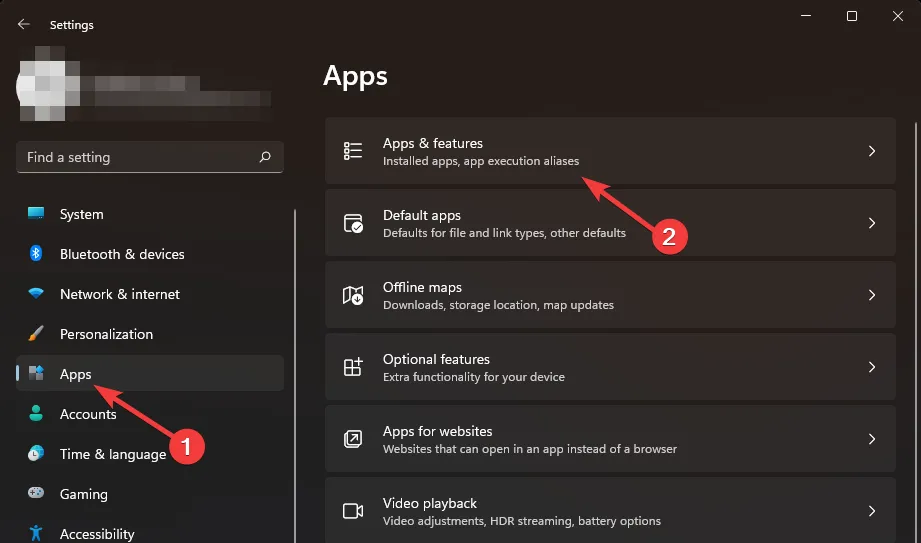
- Znajdź aplikację Hulu, kliknij trzy kropki obok niej i wybierz Odinstaluj .
- Otwórz sklep Microsoft Store, wyszukaj aplikację Hulu i kliknij Zainstaluj .
- Postępuj zgodnie z instrukcjami wyświetlanymi na ekranie i sprawdź, czy problem nadal występuje.
6. Włącz i wyłącz sieć VPN
- Naciśnij Windows klawisz i wybierz Ustawienia.
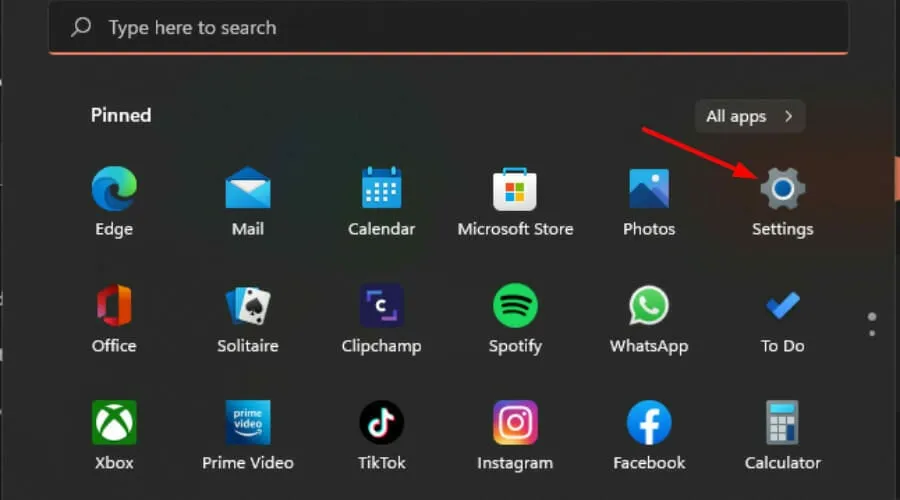
- Wybierz Sieć i internet .
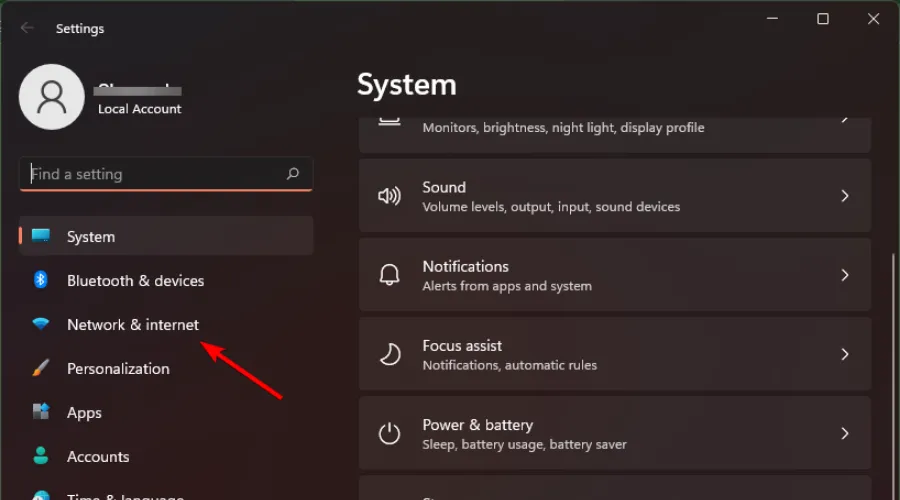
- Wybierz opcję VPN z menu po prawej stronie.
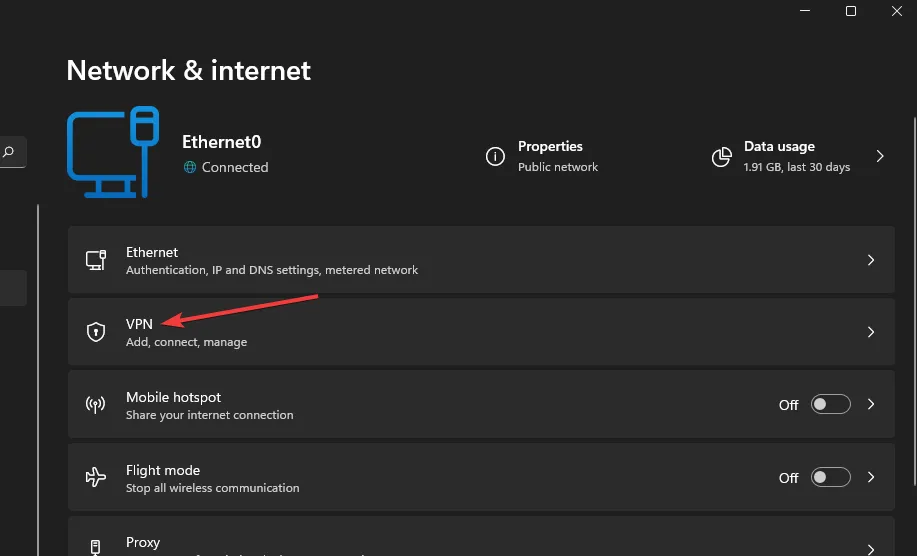
- Wybierz połączenie VPN, które chcesz wyłączyć, kliknij menu rozwijane i wybierz Usuń .
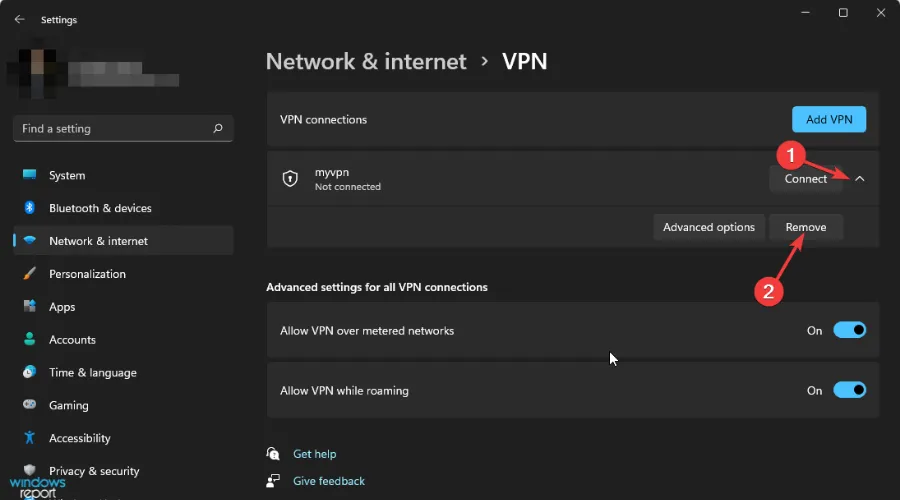
- Następnie spróbuj ponownie uzyskać dostęp do Hulu.
Ze względu na ograniczenia oparte na lokalizacji Hulu może ograniczyć dostęp do określonych treści. Jeśli korzystasz z wykrytej sieci VPN, możliwość strumieniowania zostanie zablokowana. Wybór zaufanej usługi VPN może złagodzić te problemy, ponieważ bezpłatne usługi często mają zawodne połączenia i są łatwiej wykrywane ze względu na współdzielone adresy IP.
7. Zresetuj ustawienia sieciowe
- Kliknij Windows klucz i przejdź do Ustawień .
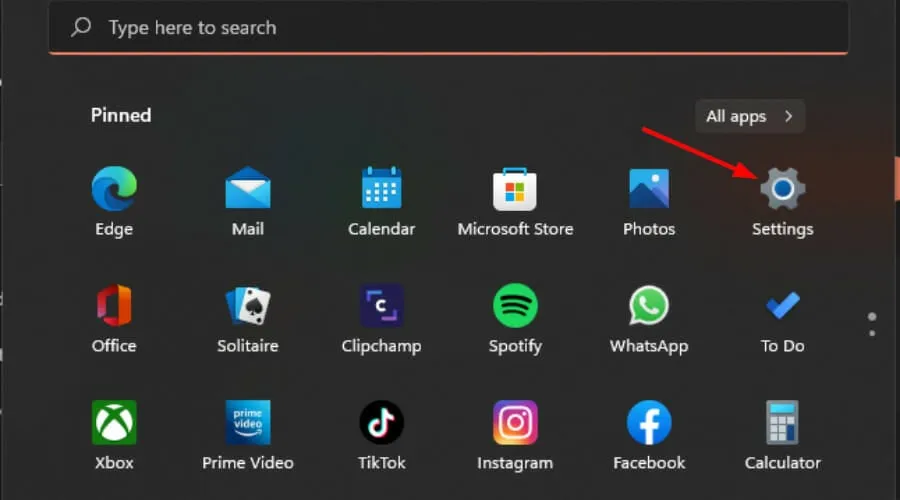
- Przejdź do sekcji Sieć i internet .
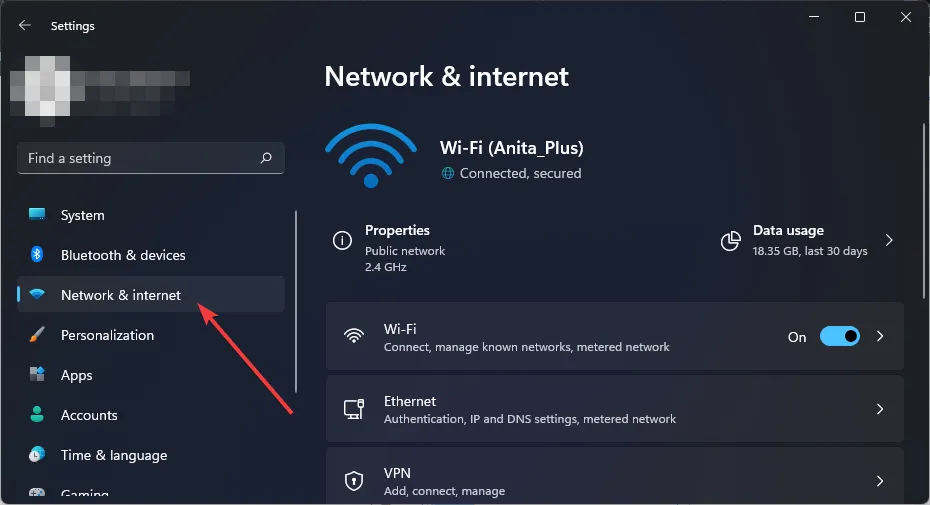
- Wybierz Zaawansowane ustawienia sieciowe .
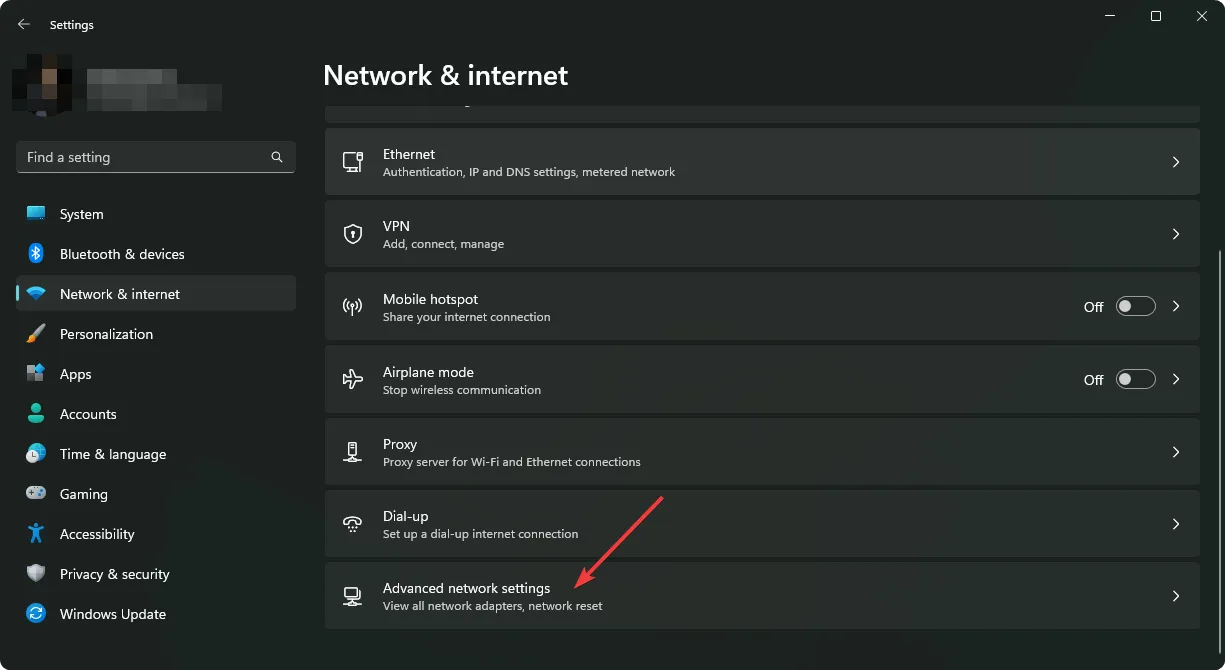
- Kliknij Resetuj sieć .

- Na koniec kliknij przycisk Resetuj teraz .

Zresetowanie sieci może rozwiązać problemy z uruchamianiem Hulu, zwłaszcza jeśli są one związane z połączeniem internetowym.
Jeśli po wypróbowaniu wszystkich sugerowanych metod połączenia nadal występuje błąd P-DEV323, rozważ skontaktowanie się z działem obsługi klienta Hulu w celu uzyskania dalszej pomocy. Alternatywnie, jeśli masz również Disney+, spróbuj uzyskać dostęp do Hulu za pośrednictwem tej platformy, aby sprawdzić, czy problem nadal występuje.
Szczegółowy opis problemów z połączeniem w przypadku korzystania z Hulu znajdziesz w naszym obszernym przewodniku.
Zachęcamy do dzielenia się przemyśleniami i zadawania dodatkowych pytań w komentarzach poniżej.



Dodaj komentarz