Rozwiązywanie problemów ze sterownikiem Fujitsu ScanSnap iX1600: rozwiązania i rozwiązywanie problemów

Sterowniki odgrywają kluczową rolę w funkcjonalności sprzętu. Jeśli napotkasz problemy ze sterownikiem Fujitsu Scansnap ix1600, przyczyną mogą być nieaktualne, brakujące lub uszkodzone sterowniki.
Czasami skaner może nie zostać rozpoznany z różnych powodów, takich jak nieprawidłowa konfiguracja, słaba łączność lub uszkodzone kable USB i porty. Dodatkowe czynniki mogą obejmować infekcje malware lub awarie sprzętu.
Jakie kroki mogę podjąć, jeśli sterownik Fujitsu Scansnap ix1600 działa nieprawidłowo?
1. Skorzystaj z narzędzia do rozwiązywania problemów ze sprzętem i urządzeniami
- Naciśnij Windows klawisz , wpisz cmd i wybierz Uruchom jako administrator.
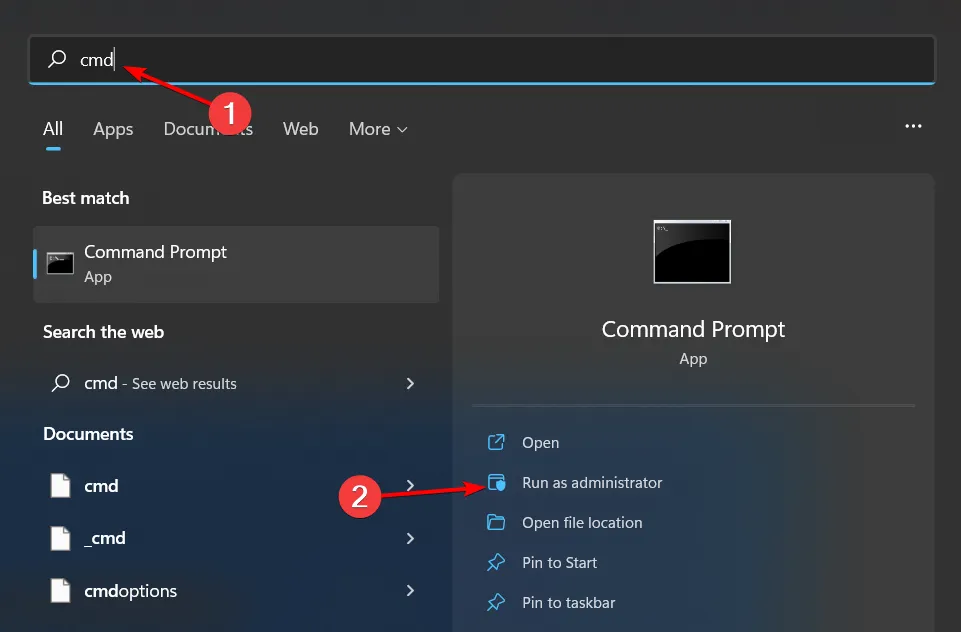
- Wprowadź następujące polecenie i naciśnij Enter:
msdt.exe -id DeviceDiagnostic
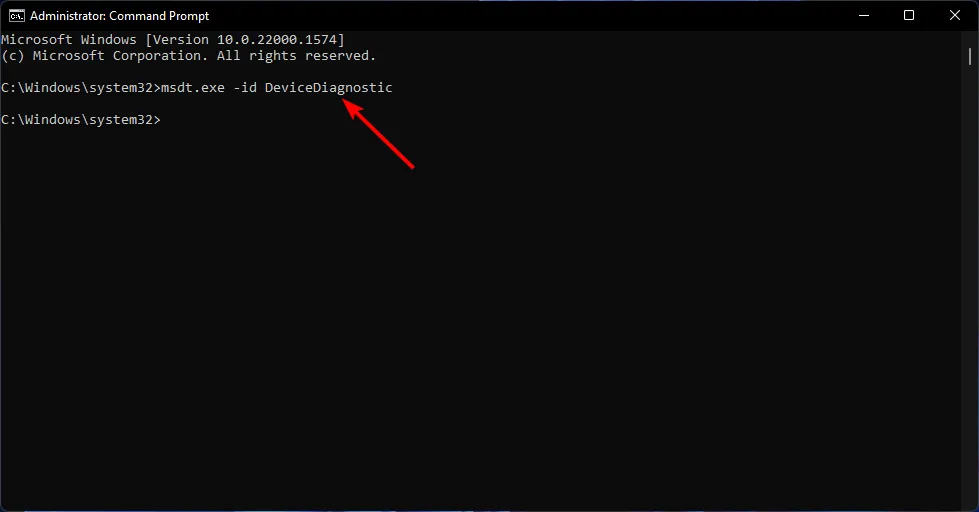
- W wyświetlonym oknie Sprzęt i urządzenia kliknij Dalej.
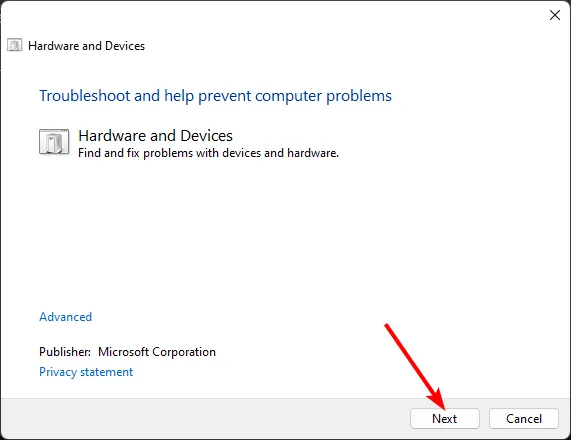
- Narzędzie rozpocznie analizę sprzętu pod kątem potencjalnych problemów i zasugeruje działania naprawcze. Po zakończeniu spróbuj ponownie, aby sprawdzić, czy sterownik Fujitsu Scansnap ix1600 działa.
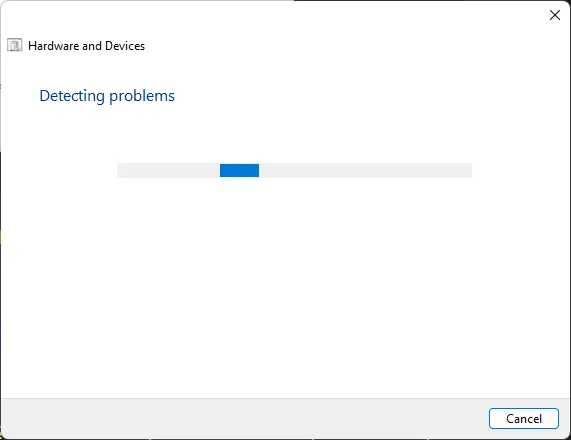
Zintegrowane narzędzie do rozwiązywania problemów ze sprzętem systemu Windows jest skuteczne, jednak może mu brakować kompetencji niezbędnych do identyfikowania i rozwiązywania problemów ze skanerem.
Na szczęście pakiet instalacyjny Scansnap zawiera narzędzie pomocnicze umożliwiające diagnostykę problemów i udzielające wskazówek dotyczących rozwiązywania błędów.
2. Zainstaluj ponownie sterowniki skanera
- Naciśnij Windows klawisz , wpisz Menedżer urządzeń i kliknij Otwórz.

- Znajdź Urządzenia obrazowania , kliknij prawym przyciskiem myszy konkretny sterownik i wybierz Odinstaluj.

- Uruchom ponownie komputer, a sterowniki zostaną automatycznie zainstalowane ponownie.
3. Pobierz sterownik z oficjalnej strony internetowej
- Otwórz przeglądarkę internetową i wejdź na stronę pobierania oprogramowania ScanSnap iX500 .
- Kliknij Pobierz obok instalatora ScanSnap Home Download.
- Uruchom instalator na swoim komputerze.
- Aplikacja powinna automatycznie wykryć podłączony skaner.
- Możesz również ręcznie wybrać model i kliknąć Rozpocznij konfigurację .
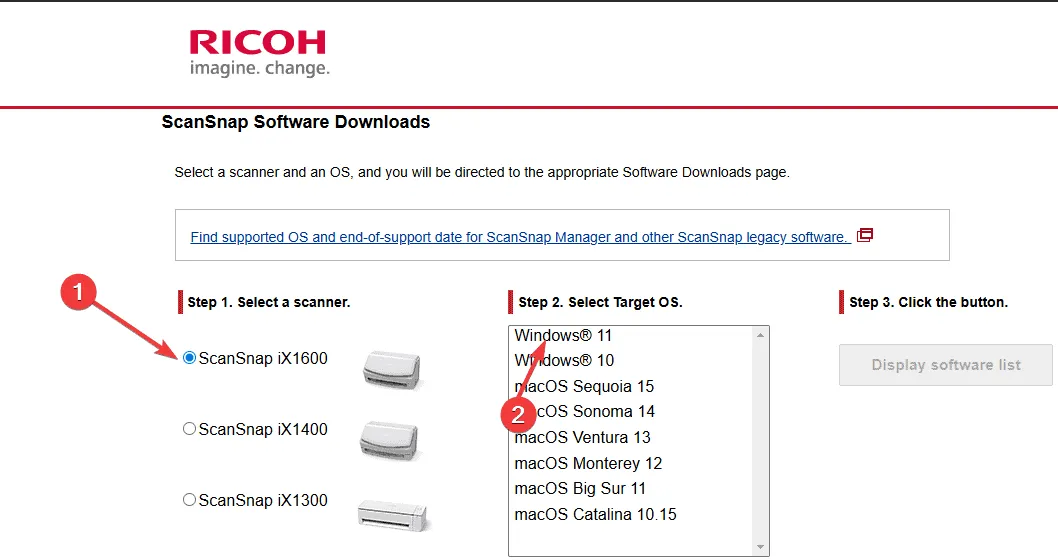
- Postępuj zgodnie z instrukcjami wyświetlanymi na ekranie, aby dokończyć konfigurację i instalację sterownika.
- Na koniec uruchom ponownie komputer.
4. Usuń najnowszą aktualizację systemu Windows
- Naciśnij jednocześnie klawisze Windows + , aby otworzyć Ustawienia.I
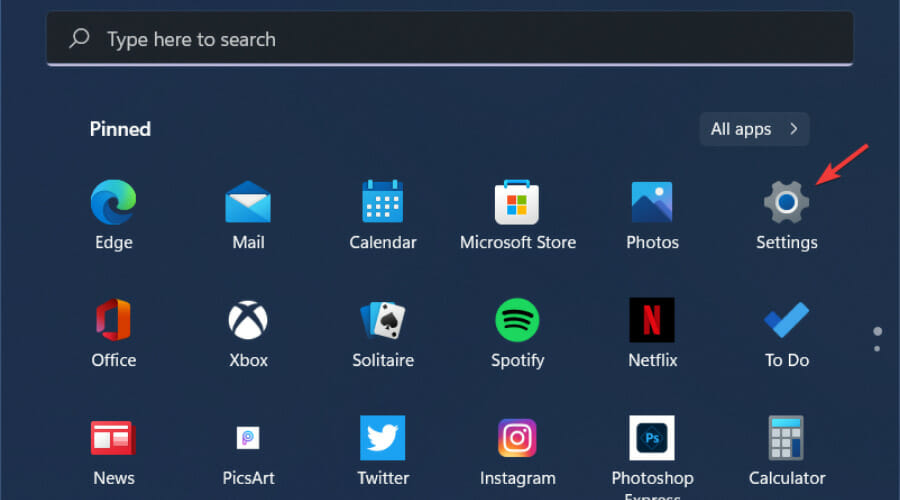
- Kliknij Aktualizacje systemu Windows i przejdź do Historii aktualizacji.

- Wybierz Odinstaluj aktualizacje.

- Wybierz najnowszą aktualizację i kliknij Odinstaluj.
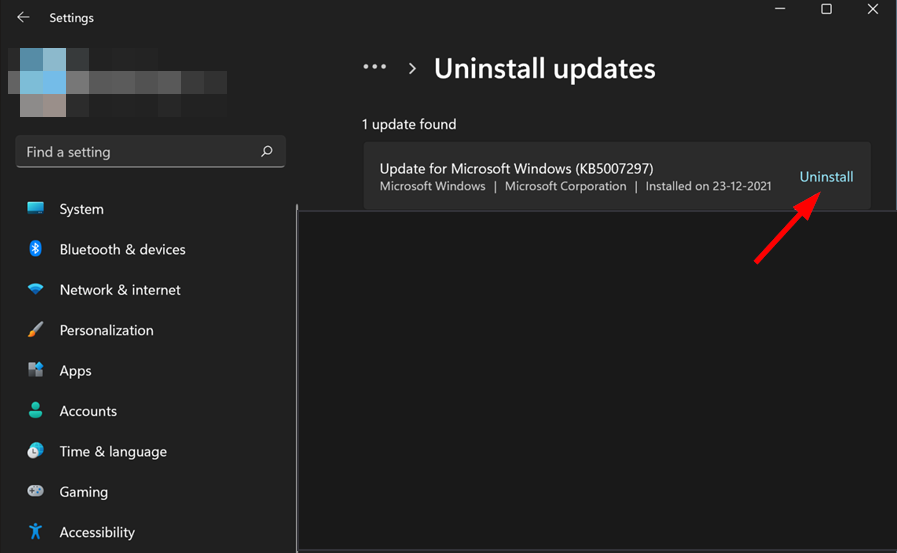
Możliwe, że sterowniki do urządzenia Fujitsu Scansnap ix1600 nie zostały zaktualizowane i nie są zgodne z najnowszą wersją systemu Windows.
Jeśli tak, powrót do poprzedniej aktualizacji może rozwiązać problem z nieprawidłowym działaniem sterownika. Jednak nadal monitoruj aktualizacje od Fujitsu, ponieważ opóźnienie aktualizacji oprogramowania może narazić system na zagrożenia bezpieczeństwa.
5. Przeprowadź skanowanie antywirusowe
- Naciśnij Windows klawisz , poszukaj Zabezpieczeń systemu Windows i kliknij Otwórz .
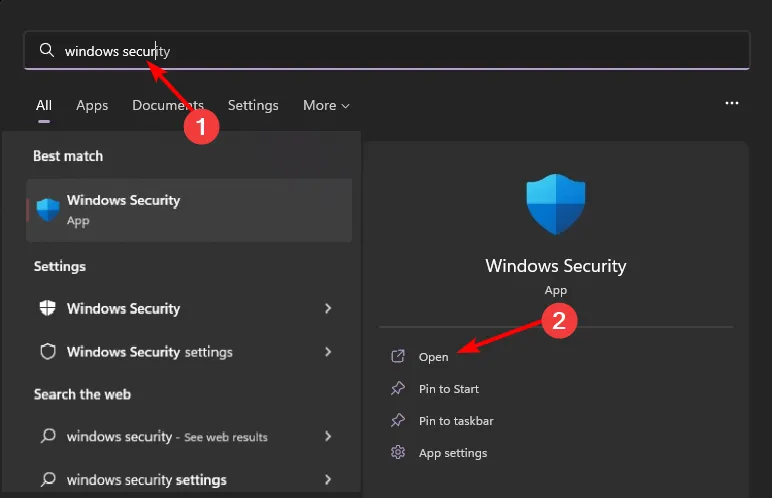
- Wybierz Ochronę przed wirusami i zagrożeniami.
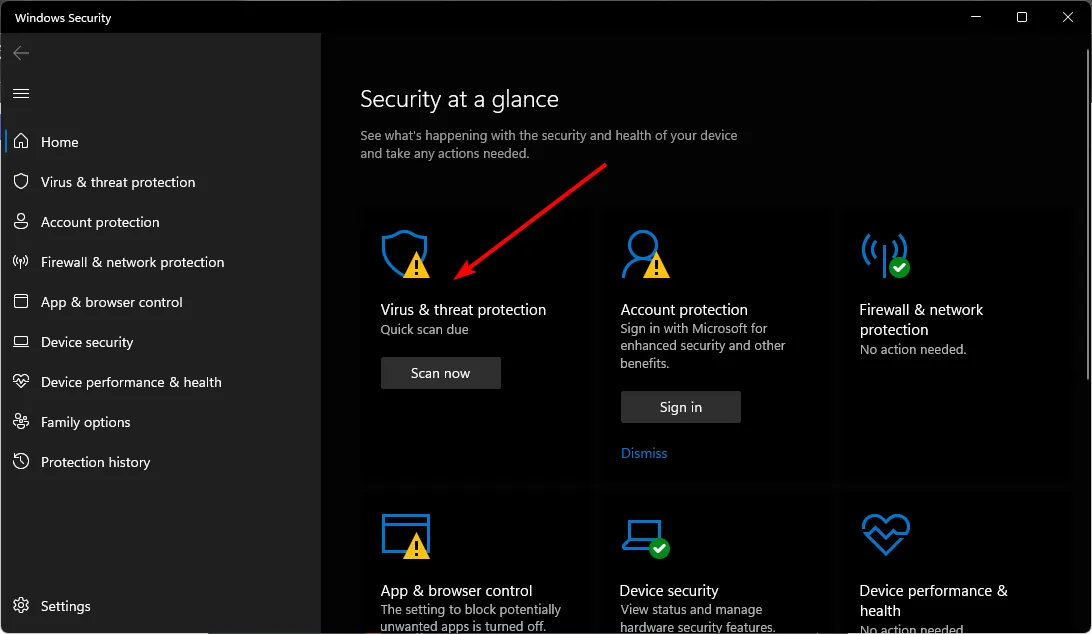
- Następnie kliknij opcję Szybkie skanowanie w obszarze Bieżące zagrożenia.
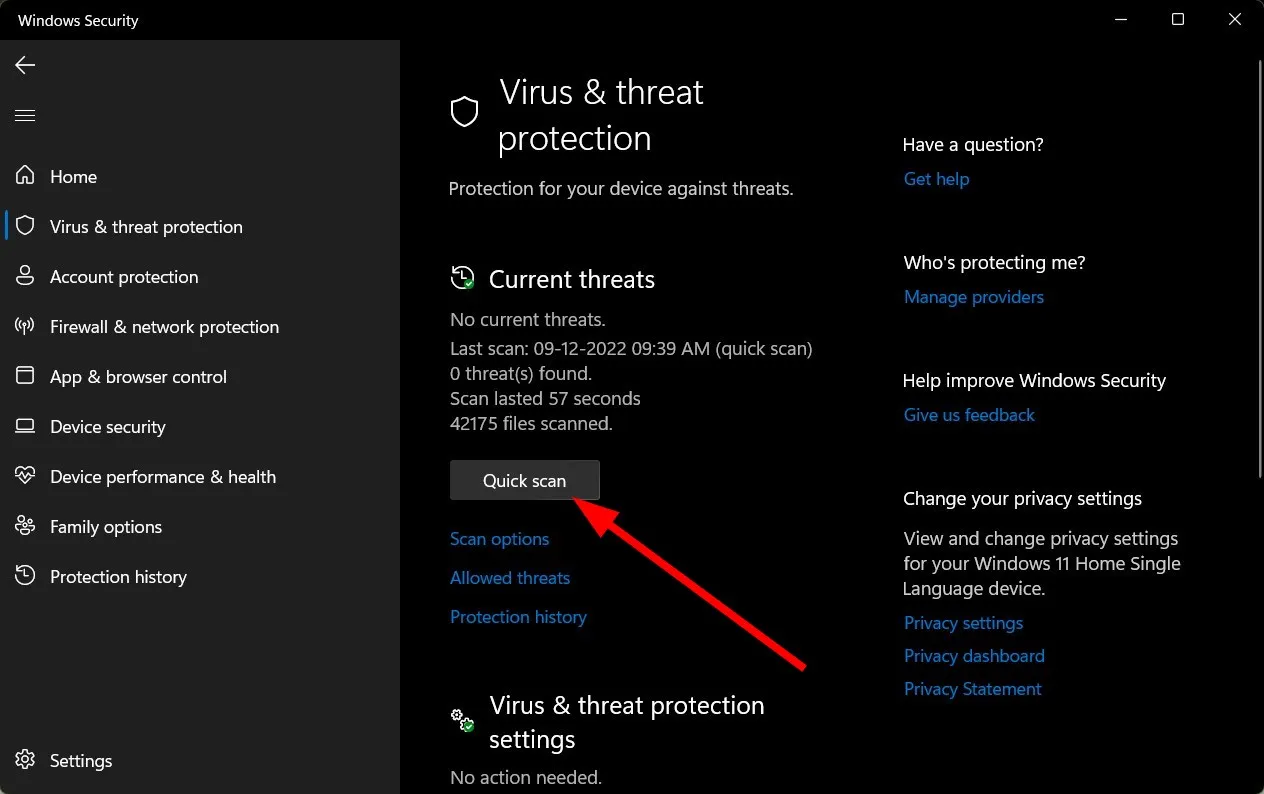
- Jeśli nie znaleziono żadnych zagrożeń, wykonaj pełne skanowanie, klikając Opcje skanowania w obszarze Szybkie skanowanie.
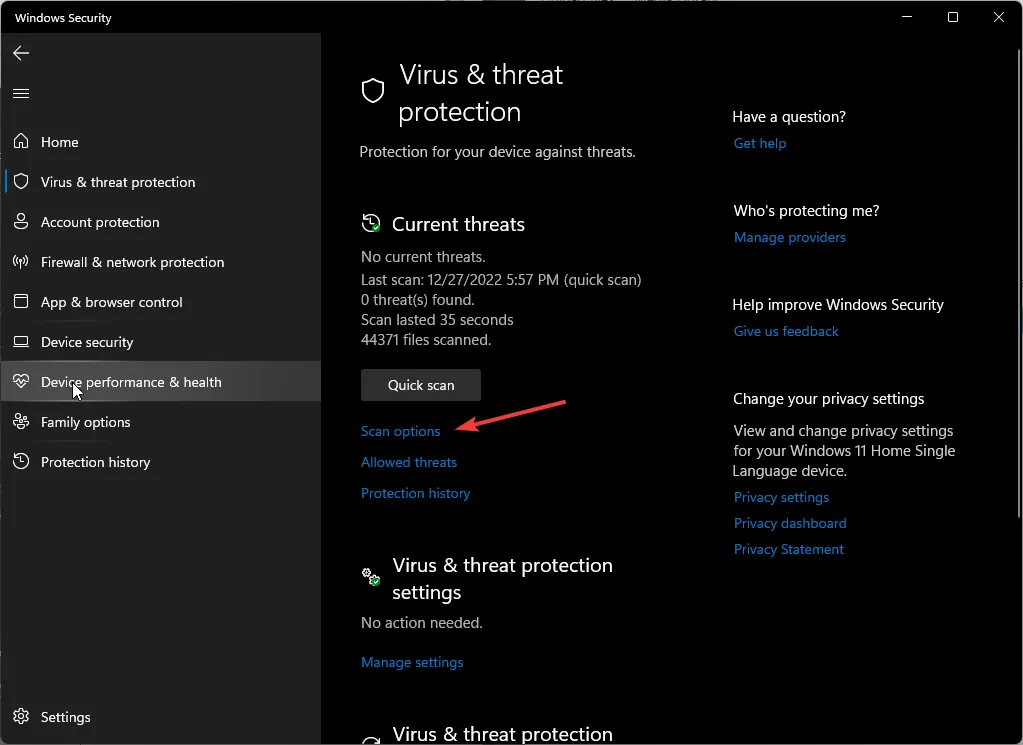
- Wybierz opcję Pełne skanowanie , a następnie kliknij opcję Skanuj teraz, aby przeprowadzić dokładne badanie systemu.
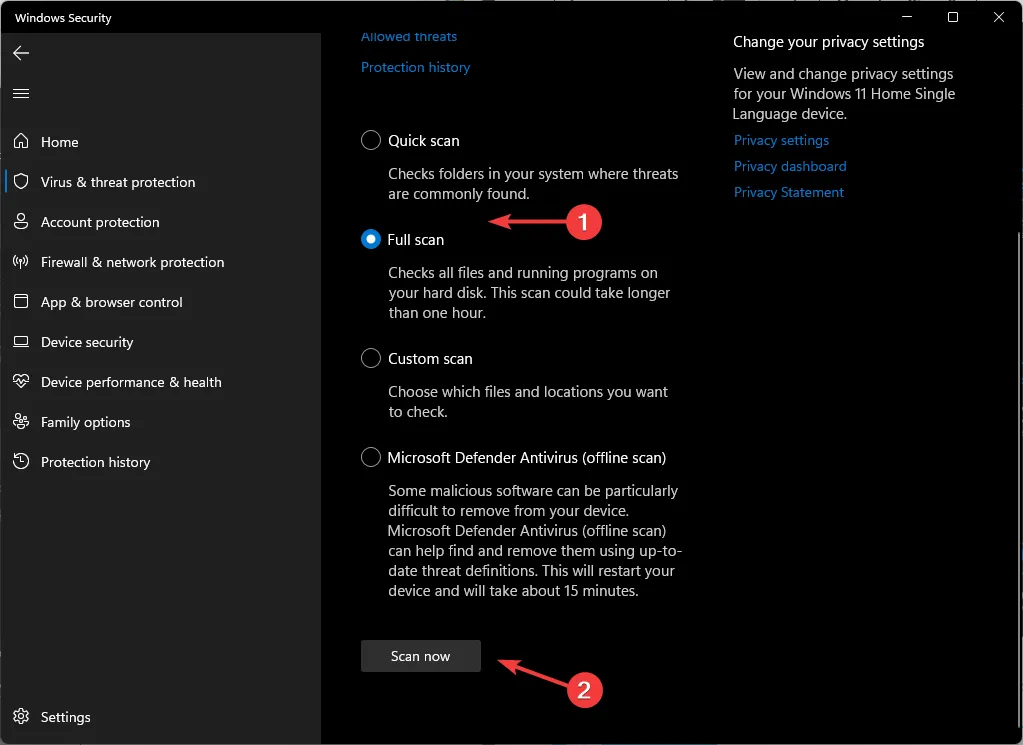
- Poczekaj na zakończenie procesu skanowania i uruchom ponownie komputer.
6. Wykonaj przywracanie systemu
- Naciśnij Windows klawisz , wpisz Panel sterowania i kliknij Otwórz.

- Wybierz Duże ikony w polu Widok według, a następnie wybierz Odzyskiwanie .
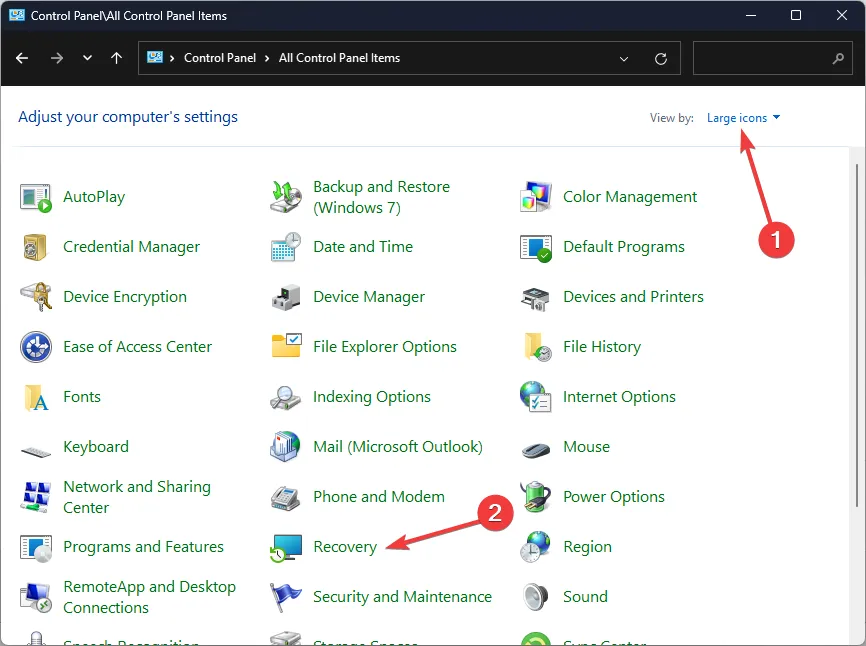
- Kliknij Otwórz Przywracanie systemu.
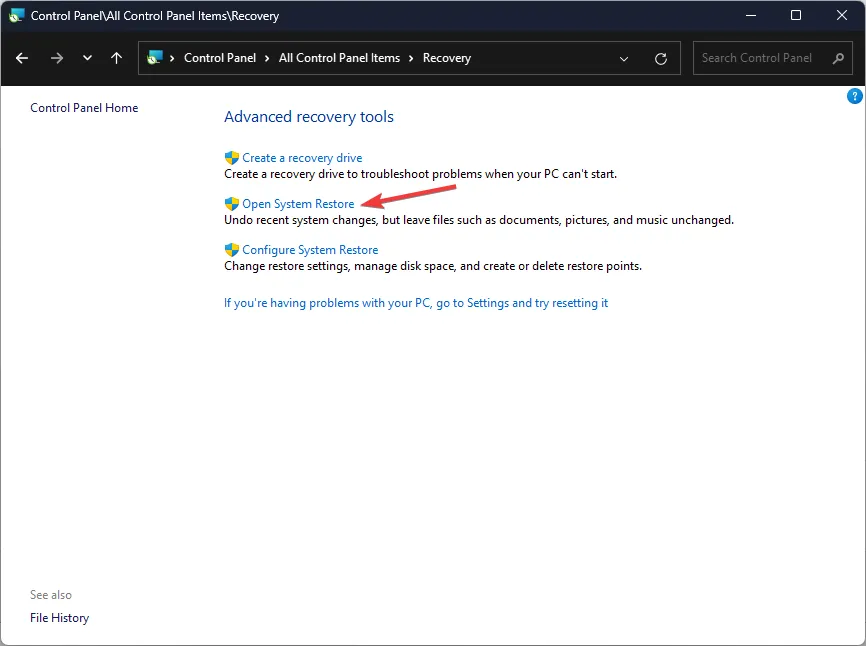
- Wybierz opcję Wybierz inny punkt przywracania i kliknij Dalej.
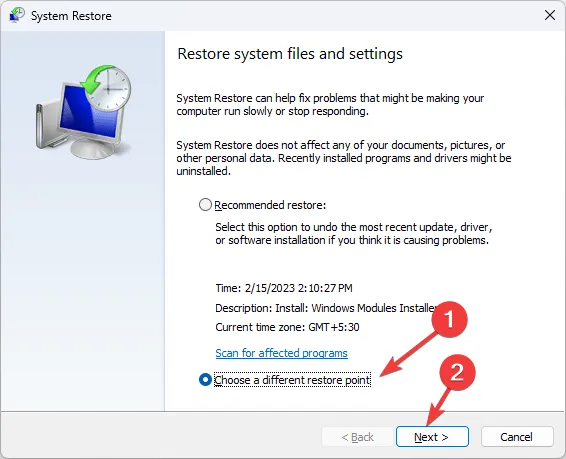
- Wybierz żądany punkt przywracania i kliknij Dalej .
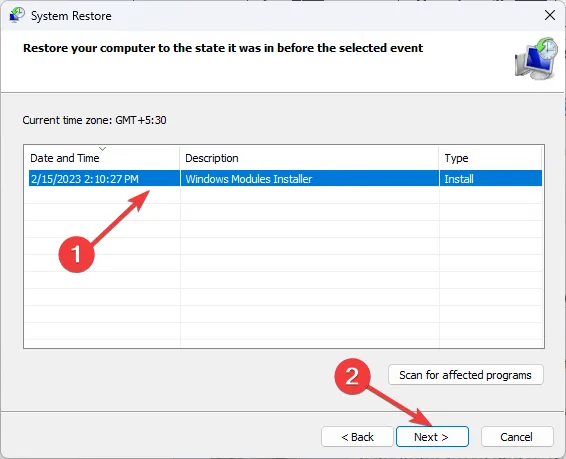
- Kliknij Zakończ , aby zastosować poprzednie ustawienia i ponownie uruchomić system Windows.
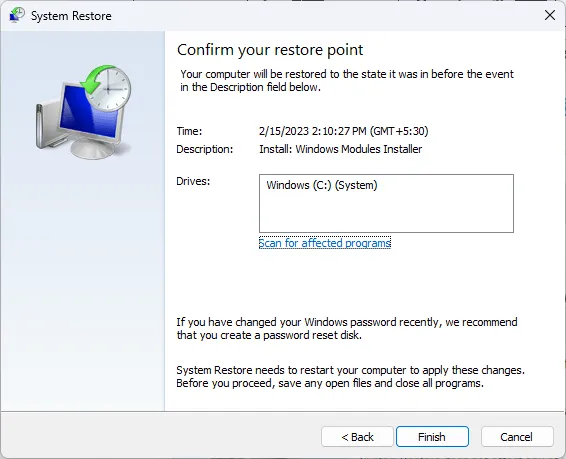
Pamiętaj, że niektóre skanery nie są już obsługiwane, a inne osiągnęły fazę końca cyklu życia. Niektóre z tych rozwiązań mogą być tymczasowymi poprawkami, ponieważ problemy mogą się powtarzać.
To już wszystkie nasze sugestie. Jeśli jednak znasz jakieś dodatkowe, skuteczne rozwiązania, których nie ma na liście, podziel się nimi w komentarzach poniżej.



Dodaj komentarz