Naprawianie błędów esentutl.exe w systemie Windows 10
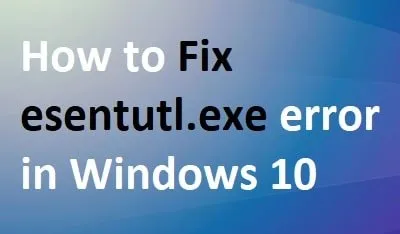
W tym artykule omówiono problemy związane z błędami esentutl.exe, ich potencjalne przyczyny i skuteczne rozwiązania. Plik esentutl.exe jest kluczowym plikiem wykonywalnym, który obsługuje wiele ważnych operacji w środowisku Windows 10. Ponadto zarówno Active Directory, jak i Microsoft Exchange Server wykorzystują ten niezbędny plik wykonywalny. Aby zlokalizować ten plik, przejdź do C:\Windows\System32\esentutl.exe.
Błąd dotyczący pliku essential.exe pojawił się pierwotnie w systemie Windows 7 i jak sama nazwa wskazuje, niesie on ze sobą istotne obowiązki dla różnych podstawowych funkcji. Jeśli wystąpi ten błąd podczas korzystania z systemu Windows 10, oznacza to, że system może być zagrożony. Przyjrzyjmy się dostępnym rozwiązaniom.
Jak rozwiązać błędy esentutl.exe w systemie Windows 10
Użytkownicy systemu Windows 10 mogą napotkać różne problemy związane z esentutl.exe. Poniżej znajduje się kompilacja typowych komunikatów o błędach; sprawdź, czy występuje którykolwiek z nich:
- Błąd aplikacji Esentutl.exe
- esentutl.exe – Zły obraz
- Nie można znaleźć pliku esentutl.exe
- Nie można znaleźć pliku Esentutl.exe
- Instalacja esentutl.exe nie powiodła się
- Nie udało się uruchomić systemu Windows – esentutl.exe
- Nie można zainicjować esentutl.exe
- Błąd uruchamiania programu: esentutl.exe
- Ścieżka do błędnej aplikacji: esentutl.exe
- Esentutl.exe nie jest prawidłową aplikacją Win32
- Plik esentutl.exe jest nieobecny lub uszkodzony
- Nie można uruchomić Esentutl.exe. Klasa nie jest zarejestrowana
- Esentutl.exe napotkał problem i musi zostać zamknięty. Przepraszamy za niedogodności.
Jeśli napotykasz którykolwiek z powyższych problemów, rozważ zastosowanie następujących rozwiązań:
1. Pobierz i zainstaluj najnowszą zbiorczą aktualizację
Firma Microsoft wydaje poprawki zabezpieczeń dla różnych wersji systemu Windows 10 w drugi wtorek każdego miesiąca. Utrzymywanie aktualizacji systemu operacyjnego jest kluczowe dla rozwiązywania problemów, które mogą się pojawić. Dostęp do poprawek wtorkowych można uzyskać za pośrednictwem katalogu aktualizacji zbiorczych systemu Windows 10.
Możesz również sprawdzić dostępność najnowszych aktualizacji w sekcji Windows Update, wykonując następujące czynności:
- Naciśnij WinKey + I, aby otworzyć interfejs Ustawień.
- Wybierz Aktualizacja i zabezpieczenia , a następnie na następnej stronie wybierz Windows Update .
- Przejdź do prawego panelu i kliknij Sprawdź aktualizacje .
- Wyszukanie aktualizacji przez system może chwilę potrwać.
- Jeśli aktualizacje są dostępne, kliknij przycisk Pobierz .
- Po zakończeniu pobierania i instalacji pojawi się monit o „Ponowne uruchomienie komputera”.
- Aby zastosować zmiany, wybierz opcję „Uruchom ponownie”.
- Zlokalizuj następujące elementy:
Settings (Win+I) > Update & Security > Windows Update
- Przejdź do prawego panelu i kliknij „Wyświetl historię aktualizacji”, a następnie wybierz „Odinstaluj aktualizacje”.
- Zostaniesz przekierowany do sekcji „Zainstalowane aktualizacje” w Panelu sterowania.
- Wybierz najnowszą zbiorczą aktualizację i kliknij Odinstaluj . Potwierdź, klikając Tak, jeśli zostaniesz o to poproszony.
- Poczekaj na zakończenie procesu, podczas którego system usunie aktualizację.
Na koniec uruchom ponownie komputer, aby mieć pewność, że wszystkie zmiany zostały zastosowane.
2. Uruchom narzędzie sprawdzające pliki systemowe
Uszkodzone pliki rdzenia mogą wynikać z nagłych przerw w dostawie prądu lub infiltracji malware. Uruchomienie System File Checker może naprawić wszelkie uszkodzone pliki. Postępuj zgodnie z tymi instrukcjami:
- Naciśnij jednocześnie klawisze Win + R, aby otworzyć okno dialogowe Uruchom.
- Wpisz „cmd” i naciśnij jednocześnie Ctrl + Shift + Enter.
- Gdy zostanie wyświetlony monit UAC, kliknij przycisk Tak , aby uruchomić wiersz polecenia z uprawnieniami administratora.
- W wyświetlonym oknie wpisz sfc /scannow i naciśnij Enter, aby rozpocząć proces skanowania i naprawy.
- Poczekaj kilka minut na ukończenie tej operacji.
- Po zakończeniu instalacji uruchom ponownie komputer, aby zmiany zostały zastosowane.
3. Przeprowadź skanowanie w poszukiwaniu złośliwego oprogramowania za pomocą programu Windows Security
Malware może przeniknąć do Twojego systemu, powodując liczne błędy, w tym te powiązane z esentutl.exe. Te złośliwe programy mogą naśladować legalne pliki systemowe i narażać komponenty systemu Windows. Aby naprawić problem z esentutl.exe, uruchom pełne skanowanie systemu za pomocą Zabezpieczeń systemu Windows:
- Wejdź do panelu powiadomień i kliknij ikonę Tarczy.
- Zostaniesz przekierowany na stronę główną Zabezpieczeń systemu Windows.
- Wybierz „Ochrona przed wirusami i zagrożeniami” na pasku bocznym po lewej stronie, a następnie przejdź do prawego panelu.
- Wybierz „Opcje skanowania”, zaznacz przycisk opcji Pełne skanowanie i kliknij Skanuj teraz .
- Program Windows Defender rozpocznie skanowanie systemu w poszukiwaniu zagrożeń.
- Jeśli zostaną znalezione jakiekolwiek problemy, wybierz opcję „Wyczyść zagrożenia”.
- Następnie kliknij „Usuń”, aby podjąć niezbędne działania.
4. Odinstaluj zbędne aplikacje
Z czasem niepotrzebne programy gromadzą się na komputerze, zużywając zasoby procesora i pamięci. Błędy związane z tymi aplikacjami mogą wywołać problemy związane z esentutl.exe. Usunięcie tych nieużywanych aplikacji może zwolnić zasoby systemowe i zwiększyć wydajność. Aby odinstalować niepotrzebne programy, wykonaj następujące kroki:
- Naciśnij klawisze Win + R, aby uzyskać dostęp do okna dialogowego Uruchom .
- Wpisz „
appwiz.cpl” i naciśnij Enter. - W oknie „Programy i funkcje” wybierz aplikację, którą chcesz usunąć i kliknij Odinstaluj .
- Jeśli pojawi się okno dialogowe z prośbą o potwierdzenie, wybierz opcję Tak .
- Uruchom ponownie system, aby usunąć wszelkie pozostałe pliki.
5. Wykorzystaj punkty przywracania systemu
Jeśli powyższe poprawki nie rozwiążą błędu esentutl.exe, rozważ przywrócenie systemu do poprzedniego stanu, gdy działał prawidłowo. Jeśli nie utworzono żadnych punktów przywracania systemu, może być konieczne wykonanie czystej instalacji aktualizacji Windows 10 2004 May 2020 Update.
Oto kroki, które należy wykonać, aby wykonać to zadanie:
- Naciśnij „ Win + Q ”, aby otworzyć pasek wyszukiwania i wyszukać „przywróć”.
- Wybierz pierwszy wynik „Utwórz punkt przywracania”.
- W oknie dialogowym „Właściwości systemu” przejdź do „Ochrona systemu” i kliknij „Przywracanie systemu”.
- Kliknij Dalej , a następnie „Pokaż więcej punktów przywracania”, aby zobaczyć dostępne punkty przywracania posortowane według daty.
- Wybierz najnowszą wersję i kliknij ponownie Dalej .
- Naciśnij Zakończ, aby rozpocząć proces przywracania.
- Może to potrwać 4–5 minut, więc bądź cierpliwy.
Po zakończeniu należy ponownie uruchomić komputer, aby zastosować zmiany i usunąć wszelkie pozostałe pliki.
Mamy nadzieję, że ten przewodnik okaże się pomocny w rozwiązaniu błędu esentutl.exe na urządzeniach z systemem Windows 10. Jeśli masz jakieś pytania lub zalecenia, możesz zostawić komentarz poniżej.



Dodaj komentarz