Naprawianie kodu błędu Epic Games AS-3: Rozwiązania problemów z logowaniem
Przez lata wielu użytkowników spotykało się z kodem błędu logowania do programu uruchamiającego Epic Games o nazwie AS-3, który wyświetlał komunikat: „Logowanie nie powiodło się. Jeśli problem będzie się powtarzał, odwiedź naszą stronę pomocy technicznej online!”
Więc co dokładnie powoduje błąd AS-3 w Epic Games? Ten problem może wystąpić z powodu przestoju serwera, błędnie skonfigurowanych ustawień sieciowych, nieprawidłowych ustawień DNS, ogólnych problemów z konfiguracją sieci lub konfliktów zainicjowanych przez zaporę Windows Defender. Przed rozwiązywaniem problemów z kodem błędu logowania Epic Games AS-3 na komputerze sprawdź oficjalną stronę internetową Epic Games , aby sprawdzić, czy występują jakieś problemy związane z serwerem. Możesz również spróbować ponownie uruchomić system Windows, przełączyć tryb samolotowy, zresetować modem lub router lub przełączyć się na inną sieć, najlepiej mobilny punkt dostępowy.
Jak naprawić kod błędu logowania Epic Games AS-3?
Wskazówka
Jeśli gracze na całym świecie doświadczają błędu logowania AS-3, zaleca się poczekać, aż Epic Games rozwiąże problemy z serwerem, co zazwyczaj zajmuje kilka godzin. Jeśli problem będzie się powtarzał, rozważ następujące rozwiązania!
1. Użyj VPN
Jedną z najprostszych metod rozwiązania błędu Epic Games sign-in failed error code AS-3 jest skorzystanie z niezawodnej usługi VPN. VPN może pomóc ominąć wszelkie lokalne ograniczenia lub problemy z siecią, zapewniając płynne połączenie z siecią gry.
Jeśli wahasz się, czy od razu zasubskrybować płatną sieć VPN, zapoznaj się z naszymi rekomendacjami bezpłatnych sieci VPN dla systemu Windows. Podczas korzystania z sieci VPN unikaj naruszania zasad Epic ani omijania systemów anty-cheat, ponieważ może to doprowadzić do tymczasowego zawieszenia konta.
Renomowane usługi VPN, takie jak ExpressVPN, mogą skutecznie rozwiązywać problemy z łącznością występujące podczas grania, udostępniając wiele opcji serwerów i zapobiegając w ten sposób ograniczaniu przepustowości przez dostawców usług internetowych oraz ograniczeniom geograficznym podczas korzystania z Epic Games.
2. Włącz IPv6
- Naciśnij Windows+, Saby otworzyć wyszukiwanie, wpisz Panel sterowania i wybierz odpowiedni wynik.
- Kliknij Sieć i Internet .
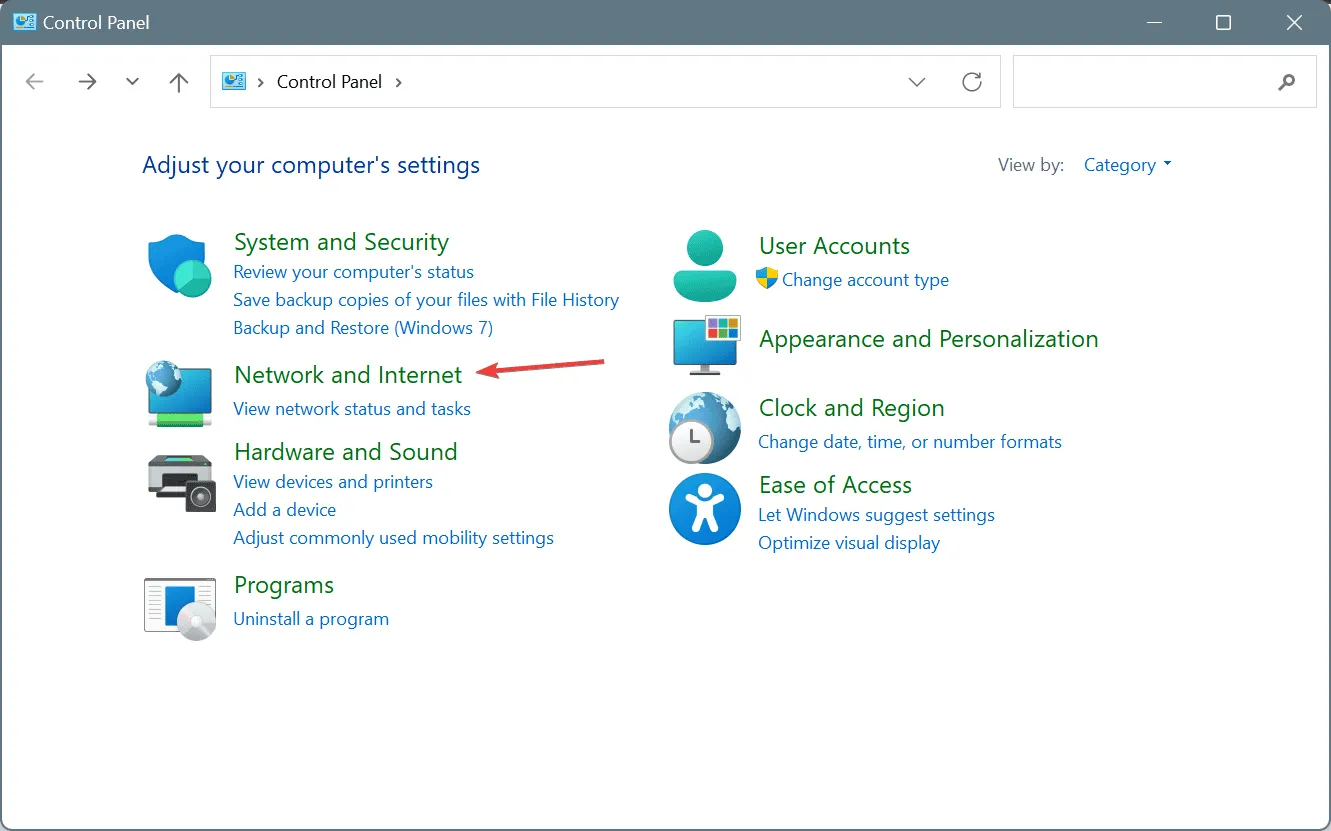
- Wybierz Centrum sieci i udostępniania .
- Kliknij opcję Zmień ustawienia adaptera w lewym panelu.
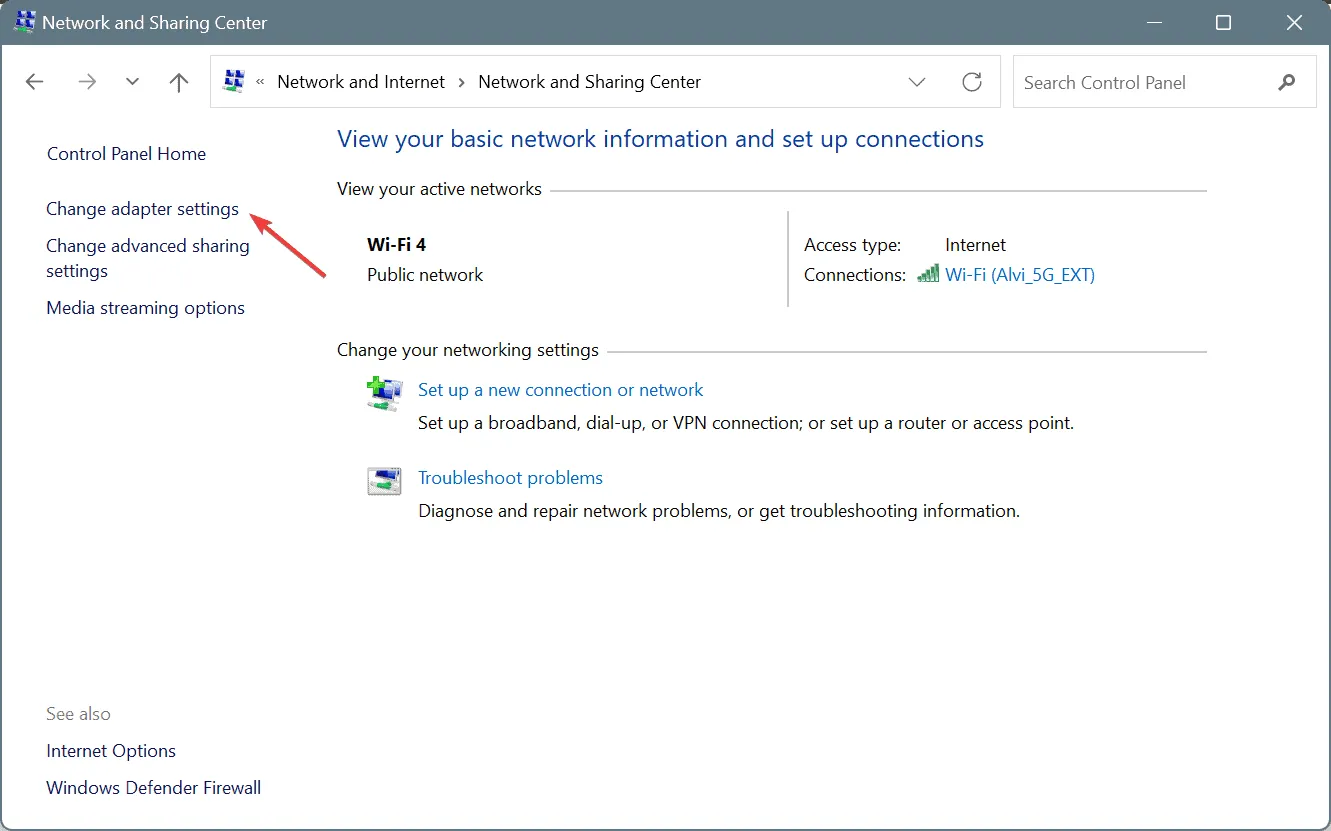
- Kliknij prawym przyciskiem myszy aktywną kartę sieciową i wybierz Właściwości .
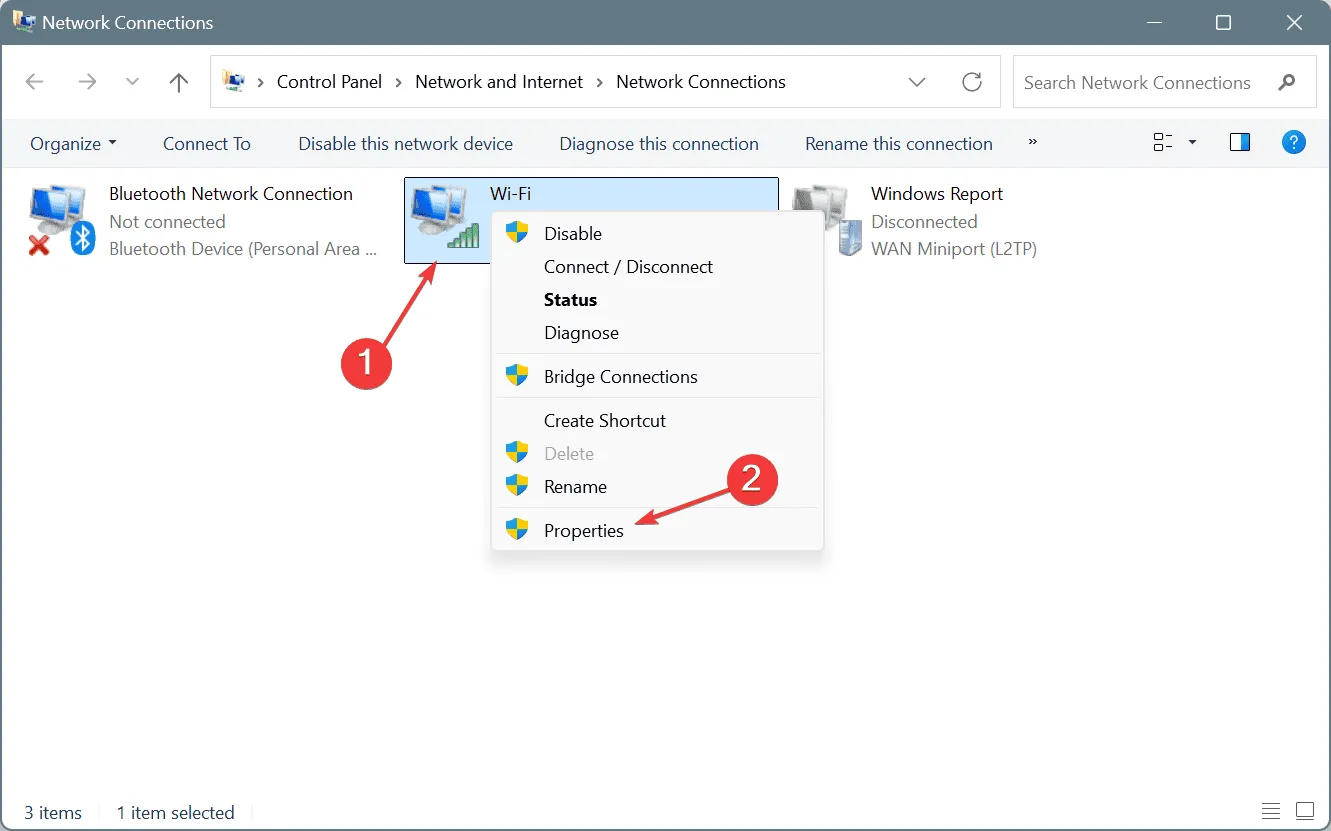
- Zaznacz pole wyboru Protokół internetowy w wersji 6 (TCP/IPv6) i kliknij OK, aby zapisać zmiany.
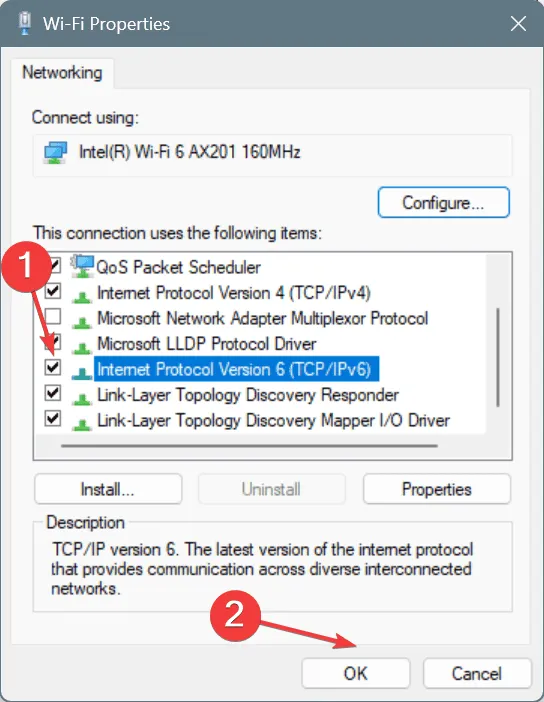
- Na koniec zrestartuj komputer i sprawdź, czy błąd AS-3 w Epic Games został rozwiązany.
3. Przełącz się na DNS Google
- Naciśnij Windows +, R aby otworzyć polecenie Uruchom, wpisz ncpa.cpl i naciśnij Enter.
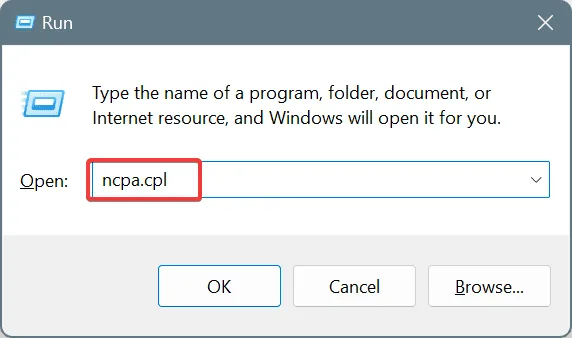
- Kliknij prawym przyciskiem myszy aktywną kartę sieciową i wybierz Właściwości .
- Wybierz wpis Protokół internetowy w wersji 4 (TCP/IPv4) i kliknij Właściwości.
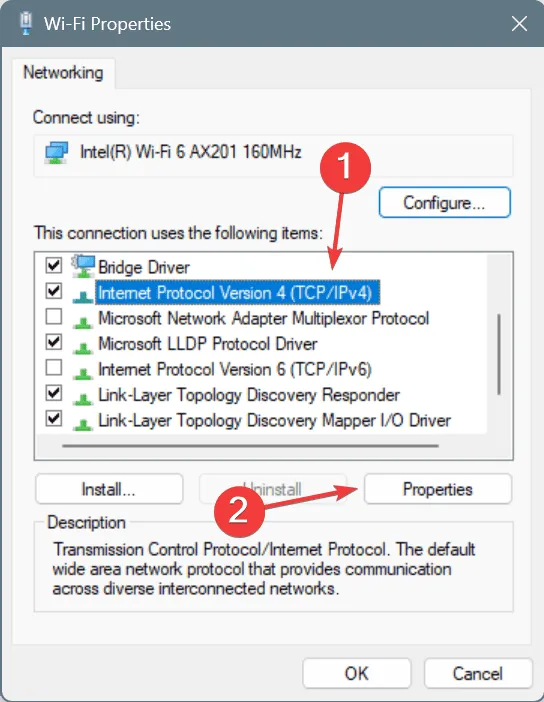
- Wybierz opcję Użyj następujących adresów serwerów DNS i wypełnij pola następującymi informacjami:
- Preferowany serwer DNS : 8.8.8.8
- Alternatywny serwer DNS : 8.8.4.4
- Zaznacz pole wyboru Sprawdź poprawność ustawień przy wyjściu i kliknij OK, aby zapisać zmiany.
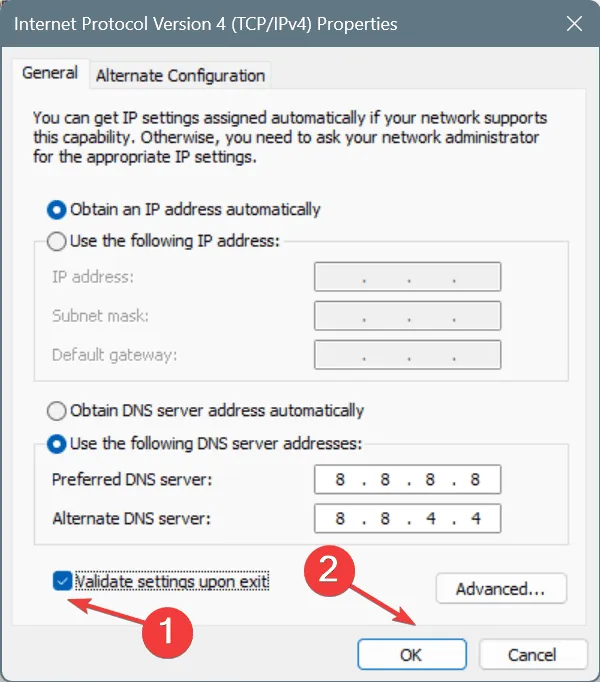
Przejście na alternatywny serwer DNS rozwiązało problem u 2 z 5 użytkowników, u których wystąpił kod błędu AS-3 w programie uruchamiającym Epic Games. Chociaż korzystaliśmy z publicznego serwera DNS firmy Google , masz możliwość wyboru najszybszego serwera DNS dostępnego w Twojej okolicy!
4. Zezwól na dostęp Epic Games przez Zaporę systemu Windows Defender
- Naciśnij przycisk Windows+ S, aby otworzyć wyszukiwanie, wpisz Zezwalaj aplikacji na dostęp do Zapory systemu Windows Defender i wybierz odpowiedni wynik.
- Kliknij przycisk Zmień ustawienia .
- Upewnij się, że pola wyboru Prywatny i Publiczny są zaznaczone obok pozycji EpicWebHelper .
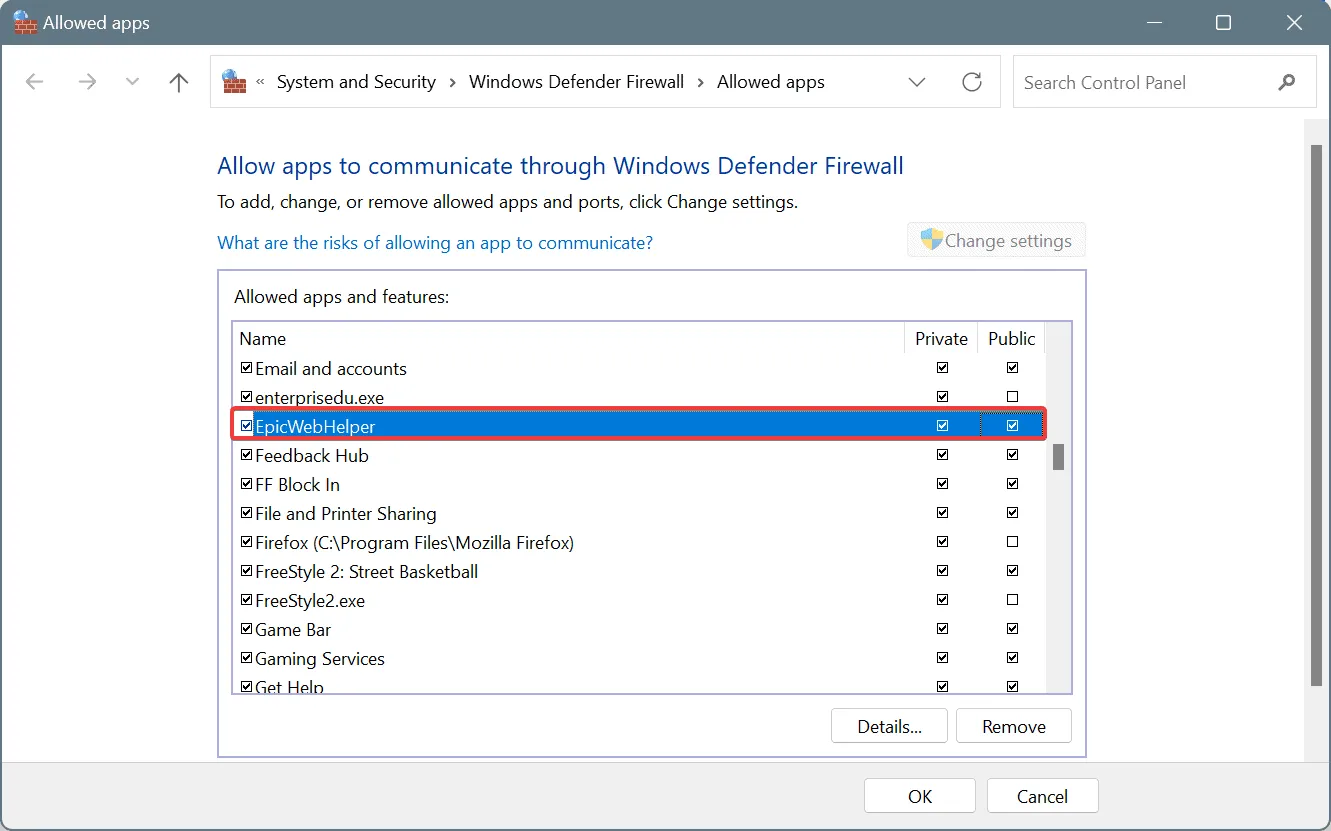
- Jeśli na liście brakuje aplikacji EpicWebHelper, przewiń w dół i kliknij opcję Zezwalaj innej aplikacji .

- Kliknij przycisk Przeglądaj .
- Przejdź do następującej ścieżki:
C:\Program Files (x86)\Epic Games\Launcher\Engine\Binaries\Win64 - Wybierz plik EpicWebHelper.exe i kliknij Otwórz.
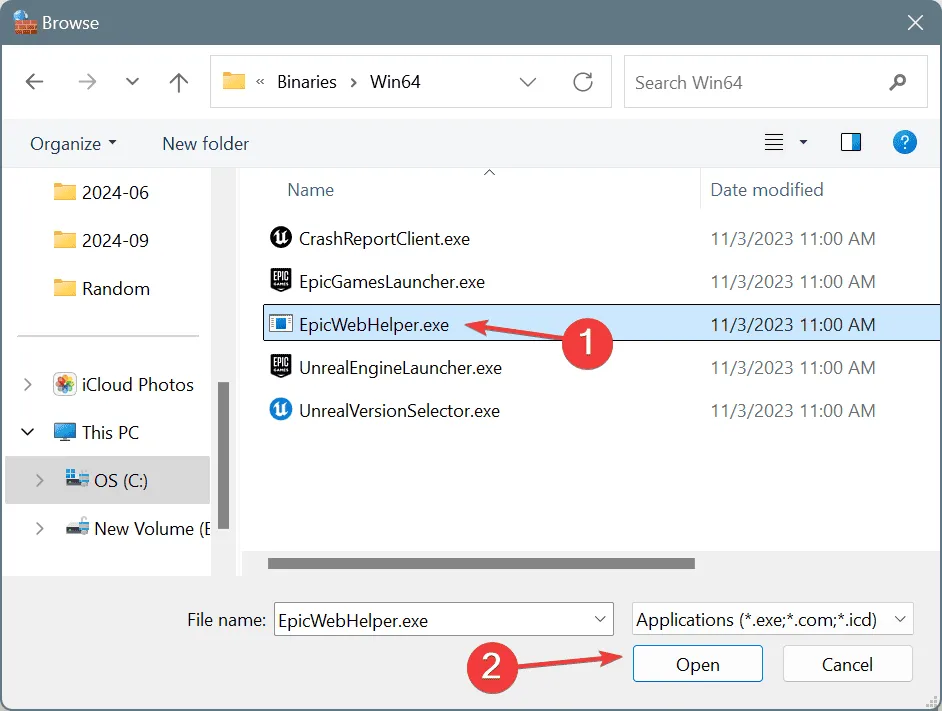
- Kliknij przycisk Dodaj .
- Zaznacz pola wyboru Prywatny i Publiczny dla EpicWebHelper , a następnie kliknij OK, aby zapisać zmiany.
- Upewnij się również, że wszystkie procesy związane z aplikacją Epic Games są umieszczone na białej liście w Zaporze systemu Windows Defender.
5. Utwórz nową regułę w Zaporze programu Windows Defender
- Naciśnij Windows+, Saby otworzyć wyszukiwanie, wpisz Zapora systemu Windows Defender i wybierz odpowiedni wynik.
- Kliknij Ustawienia zaawansowane w lewym panelu.
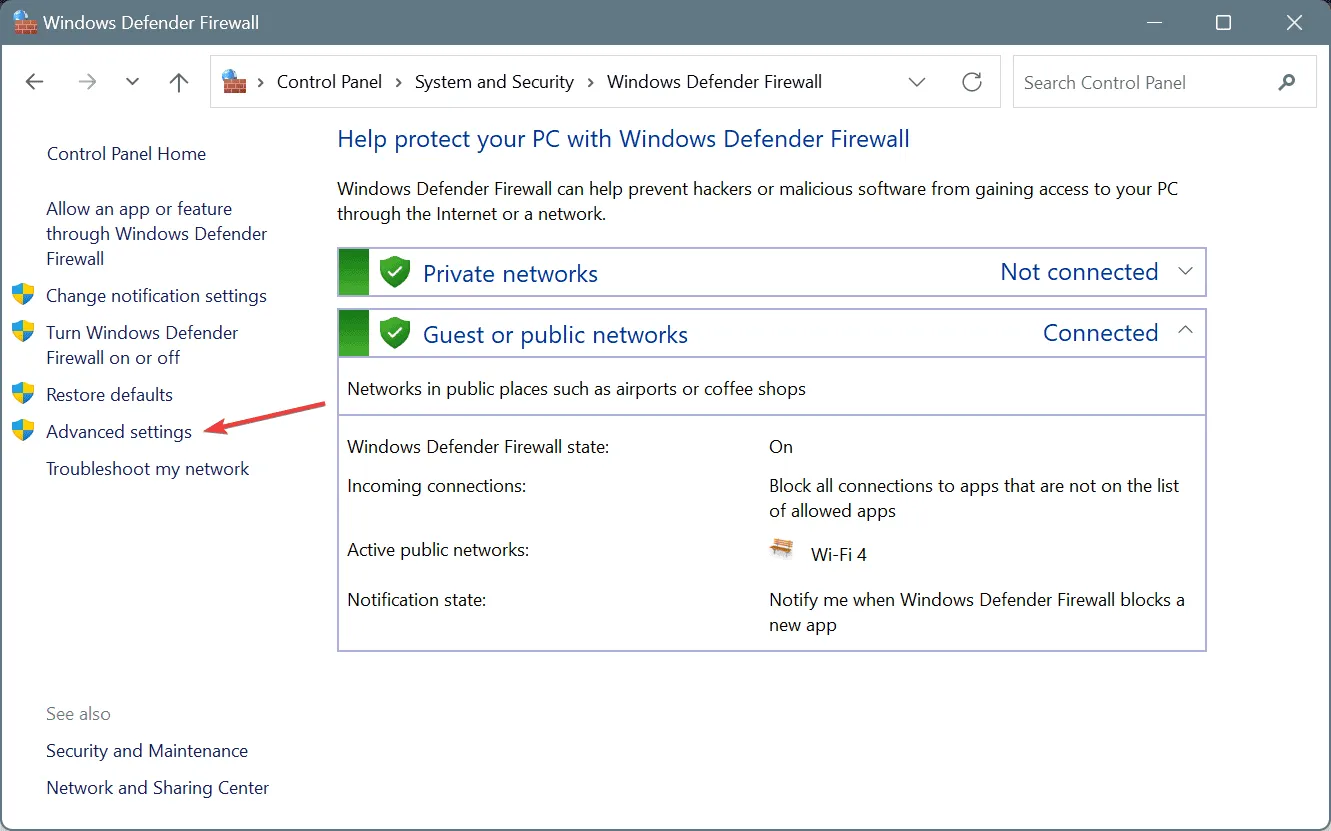
- Wybierz Reguły przychodzące po lewej stronie, a następnie kliknij Nowa reguła.
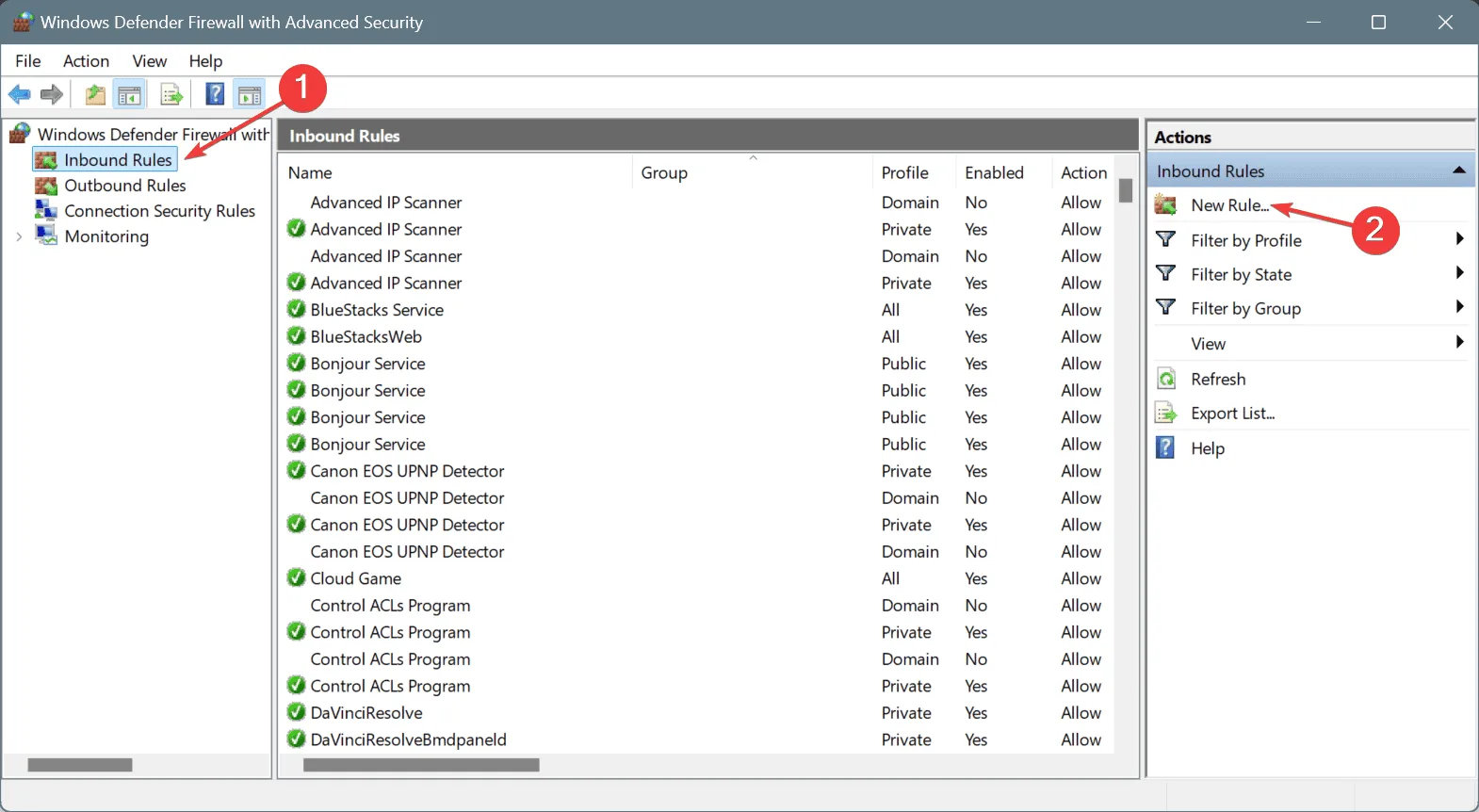
- Wybierz Port z czterech dostępnych opcji, a następnie kliknij Dalej.
- Wybierz opcję TCP , zaznacz Konkretne porty lokalne, wprowadź 80, 433, 443, 3478, 3479, 5060, 5062, 5222, 6250, 12000-65000 , a następnie kliknij Dalej.

- Wybierz opcję Zezwalaj na połączenie , a następnie kliknij Dalej.
- Zaznacz pola wyboru Domena , Prywatna i Publiczna , a następnie kliknij Dalej.
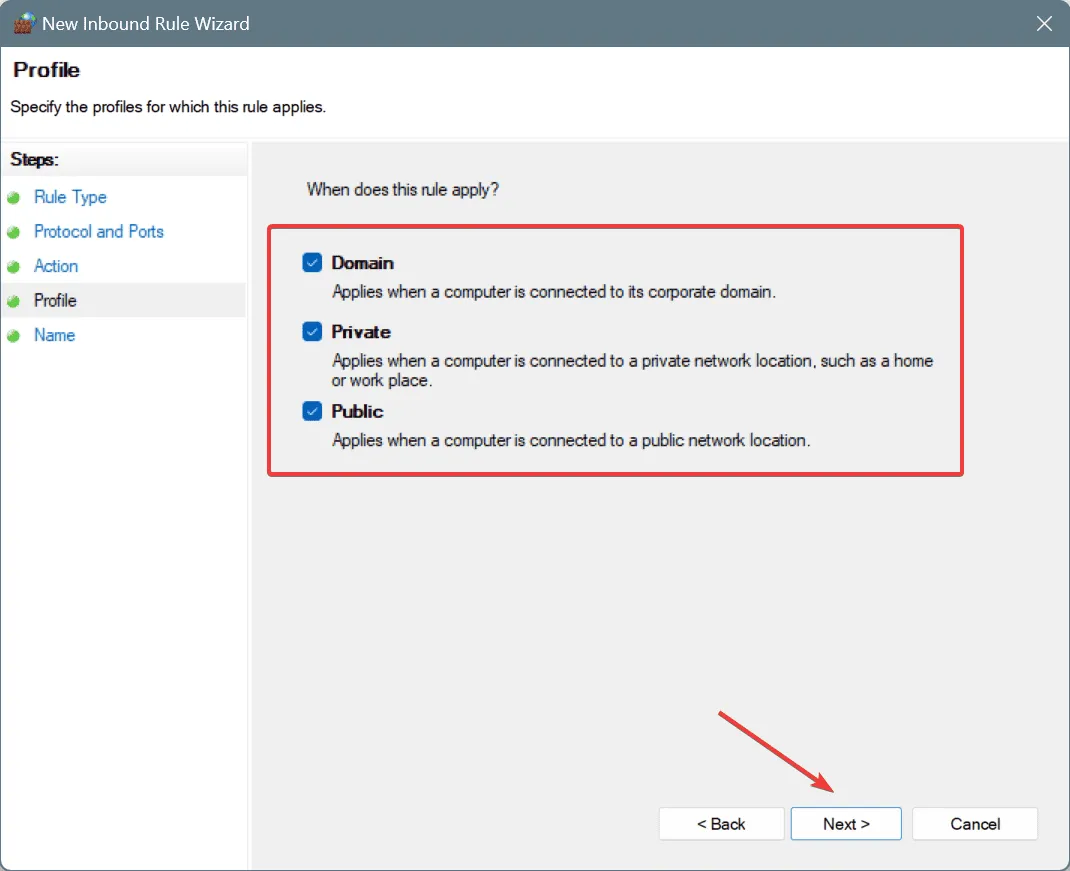
- Nadaj regule nazwę, na przykład Epic Games Whitelist, a następnie kliknij Zakończ .
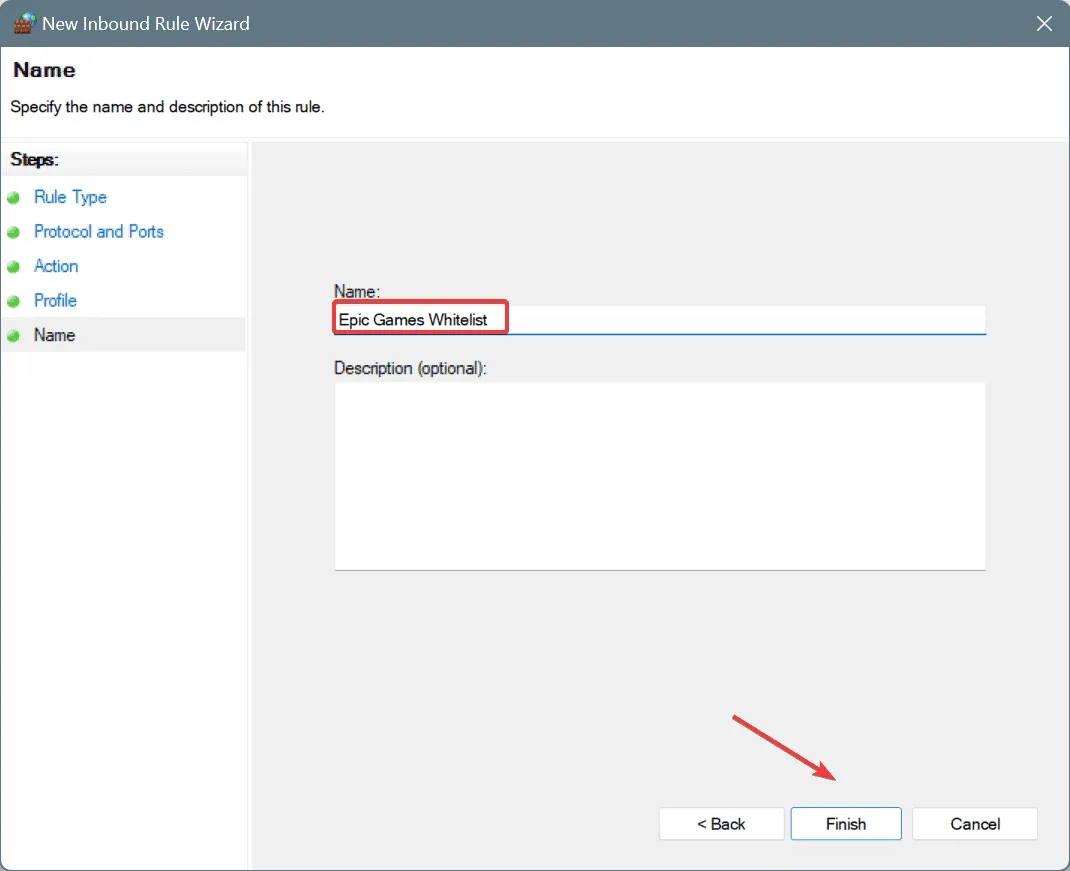
- Na koniec uruchom ponownie komputer, uruchom program uruchamiający Epic Games i sprawdź, czy nadal pojawia się kod błędu „Logowanie nie powiodło się”: AS-3.
6. Zresetuj konfigurację sieciową
- Naciśnij Windows +, S aby otworzyć wyszukiwanie, wpisz Wiersz polecenia i wybierz Uruchom jako administrator.

- Kliknij Tak w monicie UAC.
- Wprowadź kolejno poniższe polecenia, naciskając Enter po każdym z nich, aby zresetować konfigurację sieci:
ipconfig /releaseipconfig /flushdnsipconfig /renewnetsh int ip resetnetsh winsock reset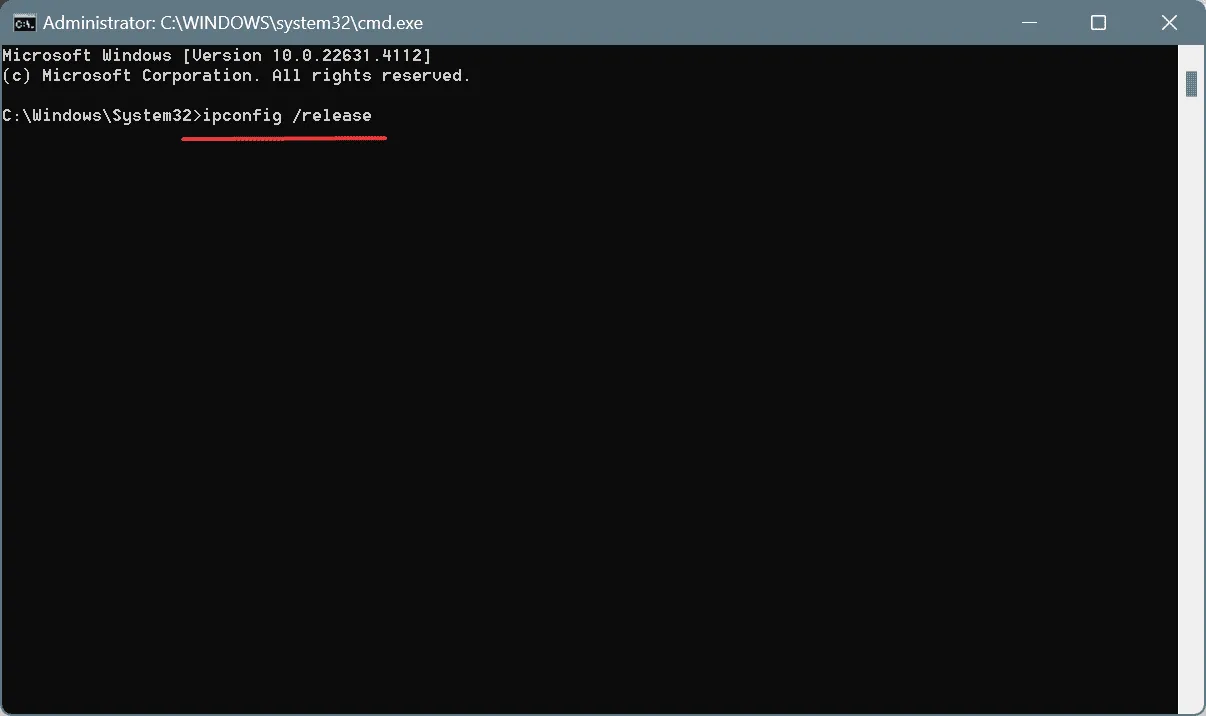
- Uruchom ponownie komputer i sprawdź, czy problem został rozwiązany.
7. Zainstaluj ponownie Epic Games
- Naciśnij Windows+ R, aby otworzyć polecenie Uruchom, wpisz appwiz.cpl i naciśnij Enter.
- Znajdź Epic Games Launcher na liście zainstalowanych aplikacji i kliknij Odinstaluj.
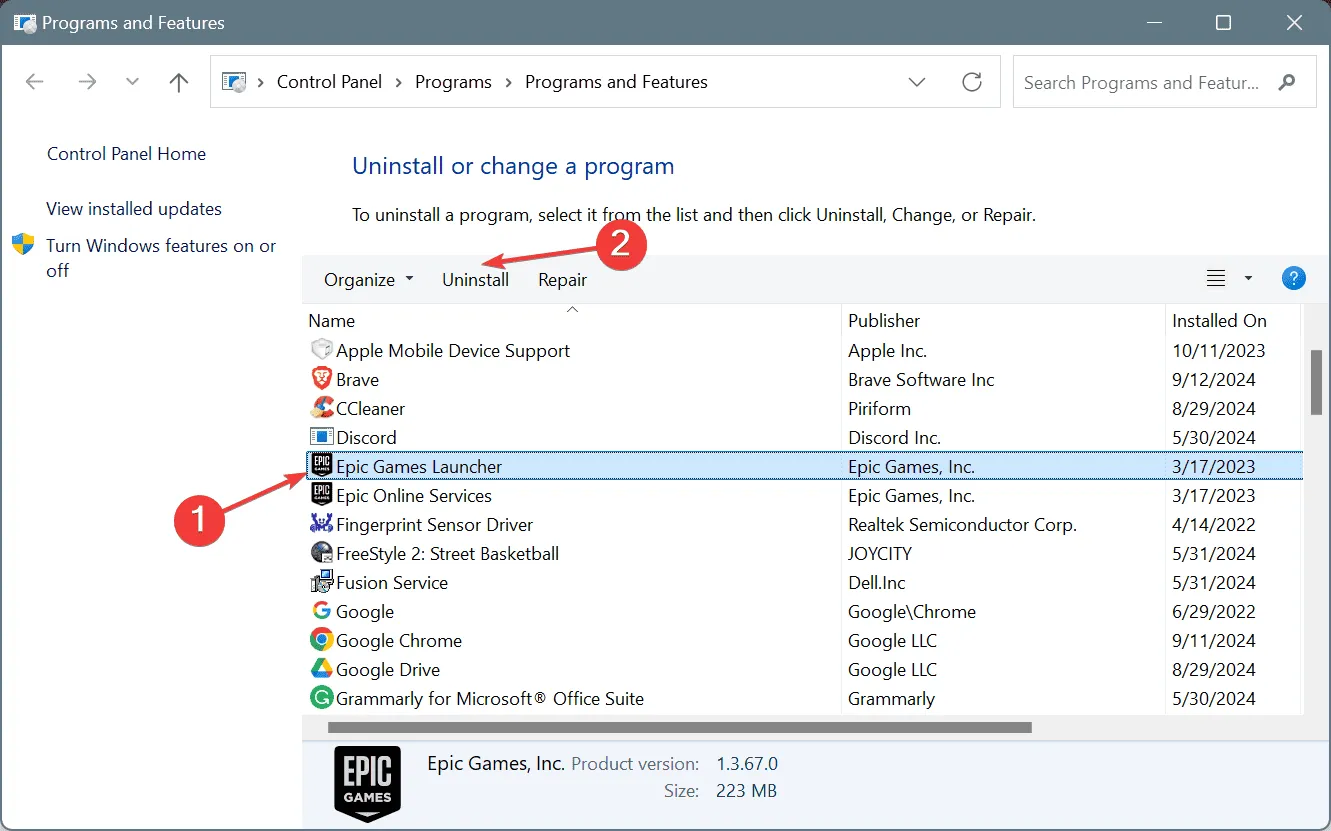
- Postępuj zgodnie z instrukcjami, aby dokończyć odinstalowywanie.
- Odinstaluj również wszelkie dodatkowe programy związane z Epic Games.
- Po całkowitym odinstalowaniu uruchom ponownie komputer i zainstaluj ponownie program uruchamiający Epic Games z oficjalnej strony internetowej .
Jeśli szybkie odinstalowanie nie pomoże, rozważ użycie renomowanego programu do odinstalowywania oprogramowania, aby usunąć wszelkie pozostałe pliki i wpisy rejestru, które mogą być przyczyną występowania błędu Epic Games o kodzie AS-3 na komputerze z systemem Windows.
Jeśli błąd logowania wynika z problemu po stronie serwera, ponowna instalacja programu uruchamiającego Epic Games może nie być od razu możliwa i konieczne może być odczekanie pewnego czasu.
Jeśli wszystko inne zawiedzie, zaleca się skontaktowanie się z pomocą techniczną Epic Games . Mogą zidentyfikować i pomóc rozwiązać podstawowy problem.
Jeśli masz jakieś pytania lub chcesz podzielić się rozwiązaniem, które zadziałało w Twoim przypadku, zostaw komentarz poniżej.
Dodaj komentarz