Naprawianie DISORDERLY_SHUTDOWN 0x000000F3: Kroki rozwiązywania problemów z BSOD

Podczas próby wyłączenia komputera pojawia się BSOD DISORDERLY_SHUTDOWN z kodem błędu 0x000000F3, a system Windows nie może wyłączyć się z powodu braku dostępnej pamięci.
Najczęstszymi przyczynami wyświetlania niebieskiego ekranu z błędem Disorderly Shutdown są uszkodzone/nieaktualne sterowniki, problematyczne aplikacje, infekcja złośliwym oprogramowaniem i problemy z modułami pamięci RAM.
Zanim zaczniesz rozwiązywać problemy, zainstaluj wszystkie oczekujące aktualizacje systemu Windows, odłącz niekrytyczne urządzenia peryferyjne i podłącz ponownie moduły RAM. Dla wielu z was te podstawowe kontrole powinny rozwiązać problem BSOD!
Jak naprawić niebieski ekran błędu DISORDERLY_SHUTDOWN?
1. Zainstaluj ponownie problematyczny sterownik
- Naciśnij Windows+ X, aby otworzyć menu Użytkownika zaawansowanego, i wybierz Menedżera urządzeń z listy opcji.
- Poszukaj dowolnego urządzenia ze znakiem ostrzegawczym obok ikony, kliknij je prawym przyciskiem myszy i wybierz Odinstaluj urządzenie . Kategorie, w których wymienione są urządzenia z uszkodzonymi sterownikami, rozwijają się automatycznie po otwarciu Menedżera urządzeń.

- Zaznacz pole wyboru Spróbuj usunąć sterownik dla tego urządzenia , a następnie kliknij Odinstaluj.
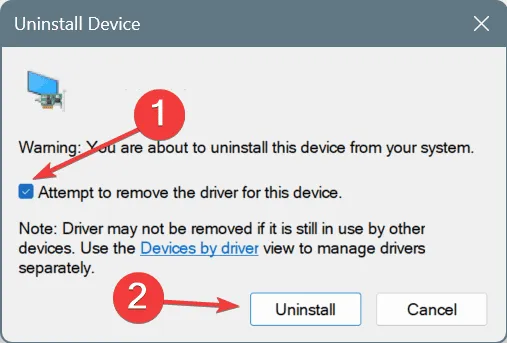
- Uruchom ponownie komputer, a system Windows automatycznie zainstaluje nową kopię sterownika.
- Sprawdź, czy błąd 0x000000F3 DISORDERLY_SHUTDOWN został naprawiony.
2. Zaktualizuj sterowniki
- Naciśnij Windows+ R, aby otworzyć polecenie Uruchom, wpisz devmgmt.msc w polu tekstowym i naciśnij Enter.
- Rozwiń wszystkie wpisy, kliknij prawym przyciskiem myszy każde z urządzeń wymienionych poniżej, a następnie wybierz opcję Aktualizuj sterownik .
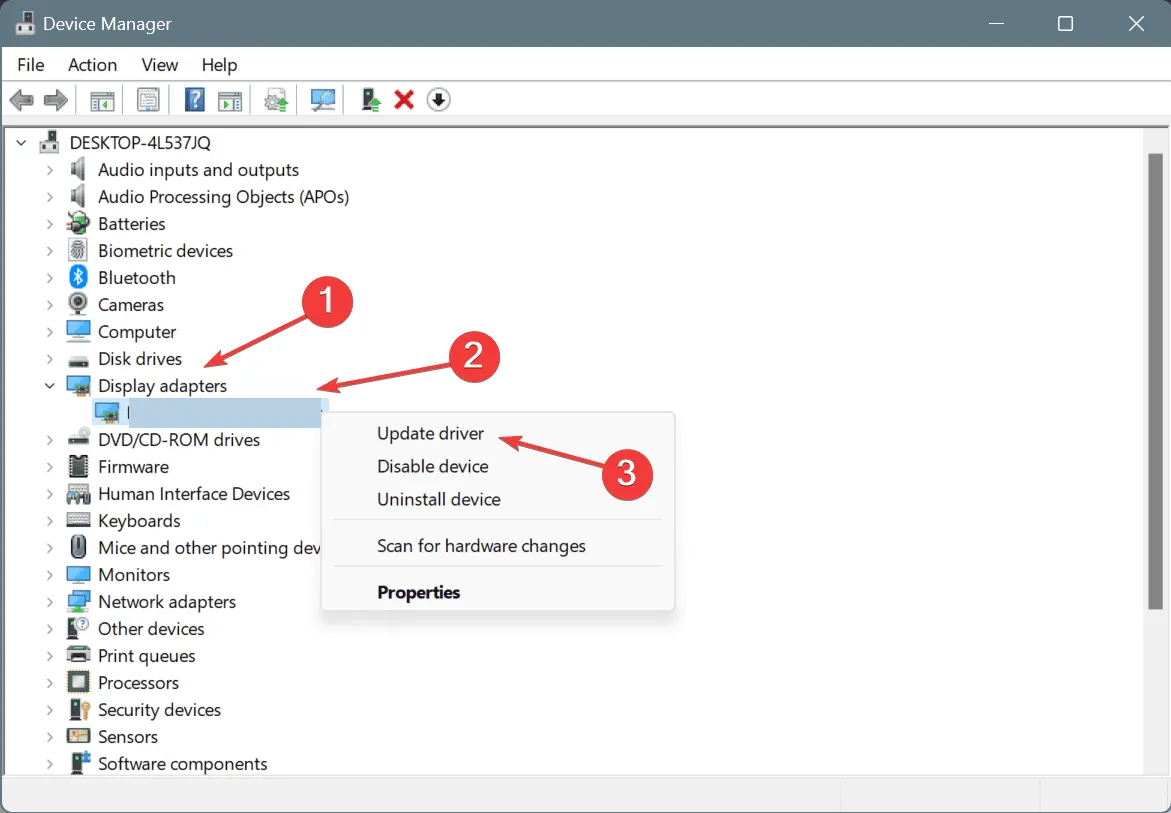
- Kliknij opcję Wyszukaj automatycznie sterowniki i poczekaj, aż system Windows zainstaluje najlepszą lokalnie dostępną wersję.
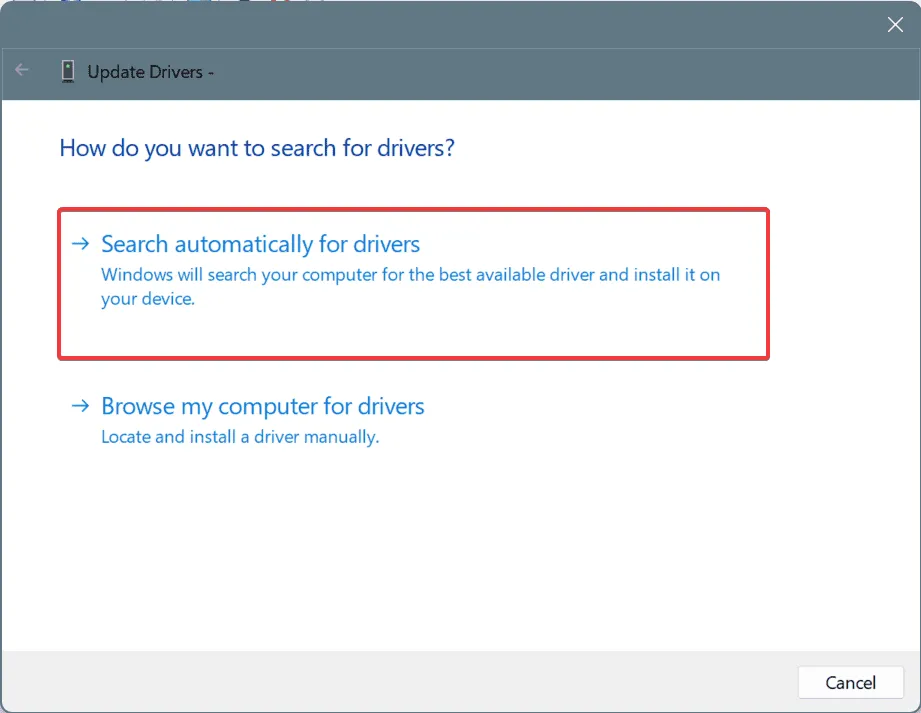
- Po zaktualizowaniu wszystkich najważniejszych sterowników uruchom ponownie komputer.
Przyczyną niebieskiego ekranu śmierci DISORDERLY_SHUTDOWN są często nieaktualne sterowniki (w niektórych przypadkach dgsafe.sys i XLGuard.sys). Szybkim rozwiązaniem jest zaktualizowanie wszystkich sterowników, zwłaszcza tych obsługujących kartę graficzną, kartę sieciową, Bluetooth i podłączone urządzenia.
Jeśli system Windows informuje, że najlepsza wersja jest już zainstalowana, wejdź na stronę producenta, znajdź najnowsze wersje, a następnie ręcznie zainstaluj sterowniki.
3. Wycofaj aktualizacje sterowników
Wskazówka
Jeśli opcja Przywróć sterownik jest wyszarzona, albo sterownik nie był ostatnio aktualizowany, albo system Windows nie zapisał poprzedniej wersji. W tym drugim przypadku istnieją inne sposoby ręcznego przywracania aktualizacji sterownika.
- Naciśnij Windows+ S, aby otworzyć wyszukiwarkę, wpisz Menedżer urządzeń w polu tekstowym i kliknij odpowiedni wynik.
- Rozwiń wszystkie wpisy, kliknij prawym przyciskiem myszy każde urządzenie z osobna i wybierz Właściwości .
- Przejdź do zakładki Sterownik i kliknij Przywróć sterownik .
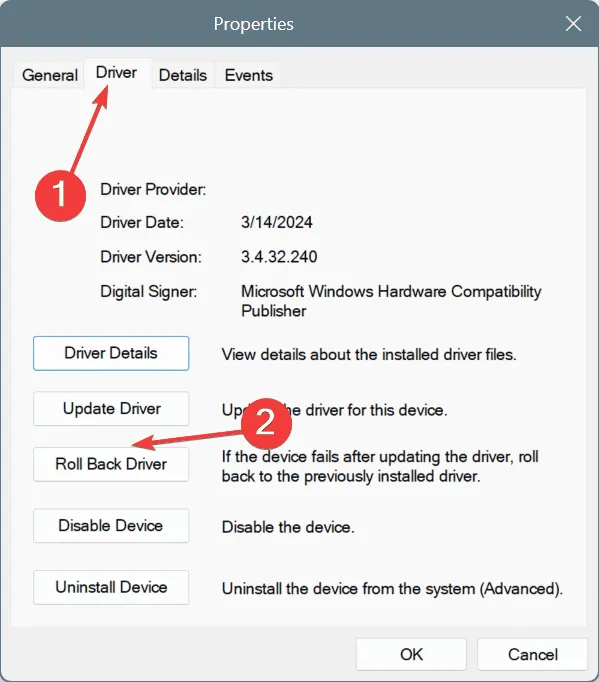
- Wybierz powód cofnięcia aktualizacji i kliknij Tak , aby kontynuować.
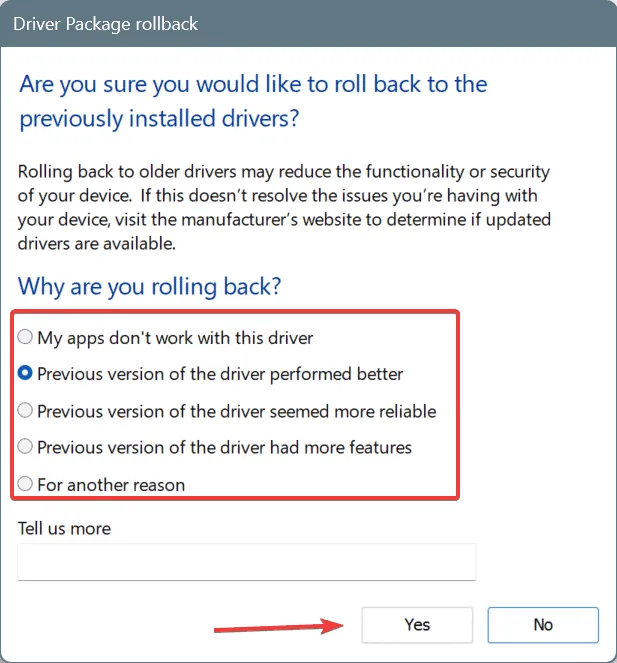
- Po przywróceniu wszystkich ostatnio zaktualizowanych sterowników sprawdź, czy niebieski ekran błędu systemu Windows DISORDERLY_SHUTDOWN został naprawiony.
4. Odinstaluj aplikacje powodujące konflikt
- Naciśnij Windows+, Raby otworzyć polecenie Uruchom, wpisz appwiz.cpl w polu tekstowym i naciśnij Enter.
- Wybierz z listy dowolną aplikację, która została ostatnio zainstalowana lub zaktualizowana, a następnie kliknij Odinstaluj .
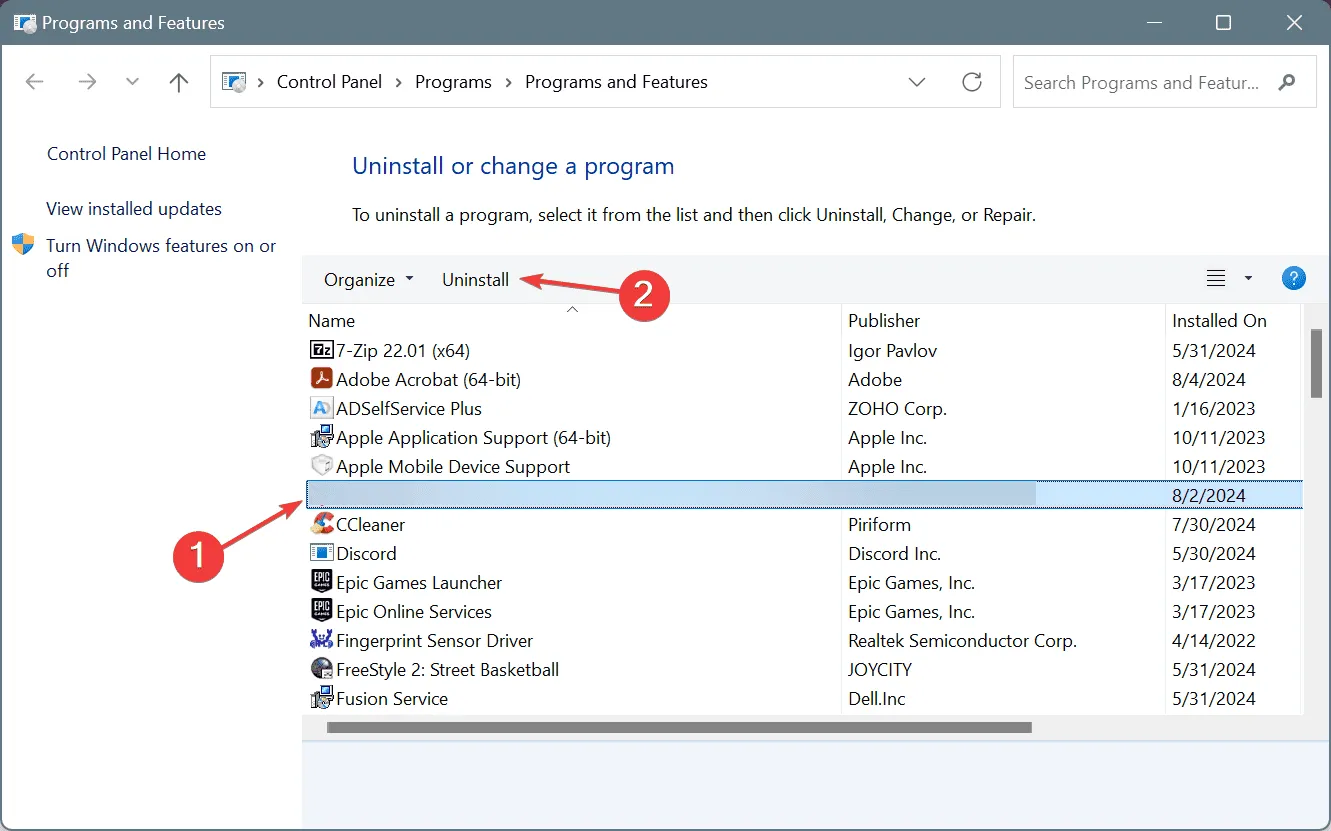
- Aby dokończyć proces, postępuj zgodnie z instrukcjami wyświetlanymi na ekranie.
- Uruchom ponownie komputer i sprawdź, czy nastąpiła poprawa.
Jeśli szybkie usunięcie aplikacji nie pomoże, skorzystaj z renomowanego programu do odinstalowywania oprogramowania, aby usunąć wszystkie pozostałe pliki i wpisy rejestru, które mogły być przyczyną wyświetlania niebieskiego ekranu śmierci (BSOD) DISORDERLY_SHUTDOWN w systemie Windows.
5. Przeskanuj komputer w poszukiwaniu złośliwego oprogramowania
- Naciśnij Windows+, Saby otworzyć wyszukiwanie, wpisz Zabezpieczenia systemu Windows i kliknij odpowiedni wynik.
- Kliknij Ochrona przed wirusami i zagrożeniami .
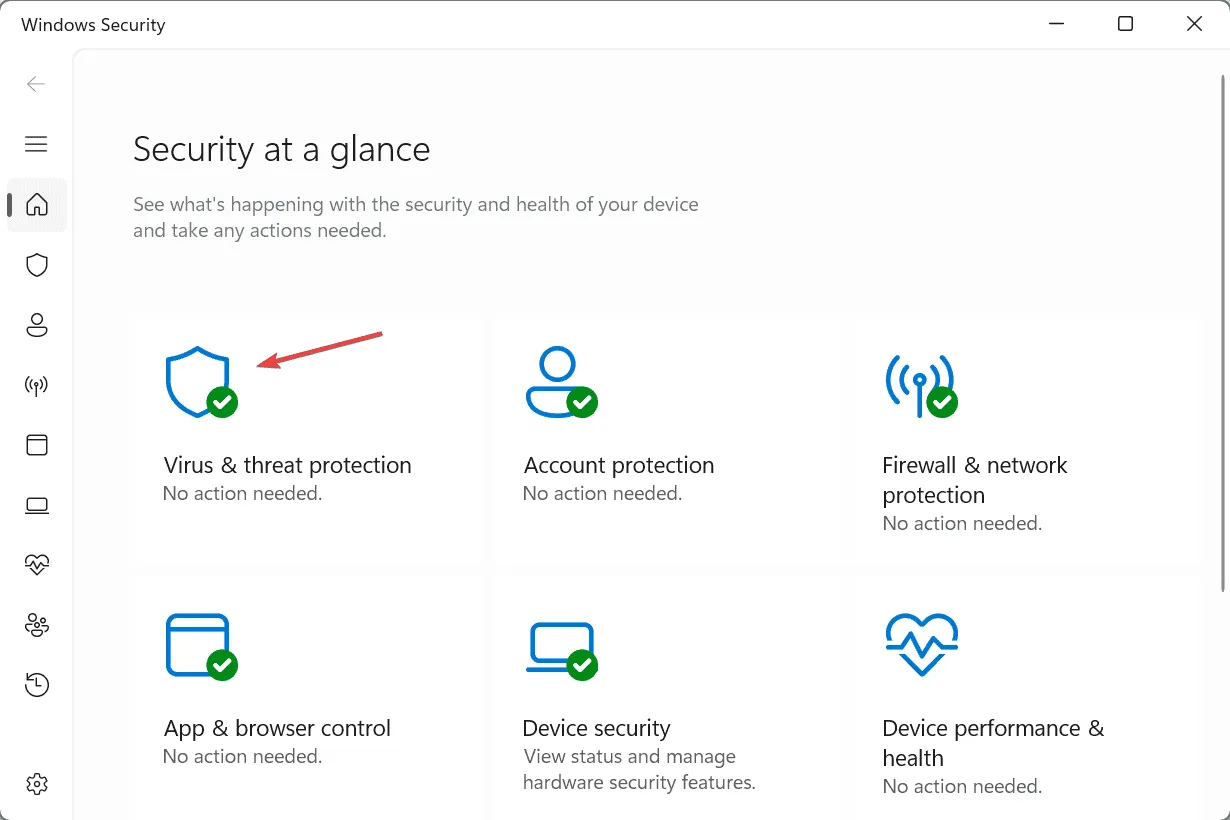
- Kliknij Opcje skanowania .
- Wybierz pozycję Pełne skanowanie i kliknij Skanuj teraz.
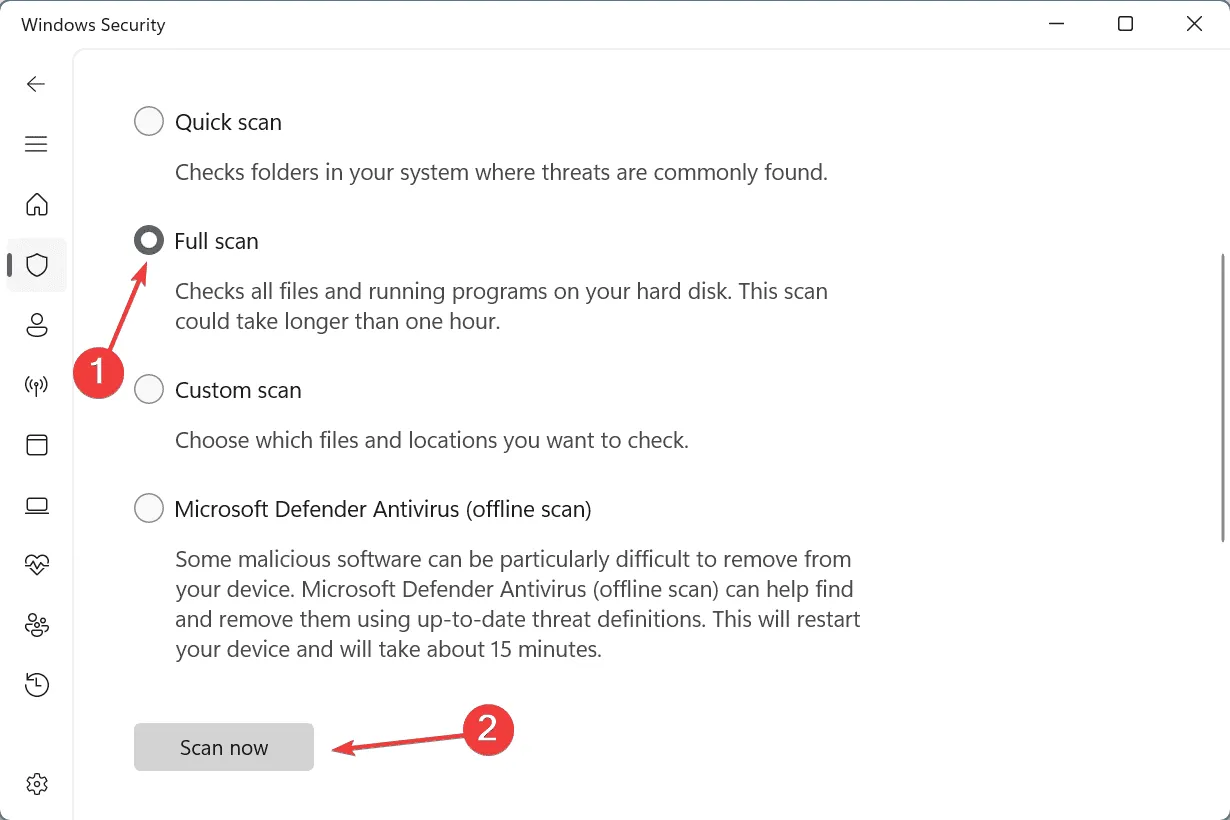
- Poczekaj na zakończenie skanowania, a następnie sprawdź, czy nastąpiły jakieś ulepszenia. Może to potrwać 10–30 minut.
6. Sprawdź pamięć RAM pod kątem problemów
- Naciśnij Windows+, Saby otworzyć wyszukiwanie, wpisz Diagnostyka pamięci systemu Windows i kliknij odpowiedni wynik.
- Kliknij Uruchom ponownie teraz i sprawdź, czy występują problemy .
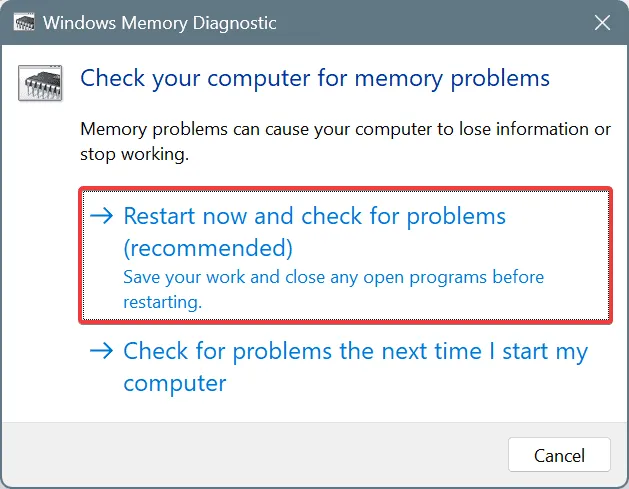
- Po zakończeniu skanowania przejrzyj dzienniki mdsched.exe i sprawdź, czy nie występują żadne problemy.
Jeśli Windows Memory Diagnostic nie wykryje żadnych problemów, sugeruję użycie Memtest86+ , zaawansowanego narzędzia do testowania pamięci typu open source, które uruchomi serię skanów poszczególnych modułów RAM i zidentyfikuje nawet najmniejsze problemy. Skanowanie trwa 4-6 godzin.
W przypadku wykrycia problemów najlepiej wymienić wadliwy moduł(y) RAM. Ponieważ najczęściej przyczyną BSOD okazuje się awaria RAM!
7. Zainstaluj ponownie system Windows
Gdy nic innego nie działa, ostatnią opcją jest ponowna instalacja systemu Windows. Skutecznie eliminuje ona wszystkie problemy z oprogramowaniem na komputerze. Aby zachować bezpieczeństwo, zalecam przeniesienie ważnych plików na zewnętrzne urządzenie pamięci masowej przed kontynuowaniem.
Aby ponownie zainstalować system Windows > podłącz sformatowany dysk flash do innego komputera > przejdź do oficjalnej witryny firmy Microsoft > pobierz narzędzie Media Creation Tool > użyj go, aby utworzyć rozruchowy dysk USB z systemem Windows > podłącz rozruchowy dysk flash do komputera > zmień kolejność rozruchu na dysk USB > uruchom instalator i zainstaluj system Windows.
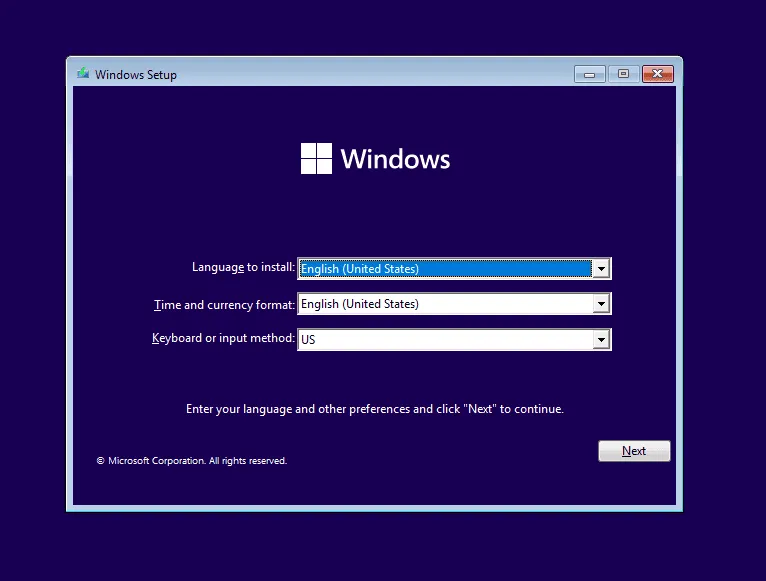
Jeśli problem nadal występuje, najlepiej udać się do lokalnego punktu napraw i zlecić sprawdzenie podzespołów komputera pod kątem usterek.
Jedno z tych rozwiązań powinno pomóc w przypadku niebieskiego ekranu DISORDERLY_SHUTDOWN w systemie Windows. Z mojego doświadczenia wynika, że to zazwyczaj aplikacja, sterownik lub wadliwa pamięć RAM są winne za błąd. Więc na tym powinieneś się skupić!
Jeśli znasz więcej sposobów rozwiązania tego problemu, podziel się nimi z naszymi czytelnikami w sekcji komentarzy.



Dodaj komentarz