Naprawianie Dell SupportAssist: Rozwiązywanie problemów z łącznością internetową

Dell SupportAssist polega na aktywnym połączeniu internetowym, aby rozwiązywać problemy z urządzeniem. Jeśli nie uda się nawiązać połączenia, przyczyną może być przestarzała aplikacja, nieprawidłowo ustawiona konfiguracja sieci lub nadmiernie ochronne oprogramowanie antywirusowe blokujące połączenie.
Możesz najpierw spróbować ponownie uruchomić urządzenie, przełączyć się na kabel Ethernet lub użyć alternatywnego połączenia, aby zdiagnozować problem. Jeśli jednak nadal nie możesz połączyć się z Dell SupportAssist online, rozważ następujące kroki.
Co zrobić, jeśli aplikacja Dell SupportAssist nie może nawiązać połączenia z Internetem?
1. Sprawdź błędy połączenia
1.1 Uruchom narzędzie do rozwiązywania problemów z kartą sieciową
- Naciśnij Windows klawisz i wybierz Ustawienia .
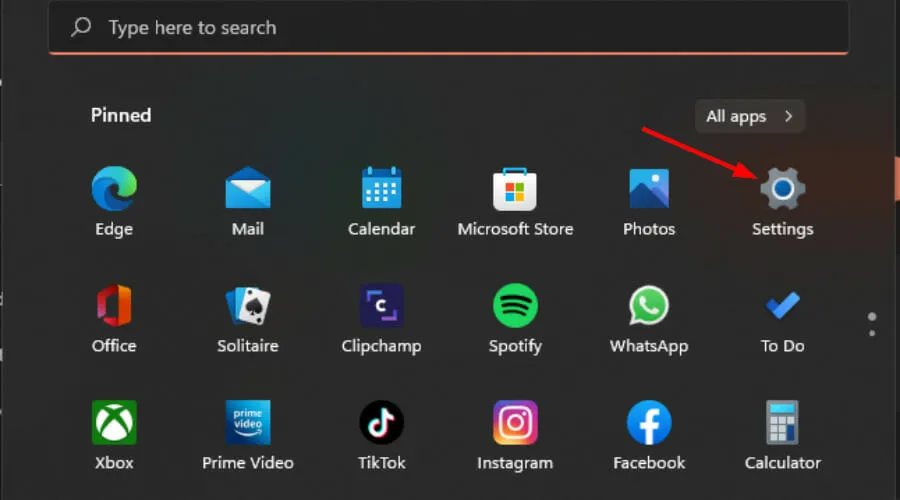
- Przejdź do zakładki System i kliknij opcję Rozwiązywanie problemów .
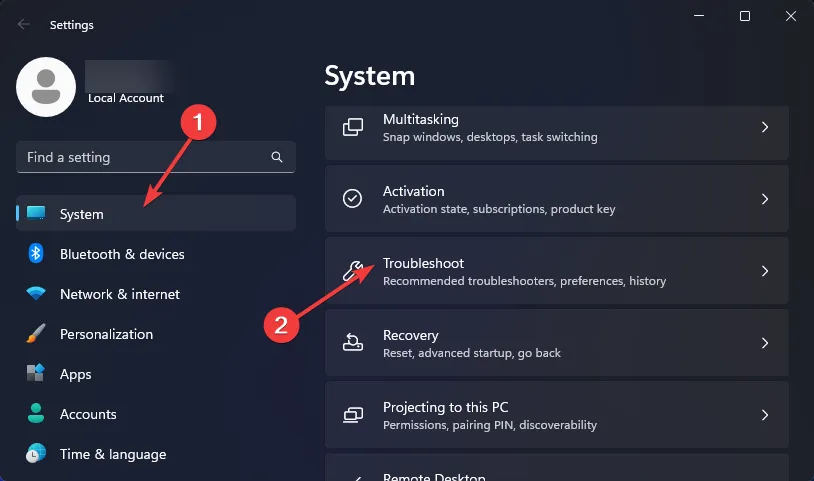
- Wybierz Inne narzędzia do rozwiązywania problemów .
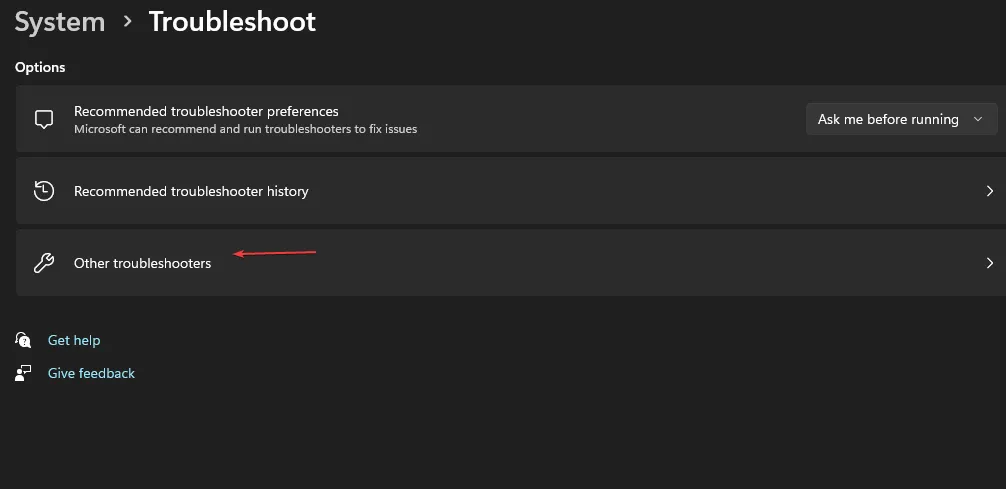
- Znajdź narzędzie do rozwiązywania problemów z kartą sieciową i kliknij przycisk Uruchom znajdujący się obok niego.
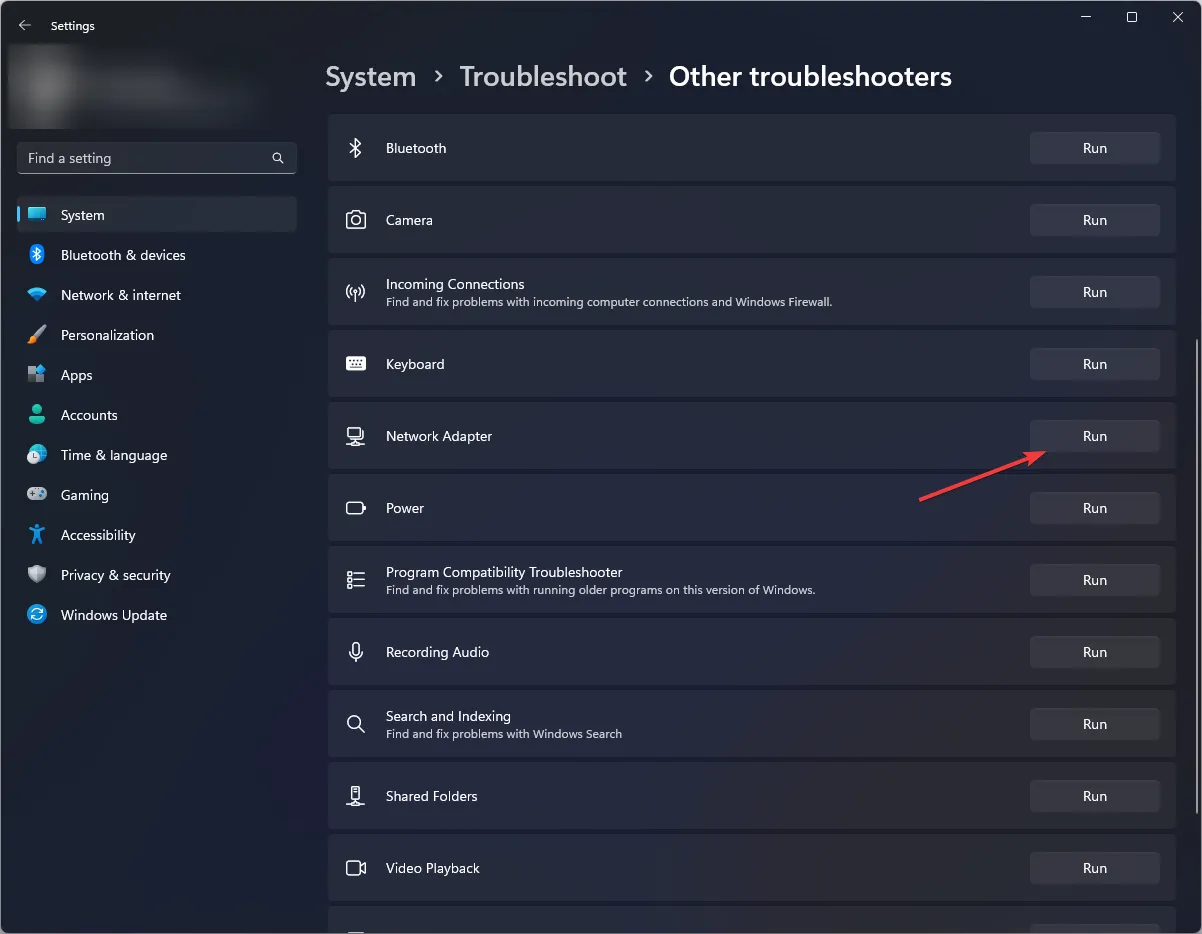
1.2 Uruchom narzędzie do rozwiązywania problemów z połączeniem internetowym
- Naciśnij Windows klawisz i otwórz Ustawienia .
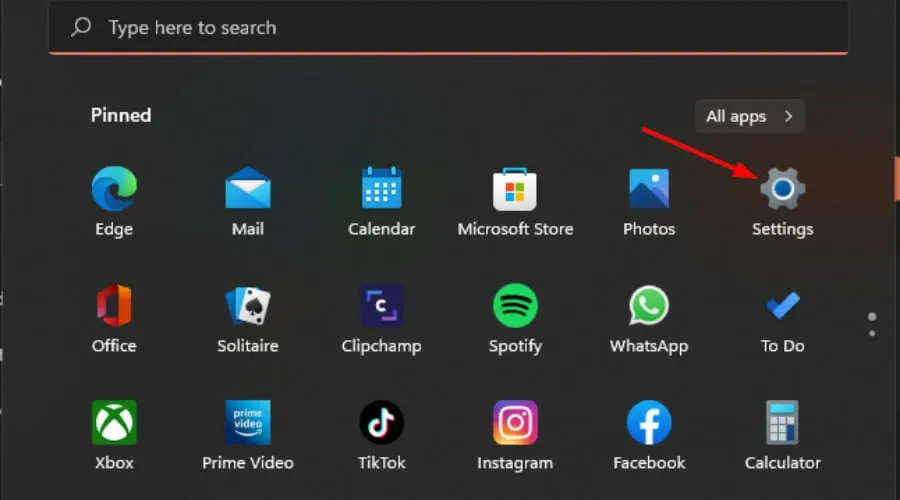
- Wybierz System, a następnie przejdź do Rozwiązywania problemów .
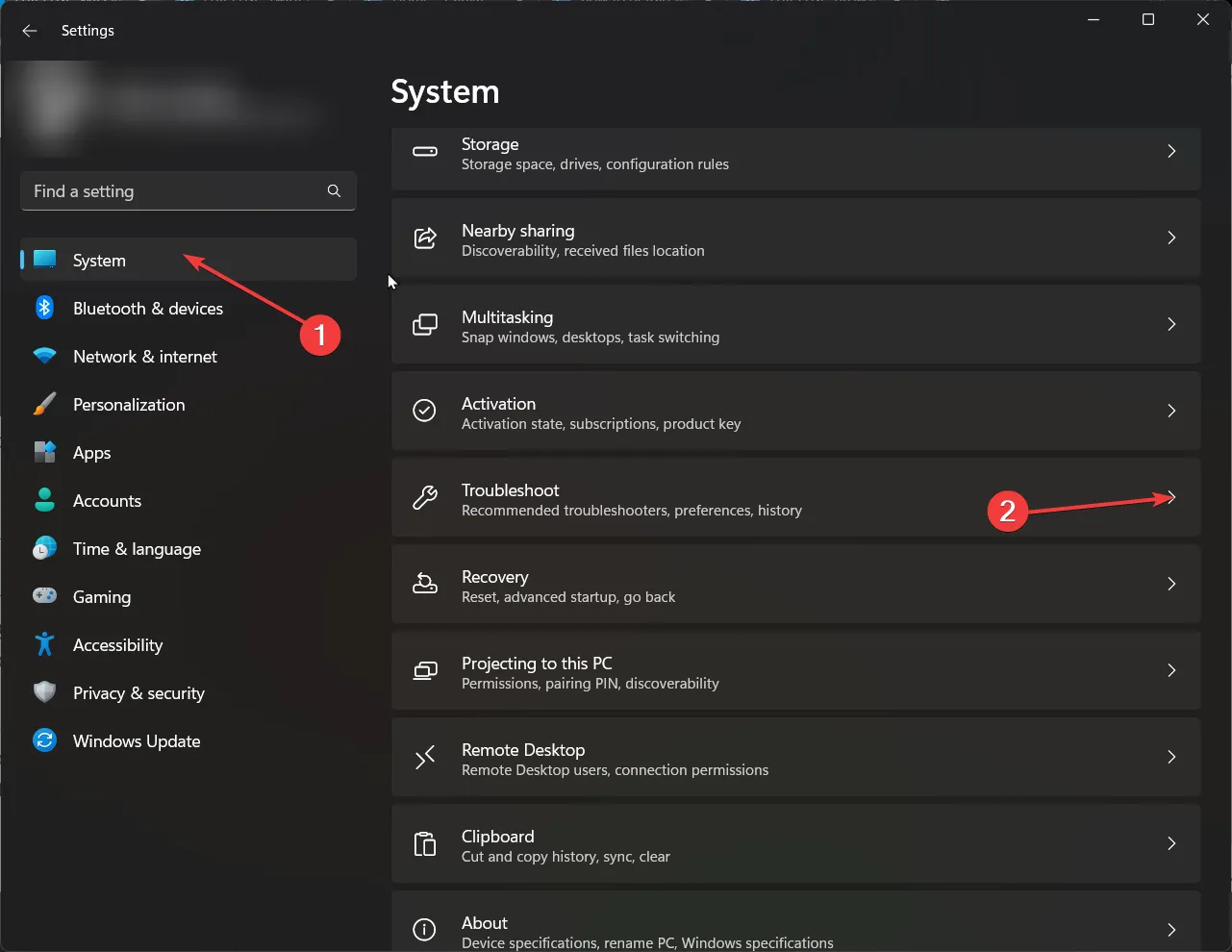
- Kliknij Inne narzędzia do rozwiązywania problemów .
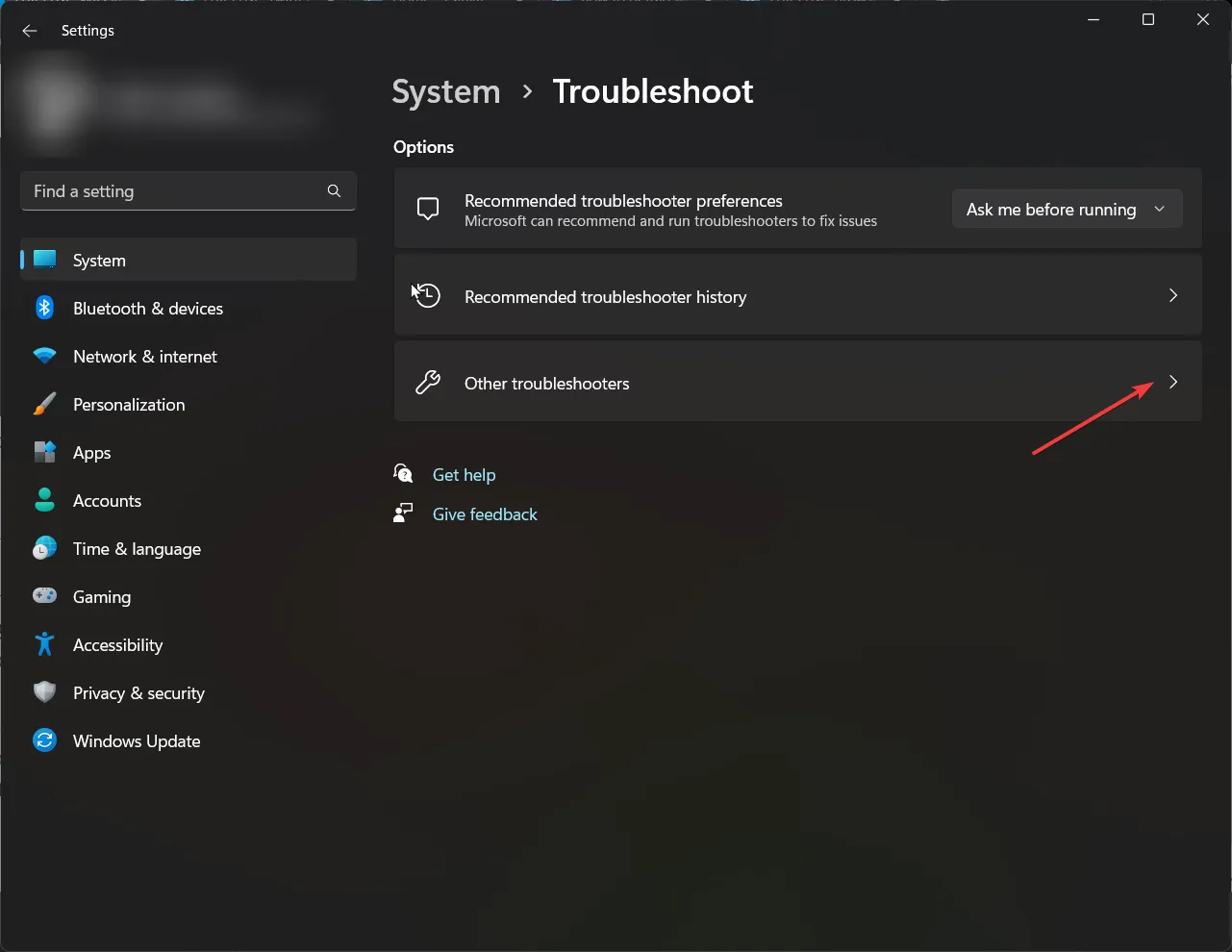
- Znajdź opcję Połączenia internetowe i kliknij Uruchom .

- Aby kontynuować, postępuj zgodnie z instrukcjami wyświetlanymi na ekranie.
1.3 Zaktualizuj sterownik sieciowy
- Naciśnij Windows klawisz , wpisz Menedżer urządzeń w polu wyszukiwania, a następnie kliknij, aby otworzyć.
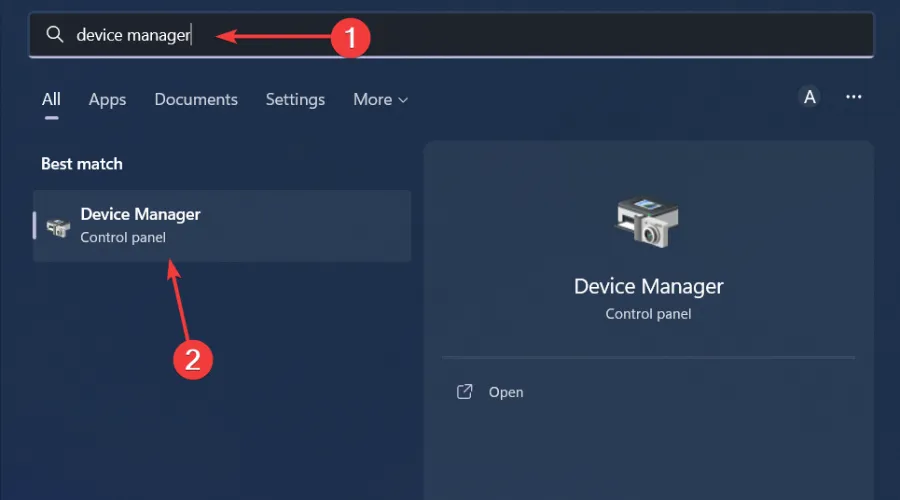
- Znajdź Karty sieciowe , kliknij prawym przyciskiem myszy i wybierz Aktualizuj sterownik.
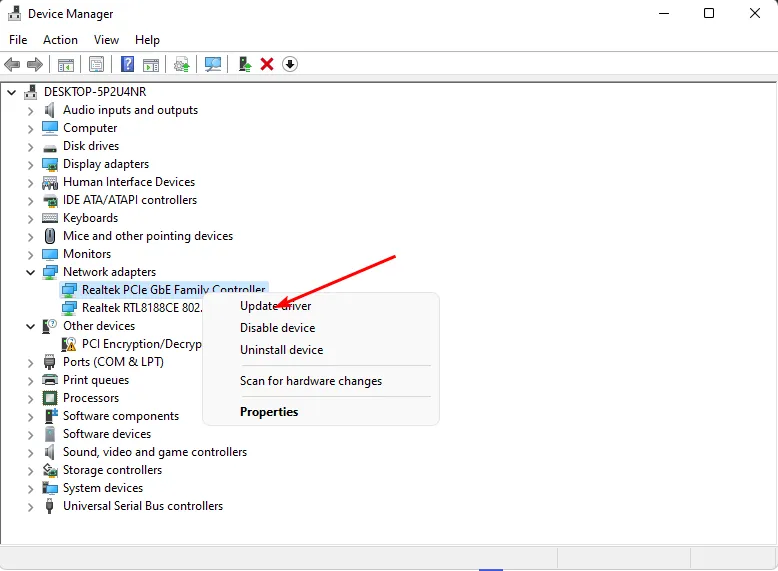
- Wybierz opcję Wyszukaj automatycznie zaktualizowane sterowniki .

1.4 Wykonaj reset sieci
- Naciśnij Windows klawisz i wybierz Ustawienia.
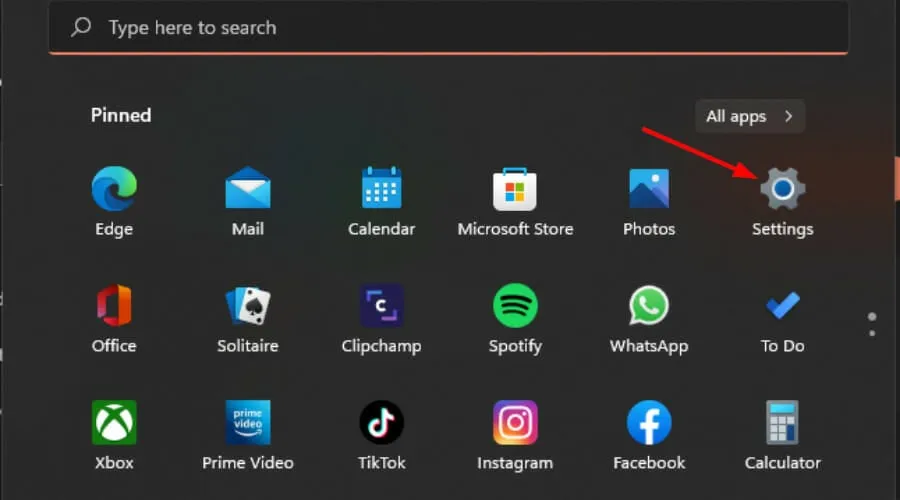
- Przejdź do Sieć i internet .
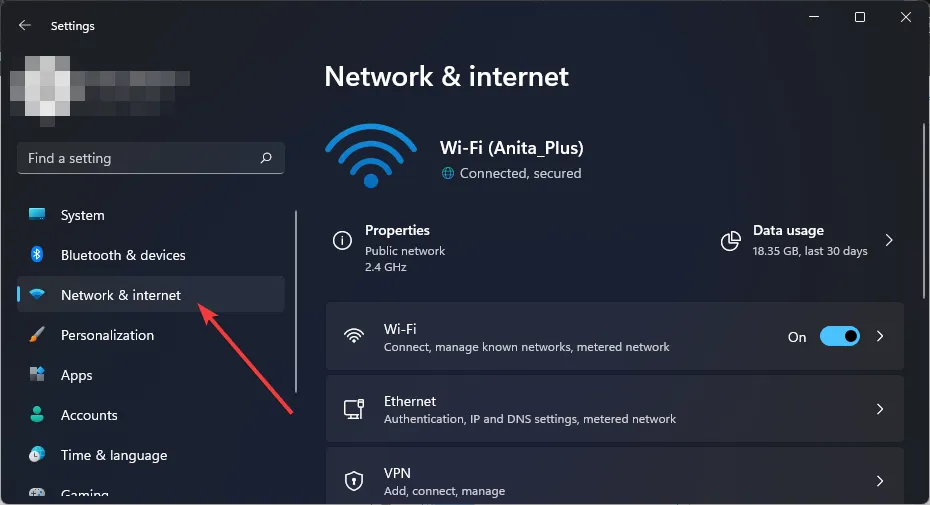
- Kliknij Zaawansowane ustawienia sieciowe.
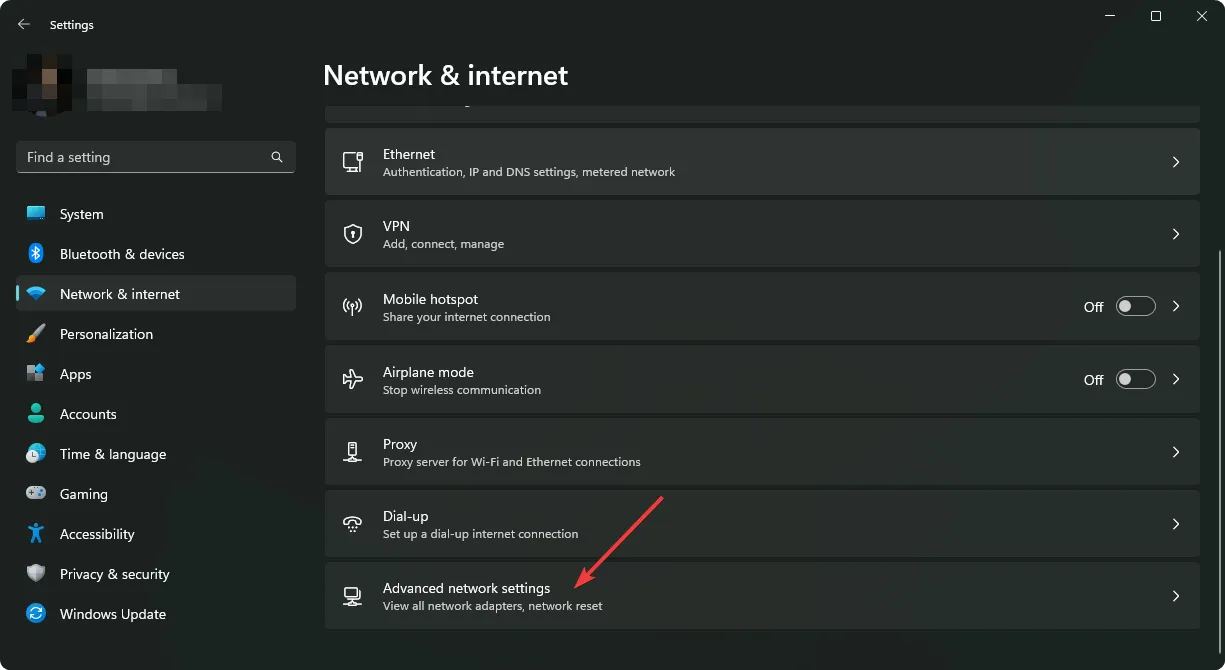
- Wybierz Opcje resetowania sieci .
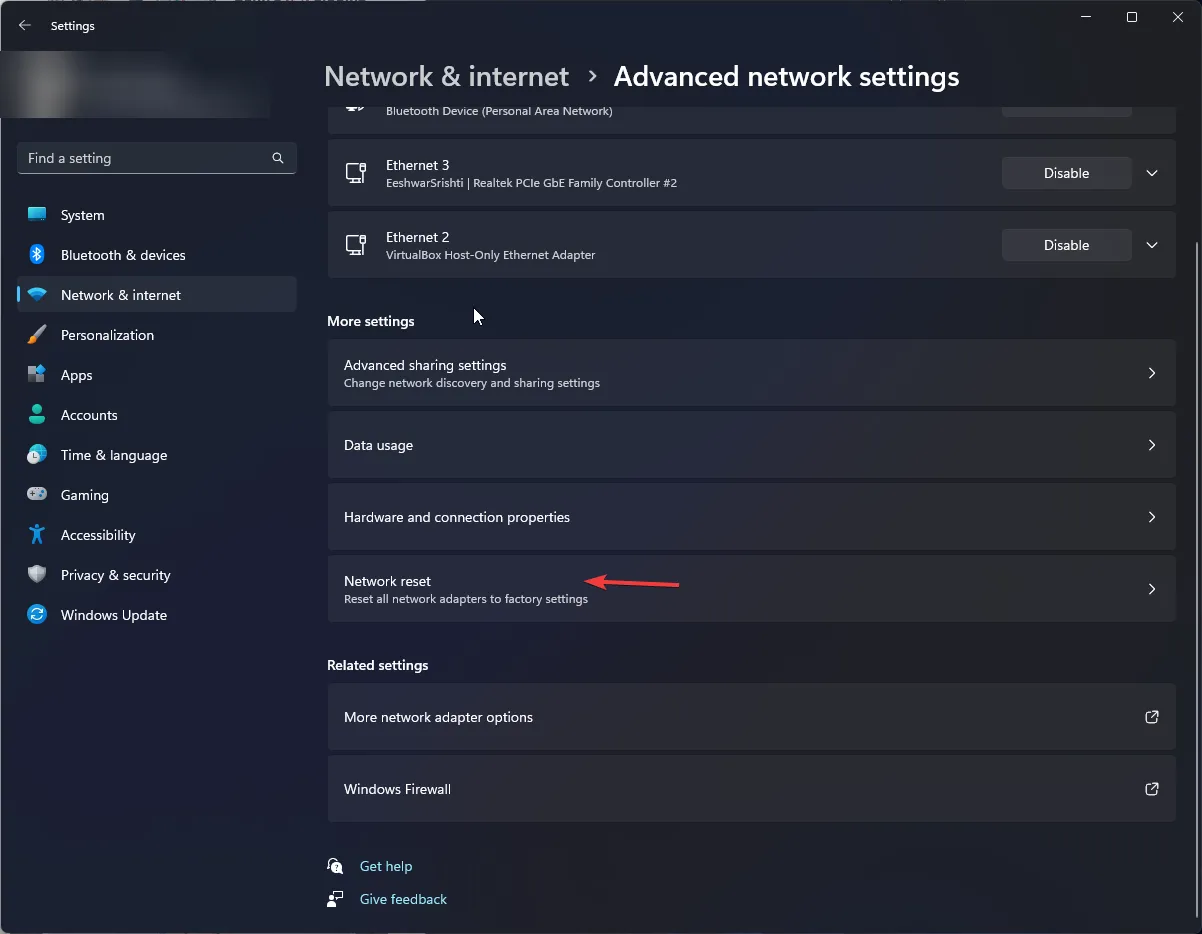
- Następnie naciśnij przycisk Resetuj teraz.

2. Skonfiguruj SupportAssist pod kątem połączenia internetowego
- Otwórz aplikację Dell SupportAssist na pulpicie.
- Kliknij ikonę Ustawienia w prawym górnym rogu, a następnie wybierz Internet .
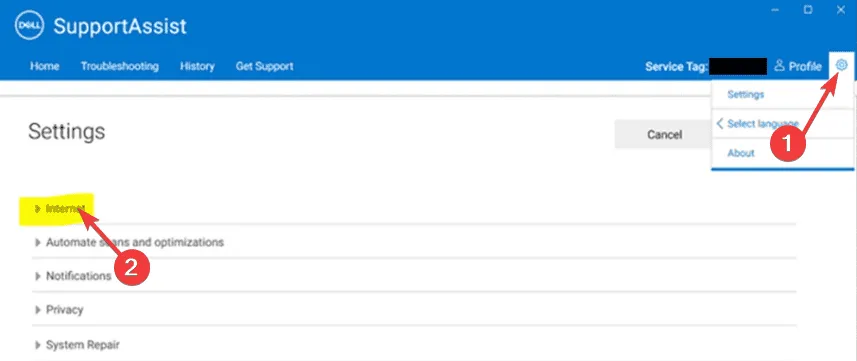
- Wybierz Połączenie internetowe (proxy) > Połącz bezpośrednio .

- Kliknij Zapisz, zamknij aplikację, a następnie uruchom ją ponownie, aby sprawdzić łączność.
3. Wyłącz tymczasowo zaporę systemu Windows i uruchom jako administrator
- Naciśnij Windows klawisz i przejdź do Ustawień .
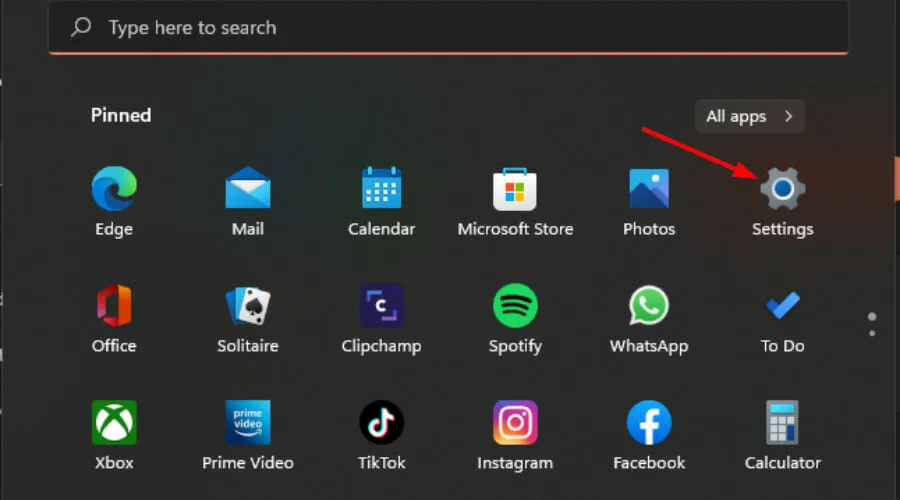
- Wybierz Prywatność i bezpieczeństwo.
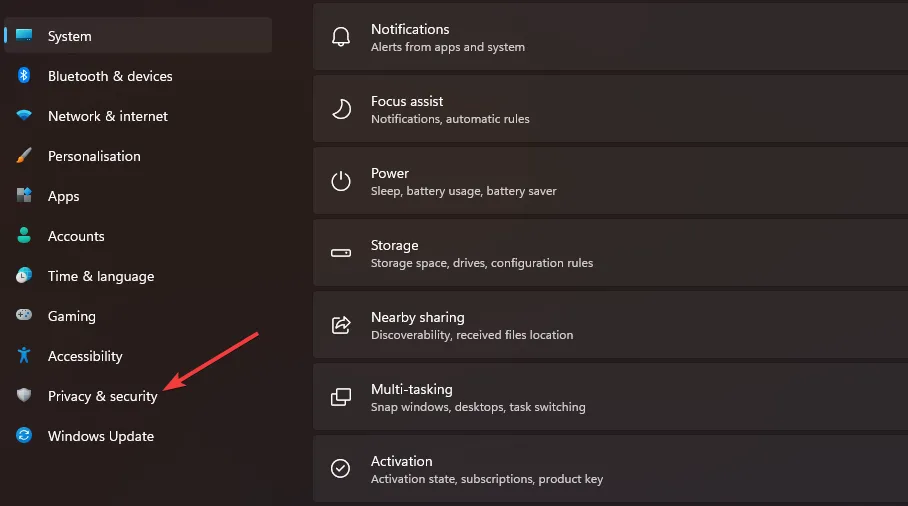
- Kliknij Otwórz zabezpieczenia systemu Windows .

- Wybierz Zaporę sieciową i ochronę sieci.
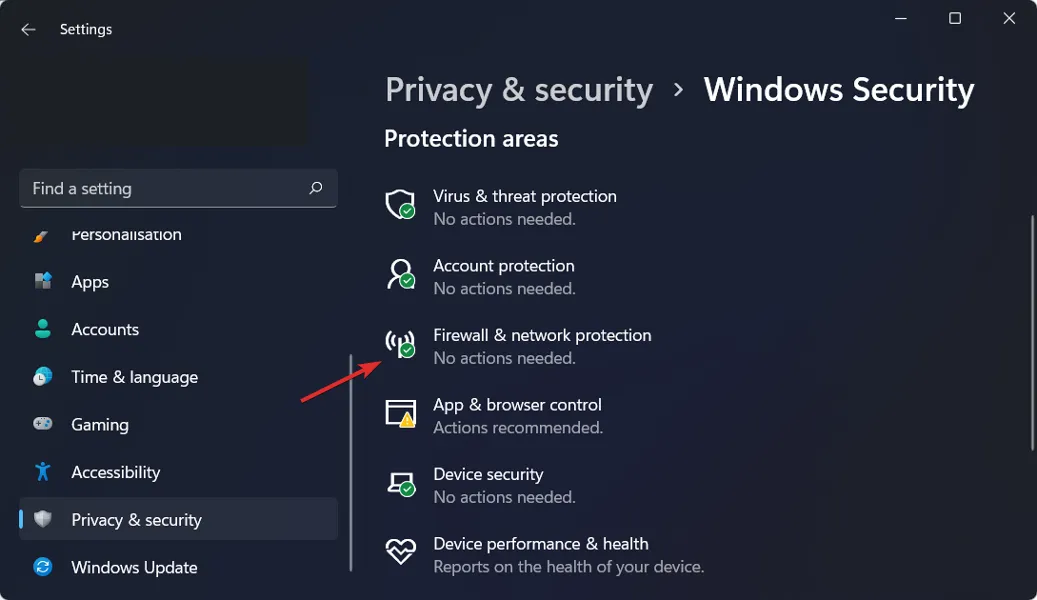
- Kliknij Sieć publiczna .
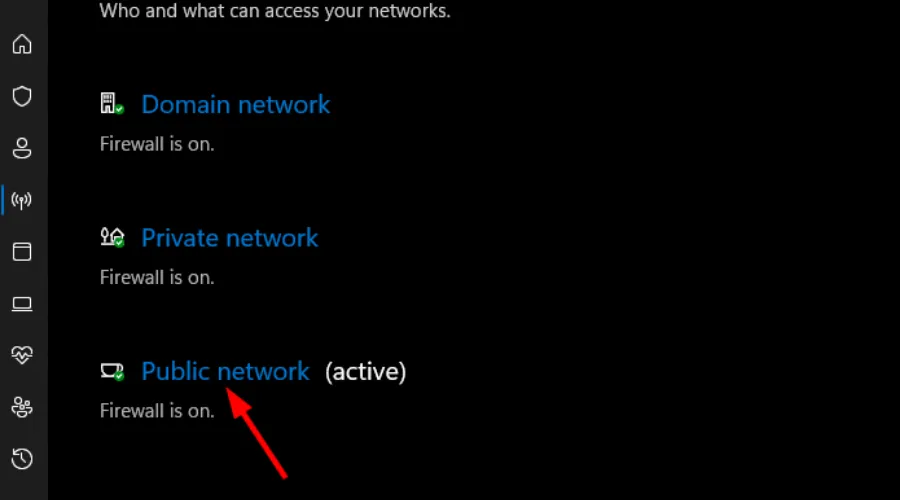
- Wyłącz zaporę Microsoft Defender.
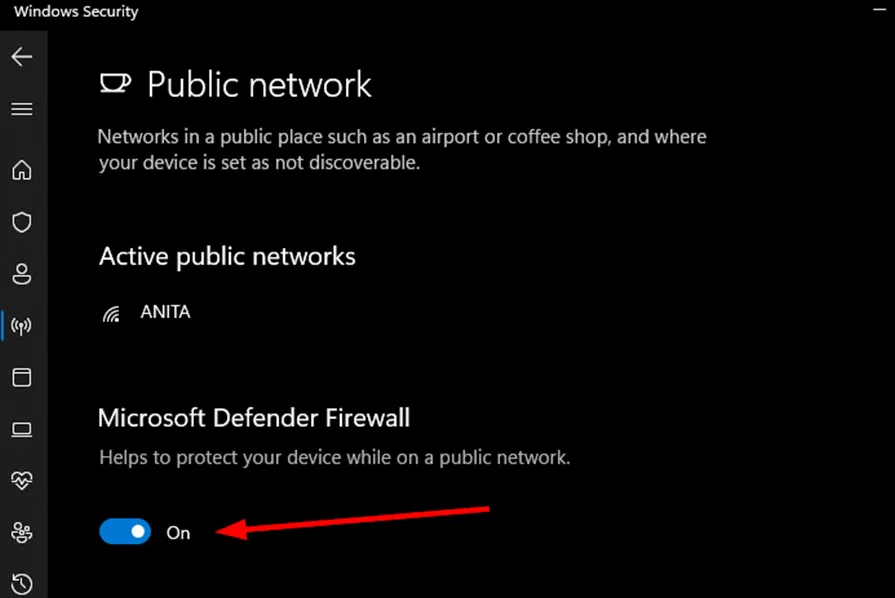
- Kliknij prawym przyciskiem myszy ikonę Dell SupportAssist i wybierz Właściwości , a następnie wybierz Skrót .
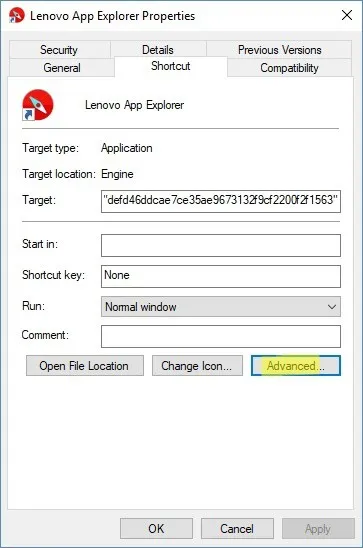
- Kliknij Zaawansowane .
- Zaznacz pole wyboru Uruchom jako administrator i naciśnij Zastosuj .
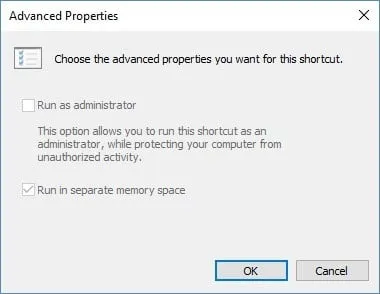
- Spróbuj uruchomić aplikację Dell SupportAssist i sprawdź, czy możesz nawiązać połączenie z Internetem.
Należy pamiętać, że niektóre programy antywirusowe mogą zakłócać połączenia, czasami błędnie oznaczając Dell SupportAssist jako potencjalne zagrożenie. Takie rygorystyczne ustawienia zapory mogą utrudniać dostęp aplikacji do Internetu.
4. Rozważ użycie VPN
- Naciśnij Windows klawisz i wybierz Ustawienia .
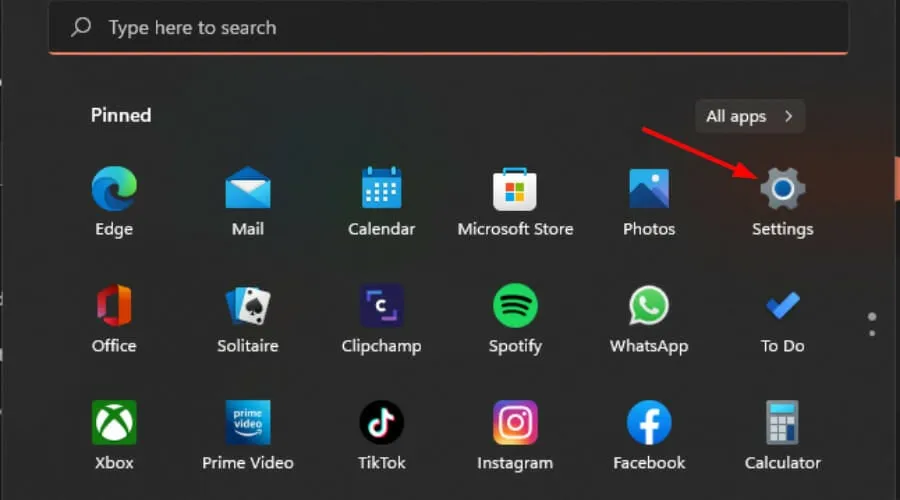
- Wybierz Sieć i internet i kliknij VPN w menu po prawej stronie.
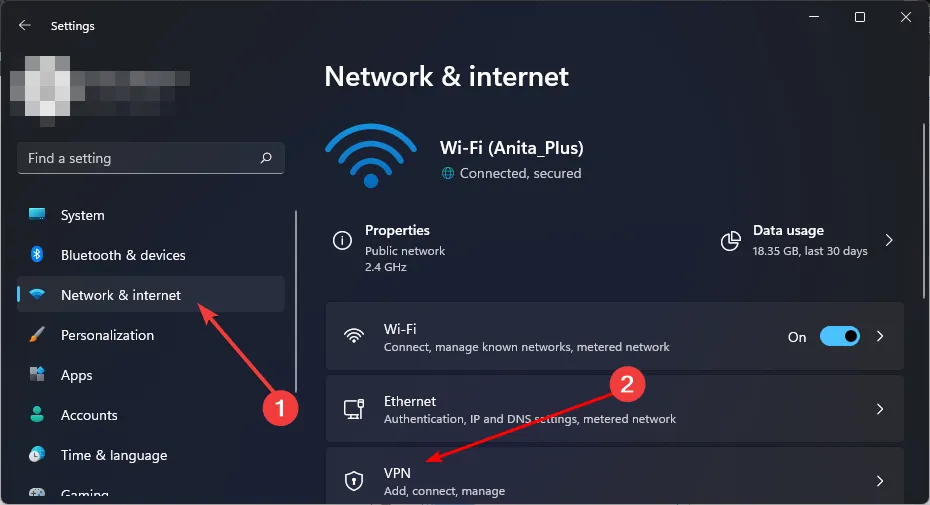
- Kliknij Dodaj sieć VPN i postępuj zgodnie z instrukcjami, aby ją skonfigurować.
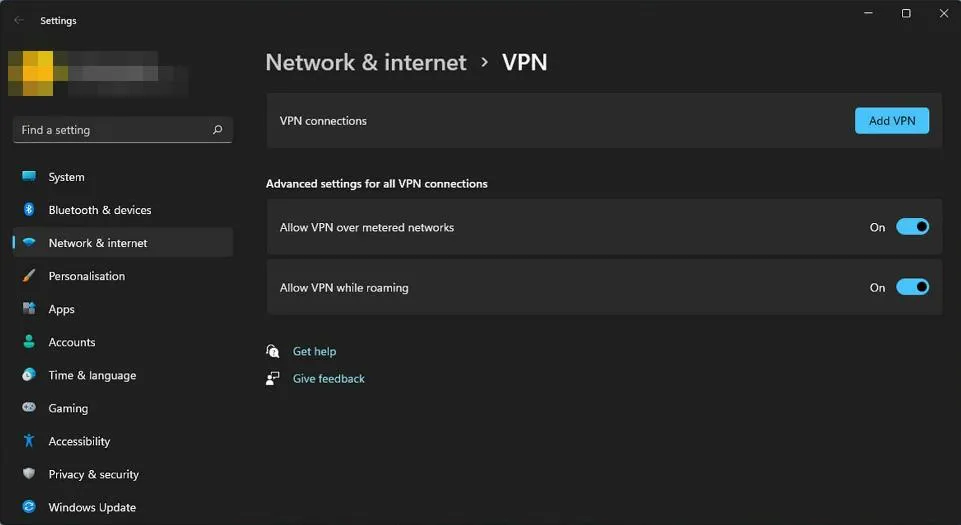
- Spróbuj ponownie połączyć aplikację Dell SupportAssist z Internetem i sprawdź, czy błąd nadal występuje.
Korzystanie z VPN zazwyczaj przekierowuje połączenie przez inny serwer, co może rozwiązać wszelkie problemy z konfiguracją blokujące komunikację z serwerami Dell. Aby uzyskać większą elastyczność, specjalistyczne oprogramowanie VPN, takie jak ExpressVPN, może być lepszą alternatywą dla domyślnego VPN systemu Windows.
5. Uruchom ponownie usługi Dell
- Naciśnij Windows +, S aby otworzyć menu Szukaj, wpisz Usługi i wybierz pasujący wynik.

- Znajdź wszystkie usługi firmy Dell (zostaną wyświetlone w kolejności alfabetycznej) i kliknij dwukrotnie na jedną z nich.

- Z listy rozwijanej Typ uruchomienia wybierz opcję Wyłączony i naciśnij przycisk Zatrzymaj .

- Jeśli pojawi się komunikat potwierdzający, że inne powiązane usługi firmy Dell zostaną zatrzymane, kliknij przycisk Tak, aby kontynuować.

- Kliknij Zastosuj i OK, aby zapisać zmiany.

- Powtórz tę samą procedurę dla wszystkich innych aktualnie aktywnych usług firmy Dell.
- Teraz powtórz te same kroki, ale tym razem wybierz Automatyczny jako typ uruchomienia.
6. Wyłącz szybkie uruchamianie
- Naciśnij Windows klawisz , wpisz Panel sterowania w polu wyszukiwania, a następnie wybierz Otwórz.
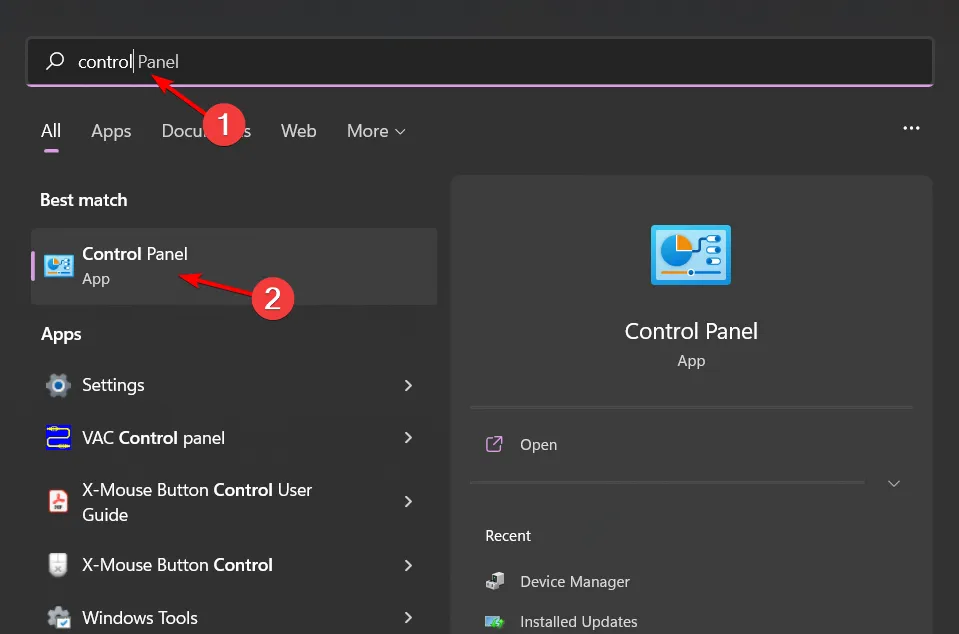
- Wybierz System i zabezpieczenia .
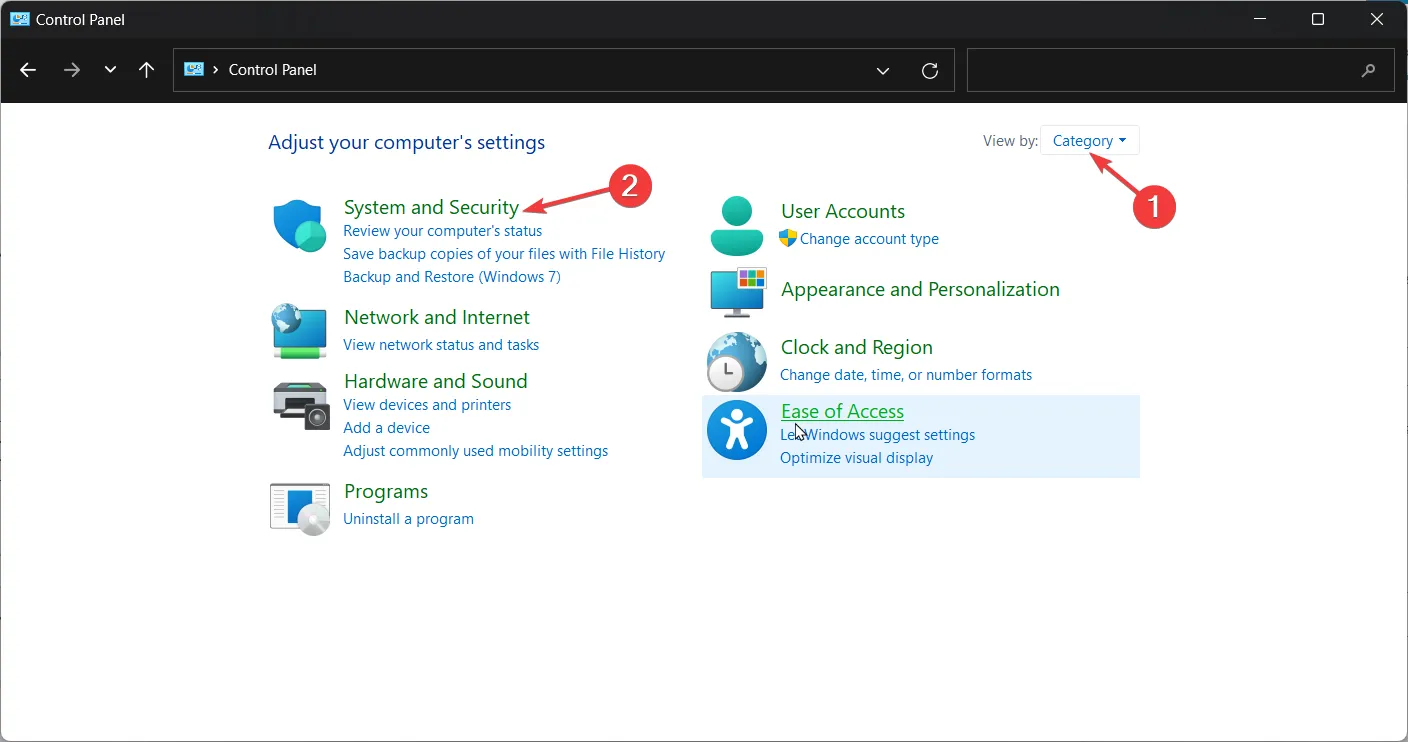
- Kliknij Opcje zasilania .
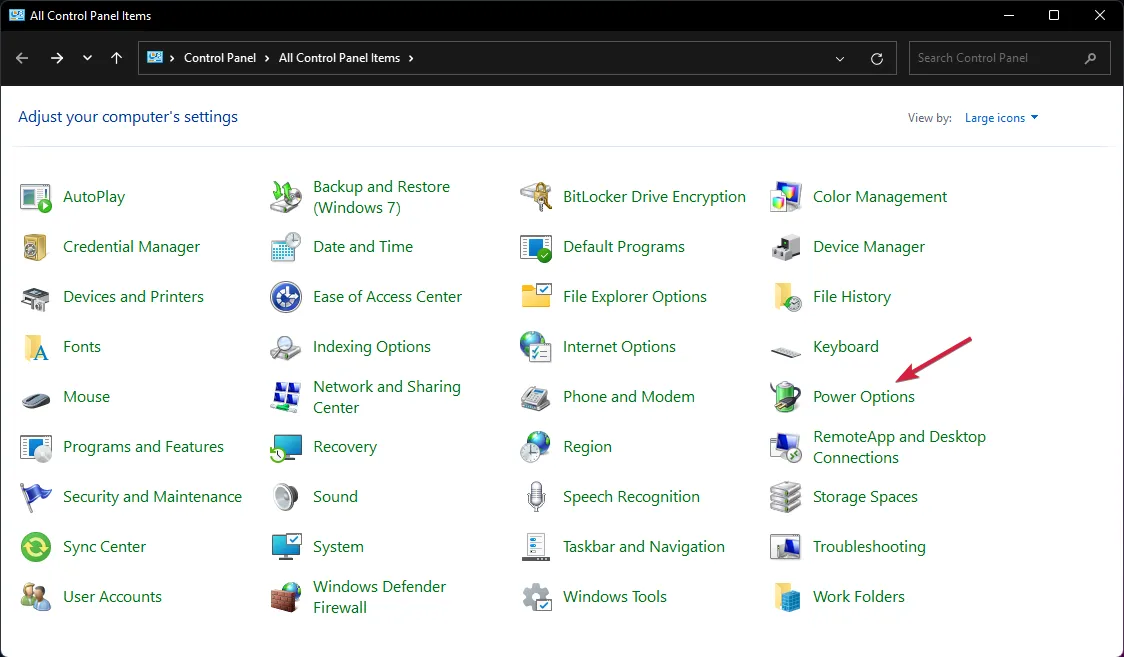
- Z listy po lewej stronie wybierz opcję Wybierz działanie przycisków zasilania .
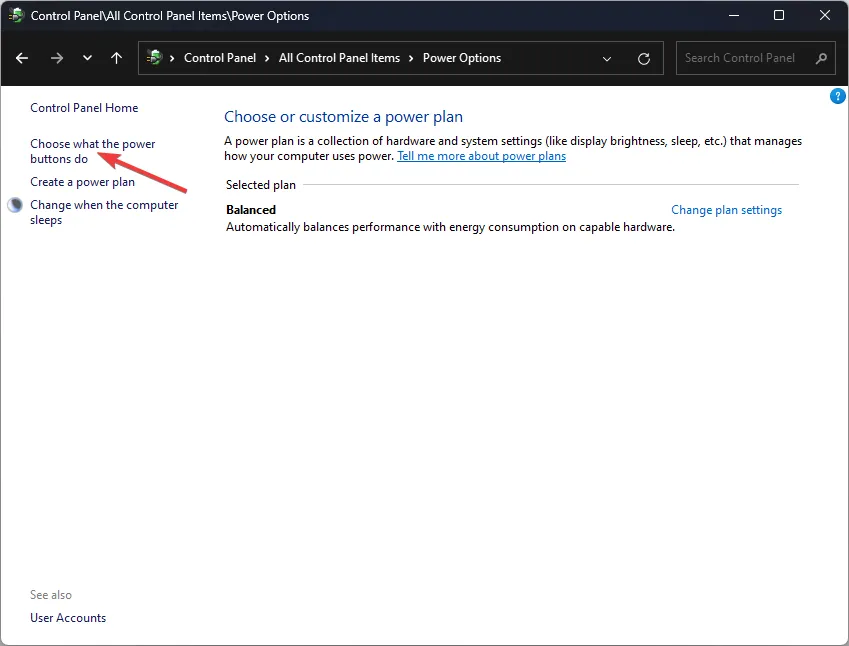
- Kliknij Zmień ustawienia, które są obecnie niedostępne .
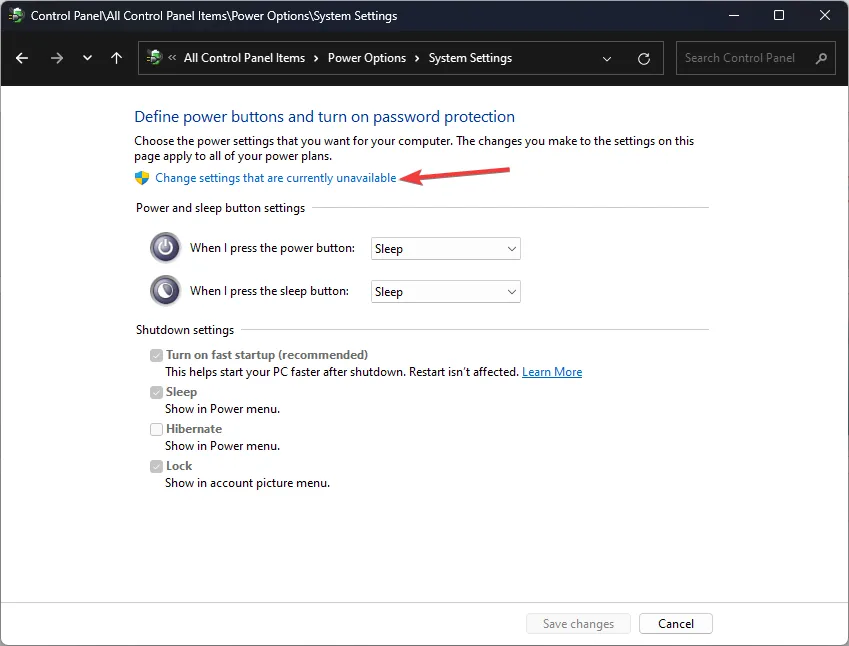
- Odznacz pole wyboru obok opcji Włącz szybkie uruchamianie , a następnie kliknij Zapisz zmiany .
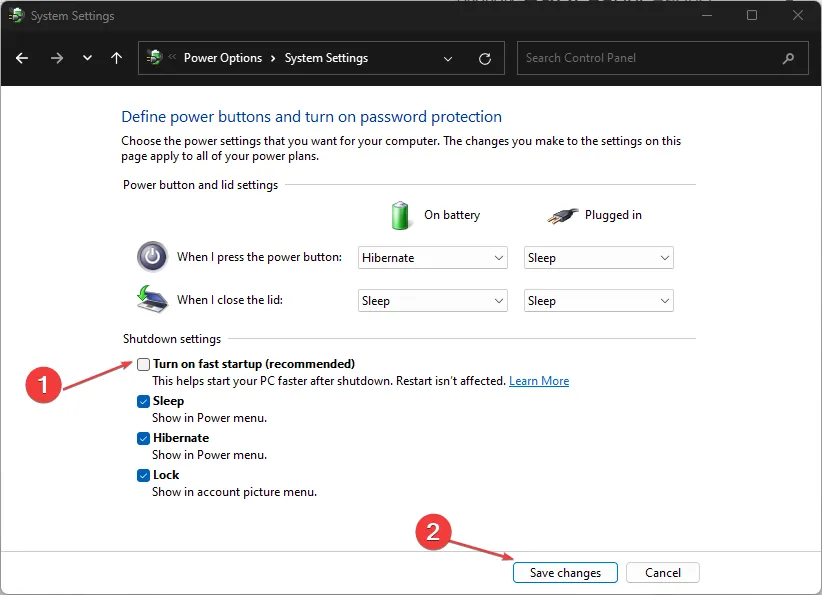
7. Zainstaluj ponownie aplikację Dell SupportAssist
- Naciśnij Windows + R , aby otworzyć okno dialogowe Uruchom, wpisz appwiz.cpl i naciśnij Enter.

- Wybierz Dell SupportAssist z listy aplikacji i kliknij Odinstaluj .

- Kliknij Tak , aby potwierdzić i postępuj zgodnie z instrukcjami, aby zakończyć odinstalowywanie.

- Odinstaluj również wszelkie pozostałe aplikacje, takie jak Dell SupportAssist Remediation i Dell Power Manager Service.
- Odwiedź oficjalną stronę internetową firmy Dell i kliknij opcję SupportAssist dla komputerów domowych , pod warunkiem, że Twój komputer nie jest częścią żadnej organizacji.
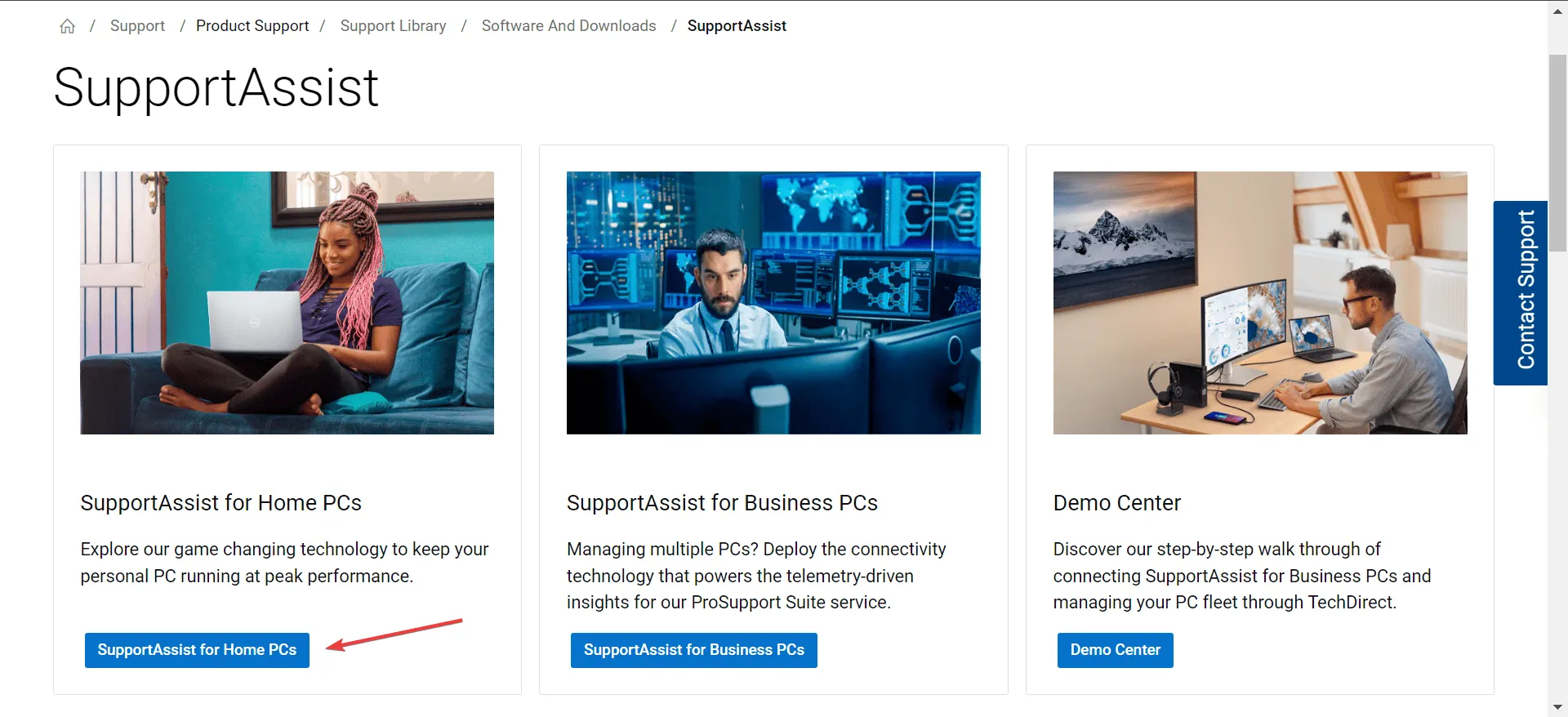
- Kliknij przycisk Pobierz teraz, aby pobrać aplikację Dell SupportAssist 64-bit dla systemu Windows 11.
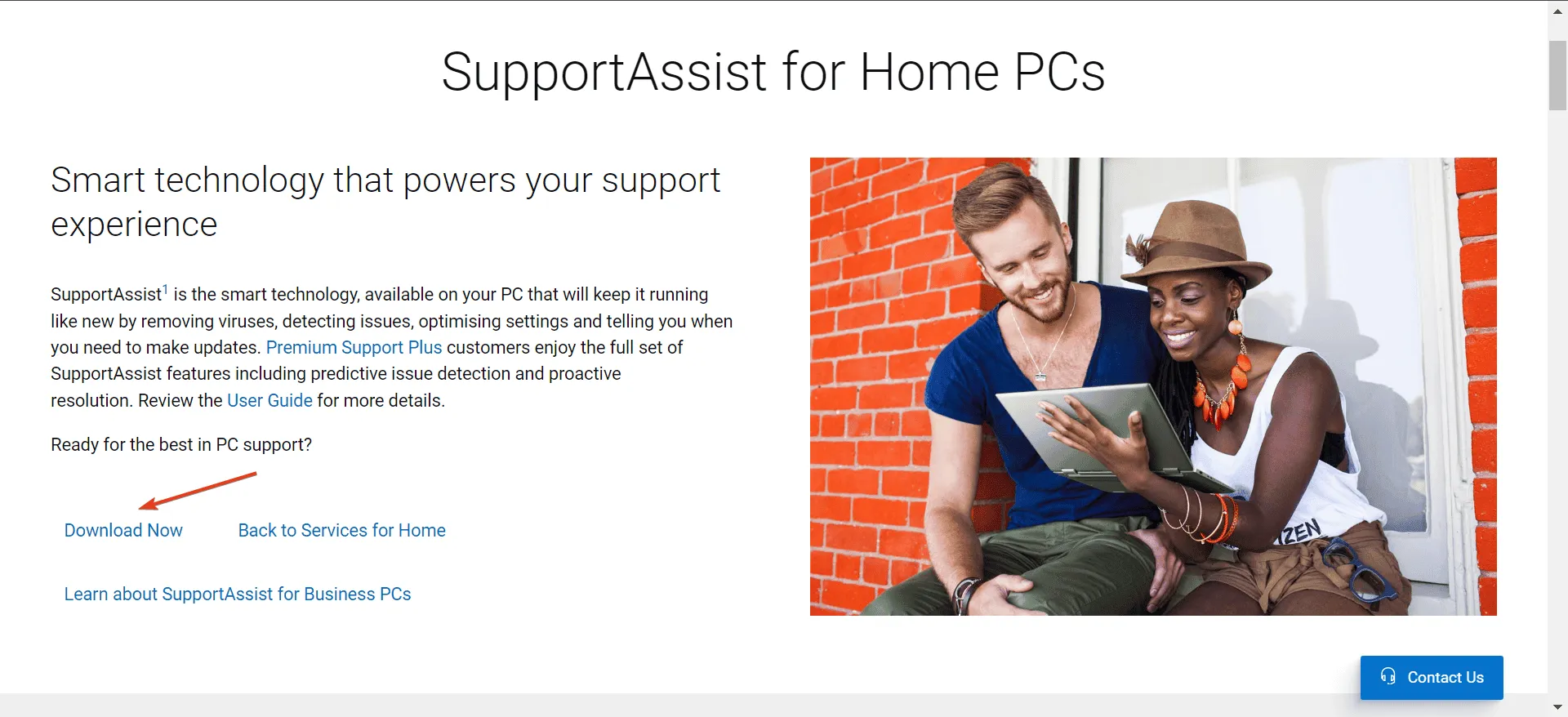
- Przejdź do folderu Pobrane i uruchom plik SupportAssistInstaller.exe , a następnie kliknij przycisk Tak w monicie Kontrola konta użytkownika.
- Aby dokończyć instalację, postępuj zgodnie z instrukcjami wyświetlanymi na ekranie.
Chociaż wypróbowanie wszystkich powyższych sugestii może pomóc, nie gwarantują one, że Dell SupportAssist połączy się z Internetem. Czasami problem może być po stronie Dell, a aplikacja może działać nieprawidłowo lub wyświetlać pusty ekran.
Być może będziesz musiał poczekać lub skontaktować się z zespołem pomocy technicznej firmy Dell , aby uzyskać dodatkową pomoc. W międzyczasie rozważ zbadanie alternatywnych narzędzi diagnostycznych, zwłaszcza wbudowanych opcji, które nie wymagają połączenia internetowego.
Jeśli masz więcej pytań lub komentarzy, podziel się nimi poniżej.



Dodaj komentarz