Naprawianie błędu Bugcode Wifiadapter Driver Error 0x000001DE: kompleksowy przewodnik
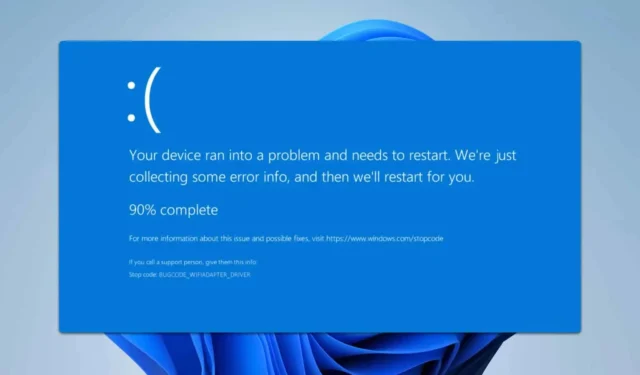
Występowanie problemów BSOD, takich jak BUGCODE_WIFIADAPTER_DRIVER 0x000001DE, może prowadzić do awarii systemu, co wiąże się z ryzykiem utraty danych i dalszych komplikacji. Dlatego tak ważne jest, aby szybko zająć się tymi błędami. W tym przewodniku przeprowadzimy Cię przez kilka kroków, aby rozwiązać ten problem, więc przejdźmy do konkretów.
Jak rozwiązać problem BUGCODE_WIFIADAPTER_DRIVER?
Zanim przejdziemy do rozwiązywania problemów, upewnij się, że Twój system operacyjny jest w pełni zaktualizowany. Dodatkowo rozważ dostosowanie ustawień oprogramowania VPN i antywirusowego, ponieważ mogą one zakłócić połączenie sieciowe.
1. Zainstaluj ponownie sterownik karty sieciowej bezprzewodowej
- Naciśnij Windows klawisz + X i wybierz Menedżer urządzeń .
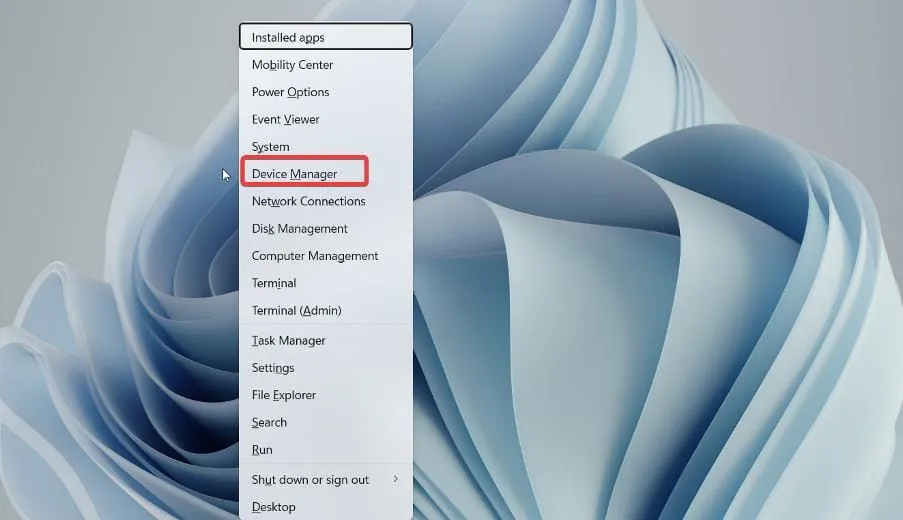
- Znajdź kartę bezprzewodową na liście, kliknij ją prawym przyciskiem myszy i wybierz opcję Odinstaluj urządzenie .
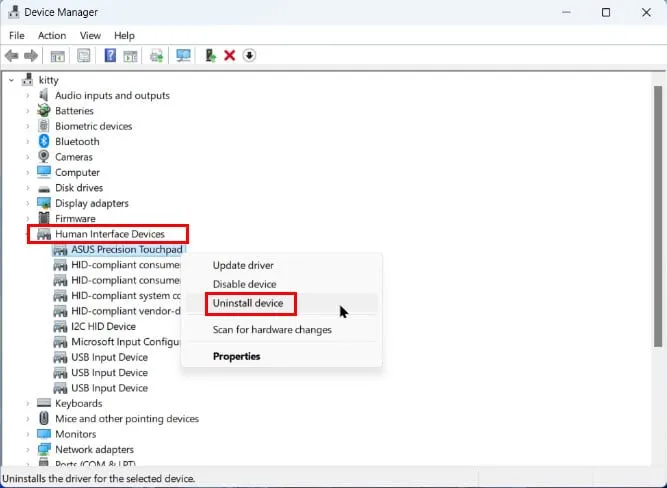
- Potwierdź odinstalowanie klikając Odinstaluj .
- Po odinstalowaniu przejdź do >Akcje i wybierz Skanuj w poszukiwaniu zmian sprzętu .

Sprawdź, czy domyślny sterownik sieci bezprzewodowej działa prawidłowo. Jeśli nie, może być konieczne pobranie najnowszego sterownika ze strony internetowej producenta.
2. Wykonaj czysty rozruch
- Naciśnij Windows klawisz + R, a następnie wpisz msconfig .

- Przejdź do zakładki Usługi i zaznacz Ukryj wszystkie usługi Microsoft . Następnie kliknij Wyłącz wszystkie .
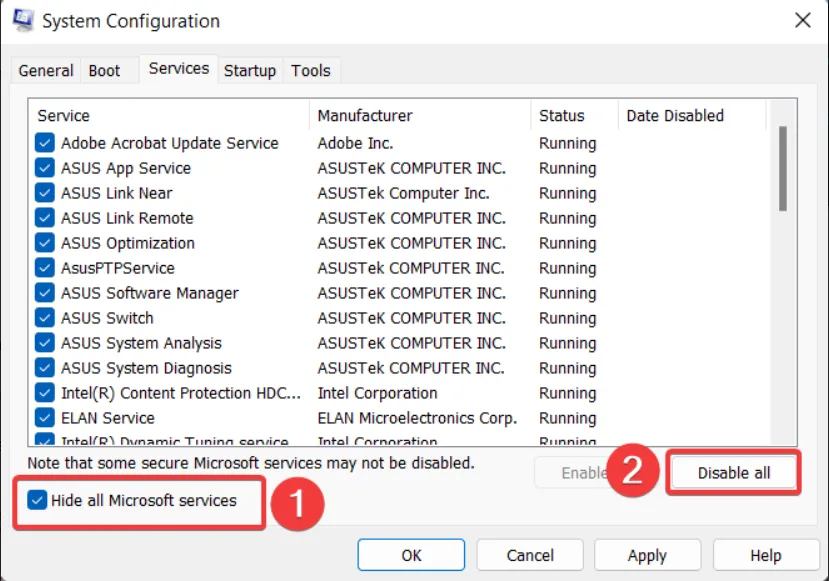
- Kliknij Zastosuj i OK , ale na razie nie uruchamiaj ponownie komputera.
- Otwórz Menedżera zadań naciskając Ctrl+ Shift+ Esc.
- Na karcie Uruchamianie wyłącz wszystkie programy uruchamiane automatycznie.
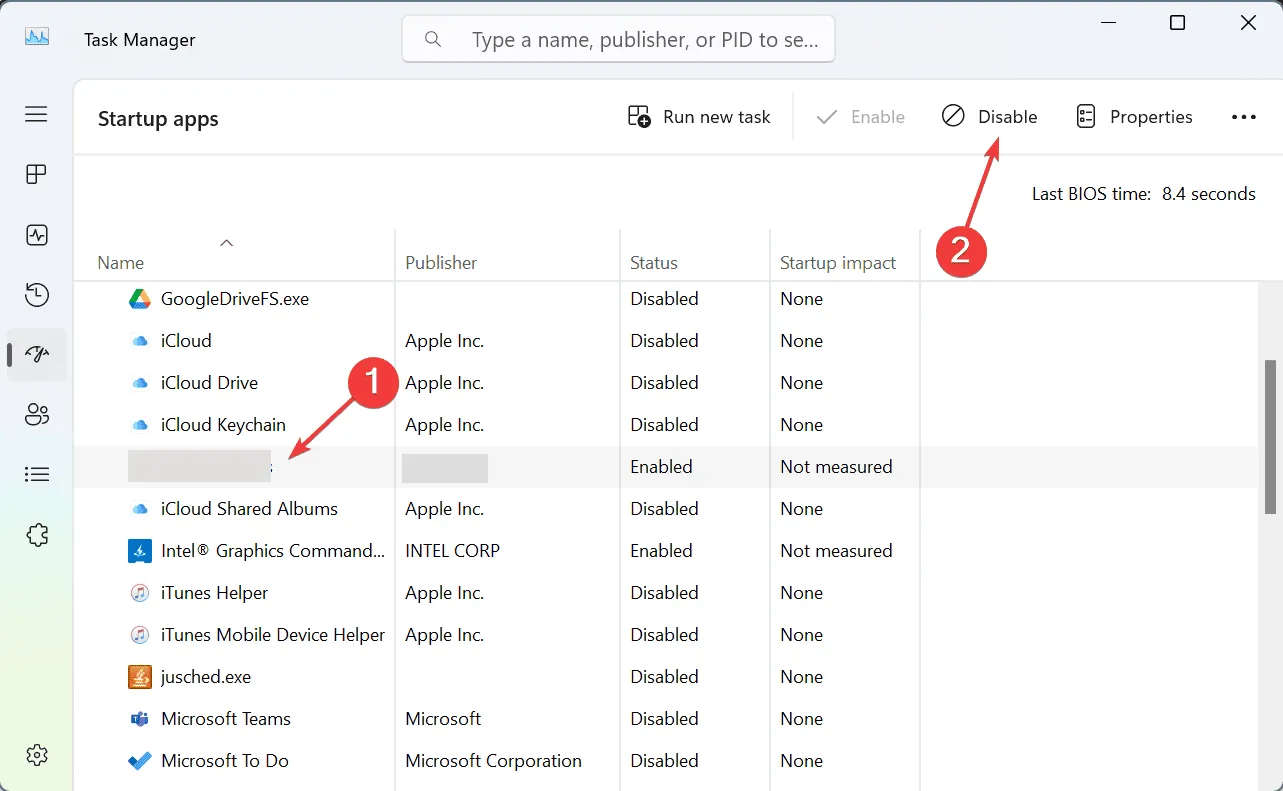
Sprawdź, czy to podejście rozwiązuje błąd BSOD. Jeśli tak, będziesz musiał ponownie włączać usługi i aplikacje pojedynczo, aż do zidentyfikowania winowajcy.
3. Wyeliminuj oprogramowanie powodujące konflikty
- Otwórz aplikację Ustawienia, naciskając Windowsklawisz + I.
- Przejdź do Aplikacji, a następnie wybierz Zainstalowane aplikacje .
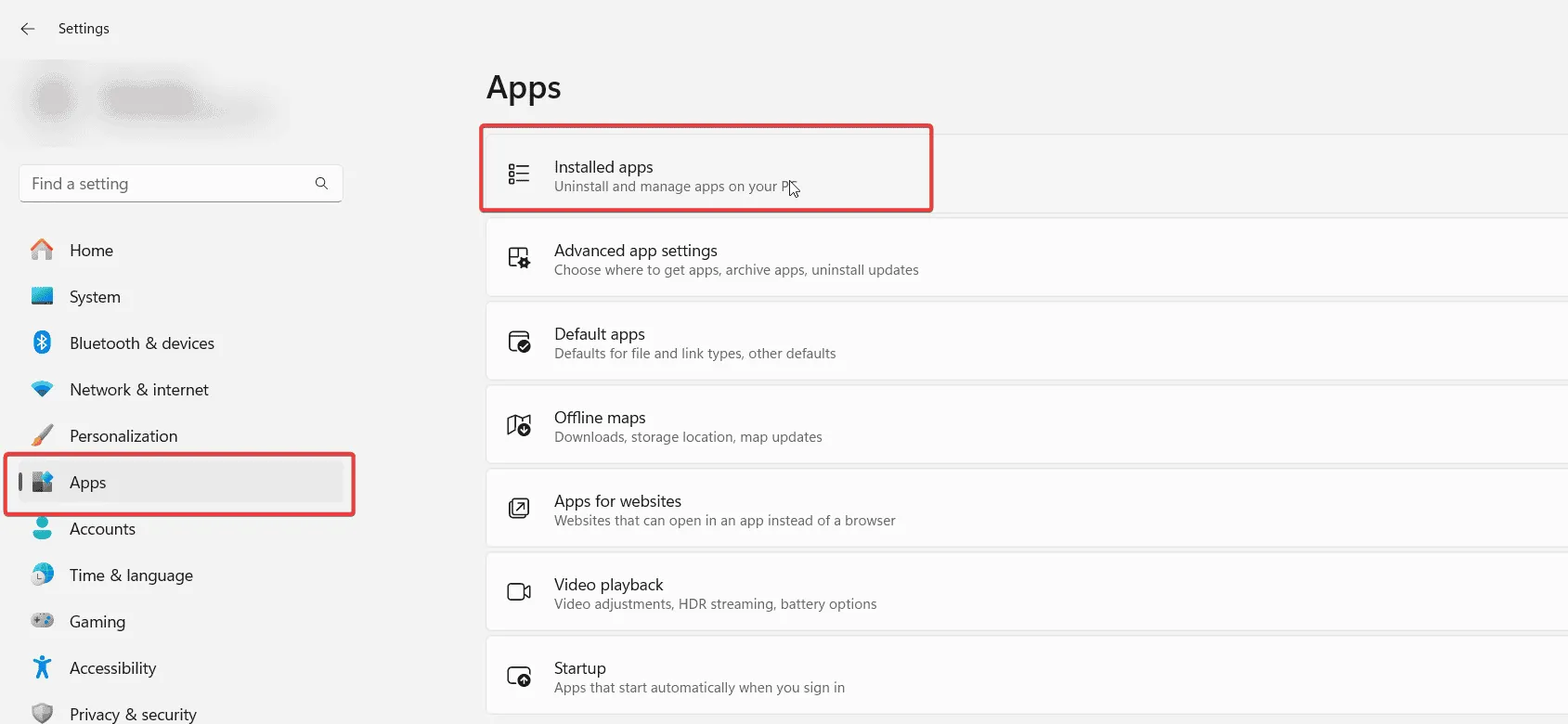
- Znajdź aplikację, którą chcesz odinstalować i kliknij trzy kropki obok niej.
- Wybierz Odinstaluj i postępuj zgodnie z instrukcjami wyświetlanymi na ekranie.
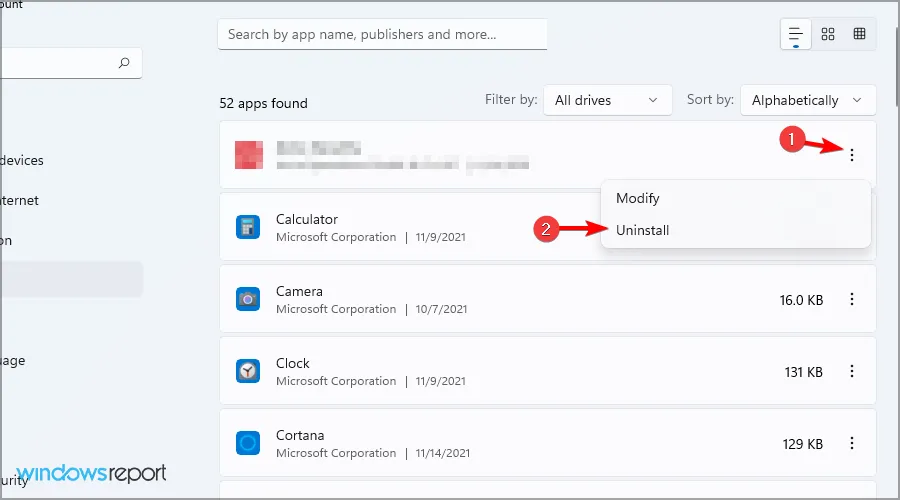
Po usunięciu sprawdź, czy problem został rozwiązany.
4. Wykonaj przywracanie systemu
- Naciśnij Windows klawisz + R, wpisz rstrui i naciśnij Enter.
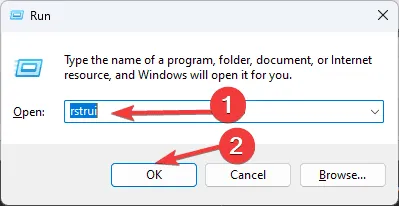
- Postępuj zgodnie z podanymi instrukcjami.
- Wybierz odpowiedni punkt przywracania.
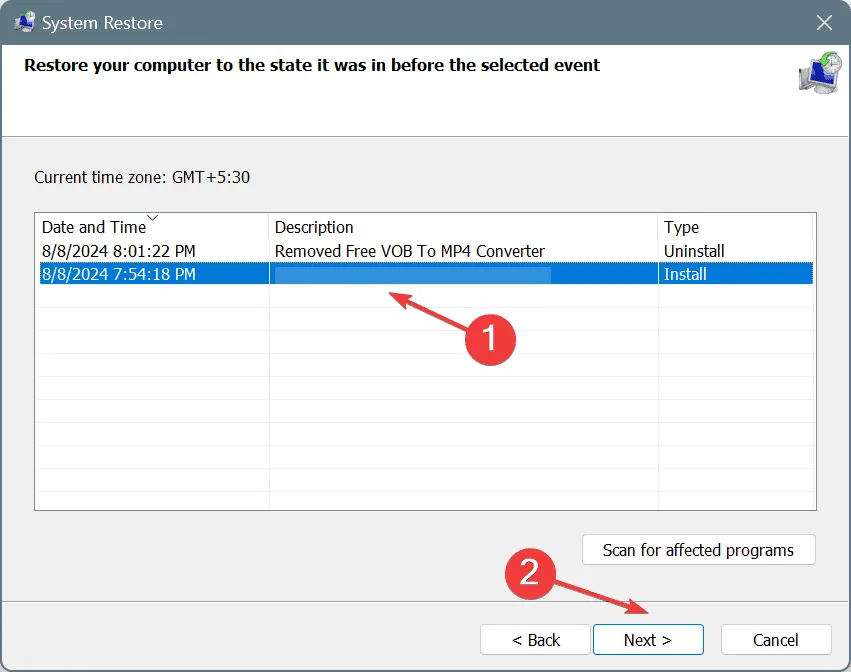
- Aby ukończyć proces, postępuj zgodnie z instrukcjami wyświetlanymi na ekranie.
Po przywróceniu systemu sprawdź, czy problem nadal występuje. Jeśli problem nadal występuje, powinieneś sprawdzić kartę sieciową lub rozważyć jej wymianę.
Błąd BUGCODE_WIFIADAPTER_DRIVER może być problematyczny, ale mamy nadzieję, że te rozwiązania pomogą Ci go rozwiązać.



Dodaj komentarz