Rozwiązywanie problemów z dźwiękiem w Chrome Remote Desktop: rozwiązania dla braku dźwięku

Chociaż Chrome Remote Desktop zapewnia łatwą konfigurację i umożliwia płynny dostęp do urządzeń zdalnych, użytkownicy często napotykają problemy związane z dźwiękiem, które mogą zakłócić ich przepływy pracy. Te problemy z dźwiękiem nie są rzadkością, niezależnie od tego, czy łączysz system Windows z systemem macOS, system Windows z Chromebookiem, czy łączysz komputer z urządzeniami z systemem Android/iOS!
Problemy z wyjściem audio w Chrome Remote Desktop wynikają zazwyczaj z różnych czynników, takich jak nieprawidłowo skonfigurowane uprawnienia, nieprawidłowe domyślne ustawienia dźwięku, nieaktywne ważne usługi lub komplikacje związane z instalacją hosta Chrome Remote Desktop.
Zanim zagłębisz się w szczegółowe metody rozwiązywania problemów, spróbuj ponownie uruchomić maszynę hosta, upewniając się, że głośność na urządzeniu hosta jest ustawiona na wysoki poziom i odłącz wszystkie podłączone głośniki. Dla wielu użytkowników te proste kroki mogą rozwiązać problem!
Jak włączyć dźwięk na pulpicie zdalnym Chrome?
1. Zezwól na dźwięk dla remotedesktop.google.com w Chrome
- Uruchom przeglądarkę Google Chrome, kliknij trzy pionowe kropki w prawym górnym rogu i wybierz Ustawienia .
- Przejdź do sekcji Prywatność i bezpieczeństwo, a następnie kliknij Ustawienia witryny .
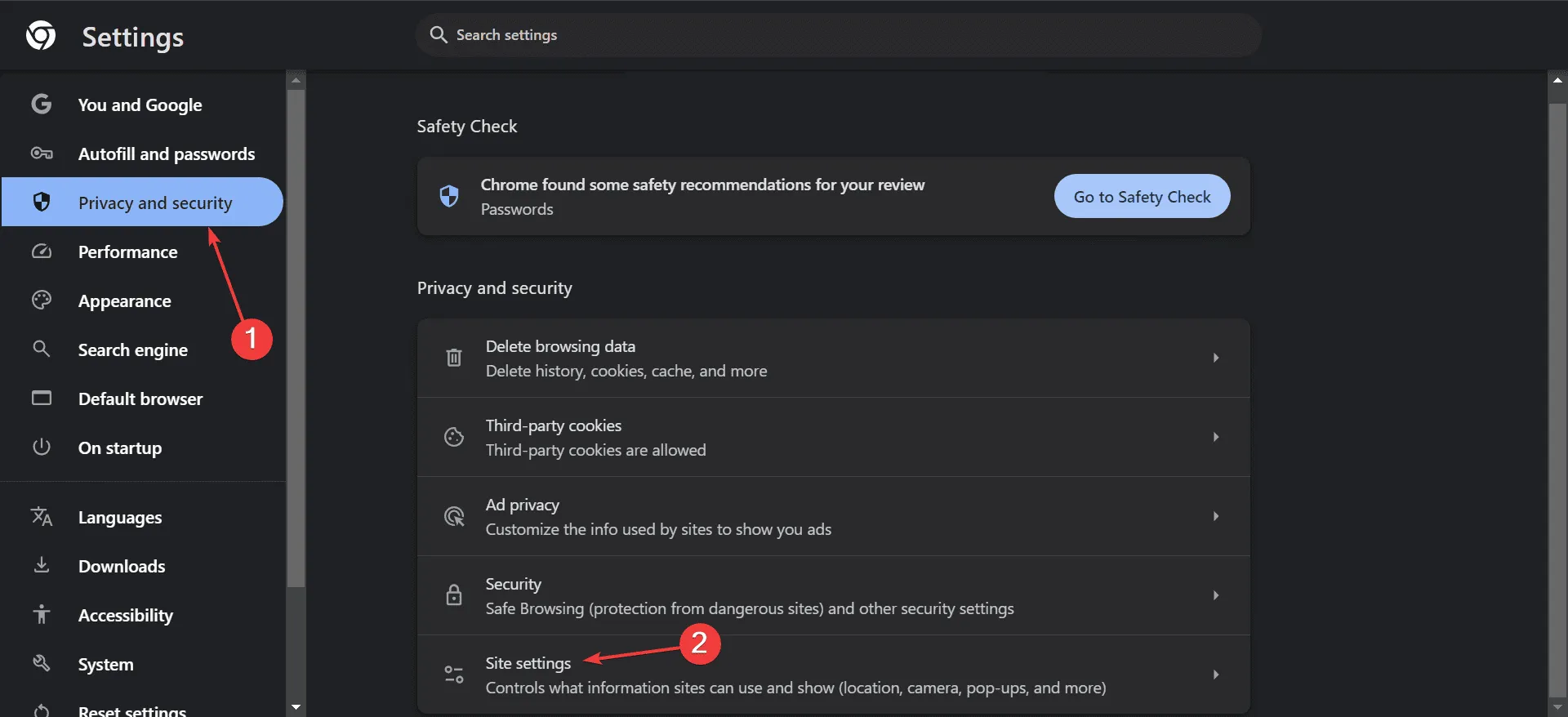
- Kliknij opcję Wyświetl uprawnienia i dane przechowywane w różnych witrynach .
- Rozwiń opcje dla google.com i wybierz remotedesktop.google.com z listy.
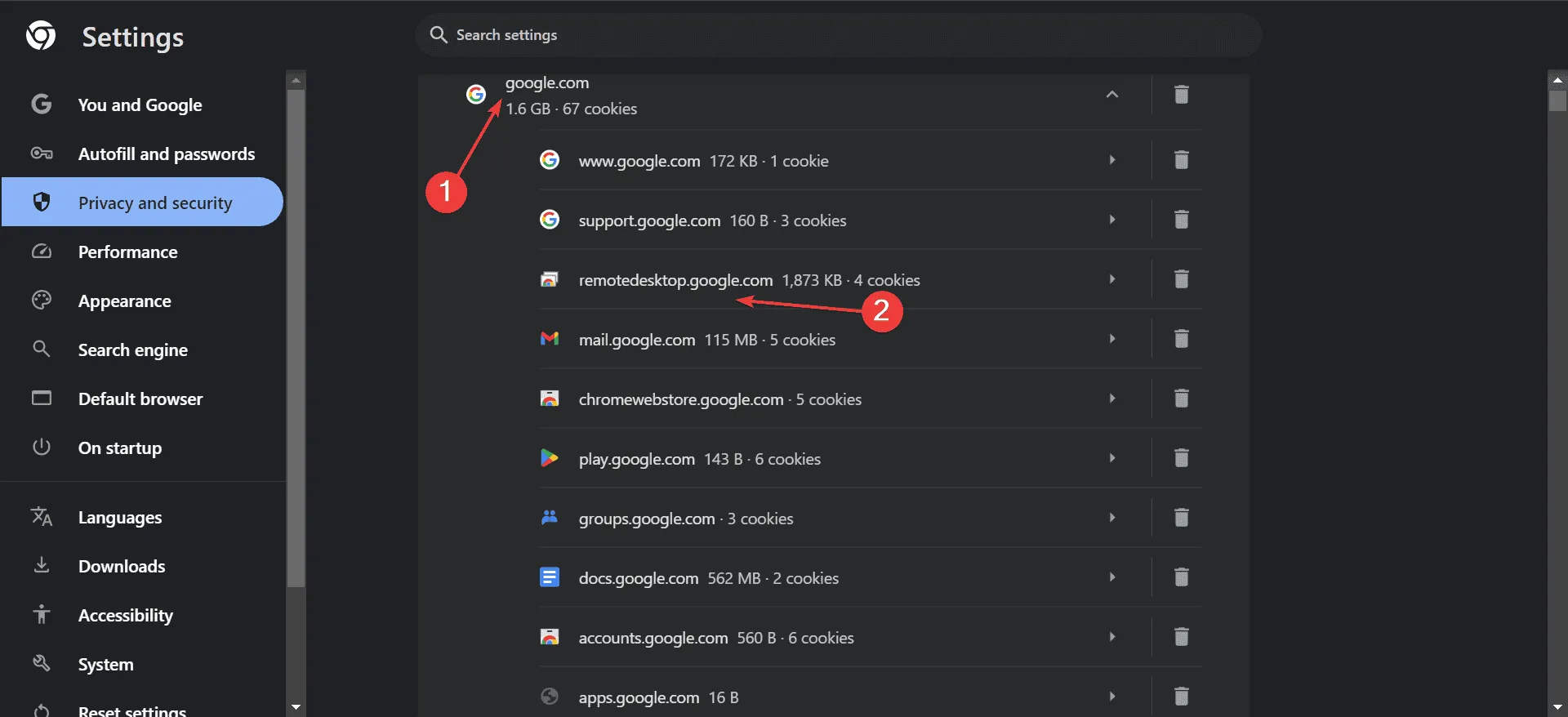
- Na koniec wybierz opcję Zezwalaj z listy rozwijanej obok opcji Dźwięk.
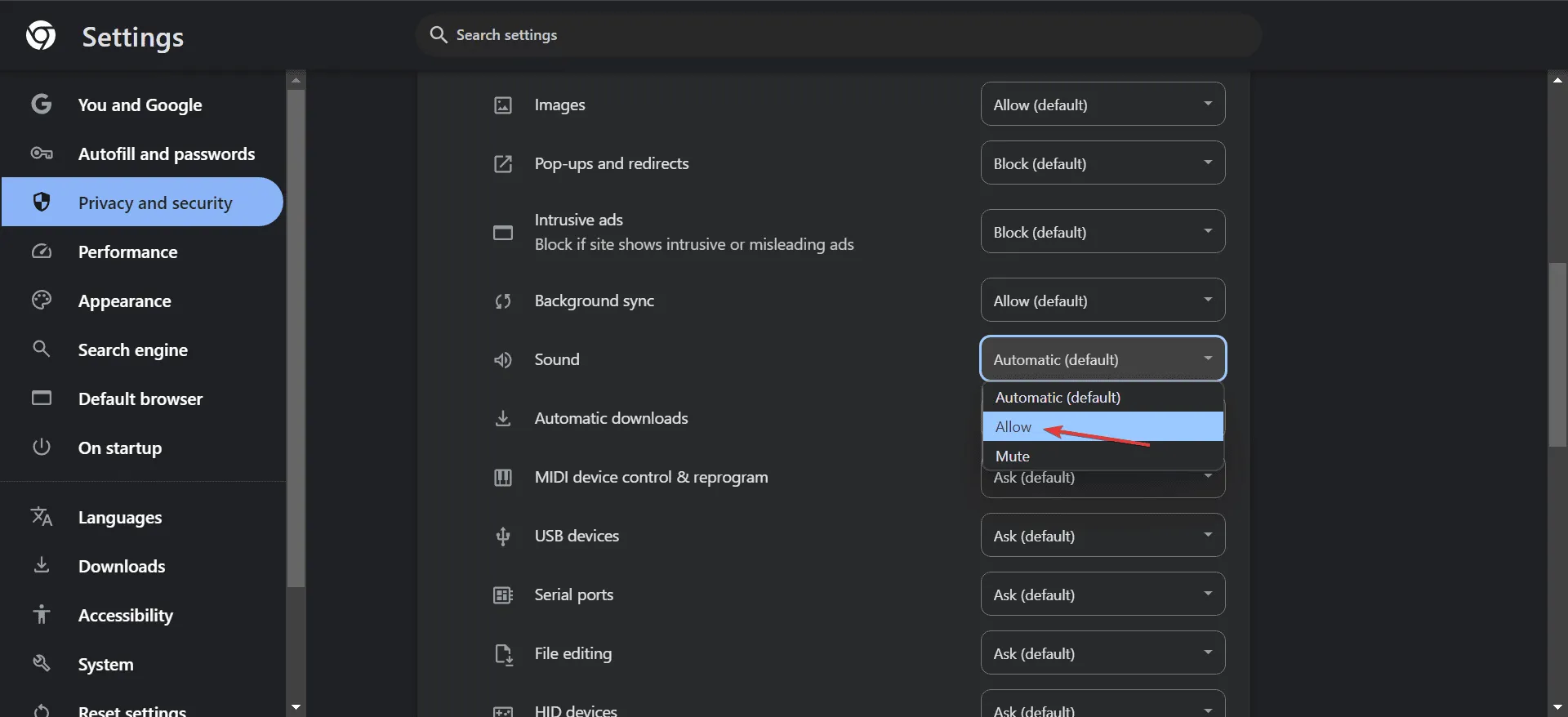
W większości przypadków włączenie dźwięku dla pulpitu zdalnego Chrome w przeglądarce Chrome rozwiązało problemy z dźwiękiem u użytkowników!
2. Dostosuj domyślny format audio
- Naciśnij Windows+ S, aby uruchomić pasek wyszukiwania, wpisz Panel sterowania i wybierz odpowiednią opcję.
- Kliknij Sprzęt i dźwięk .
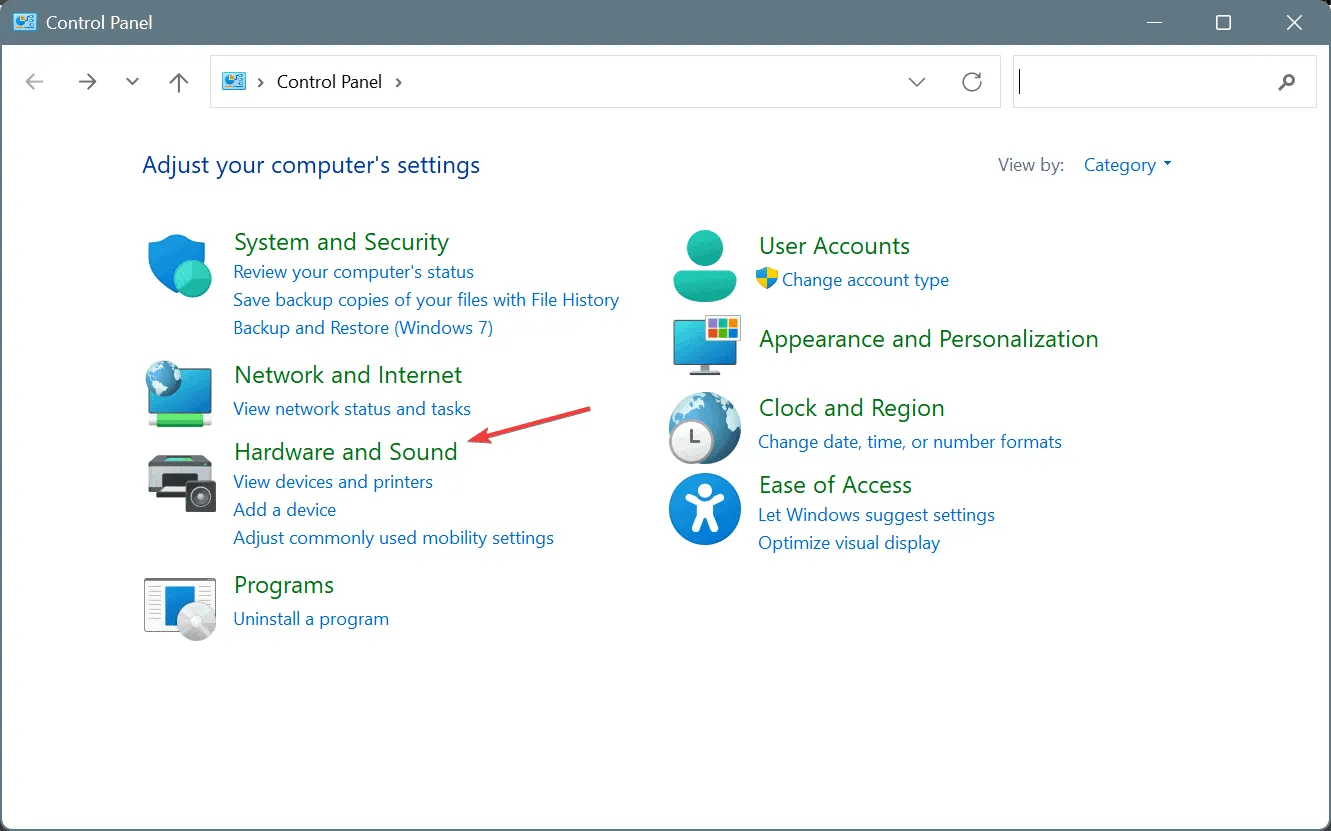
- Wybierz Dźwięk .
- Na karcie Odtwarzanie kliknij prawym przyciskiem myszy aktywne głośniki i wybierz polecenie Właściwości .
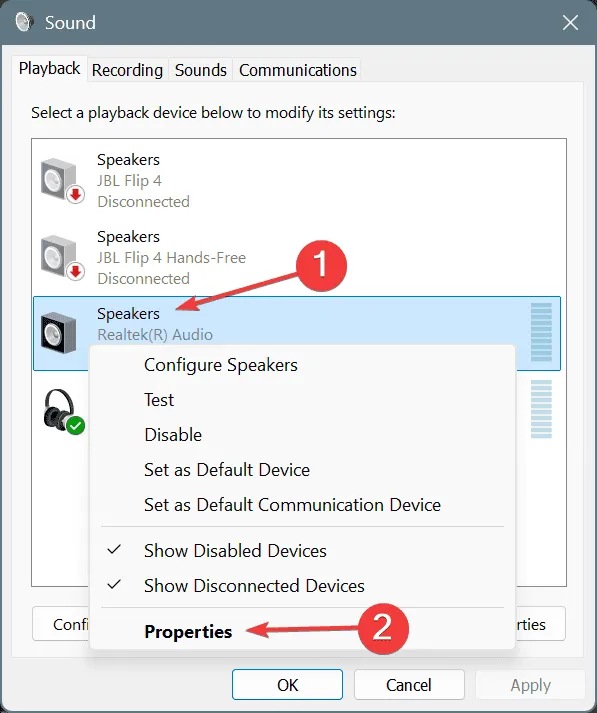
- Przejdź do zakładki Zaawansowane i wybierz opcję 16 bitów, 44100 Hz lub 24 bity, 44100 Hz z menu rozwijanego Format domyślny .
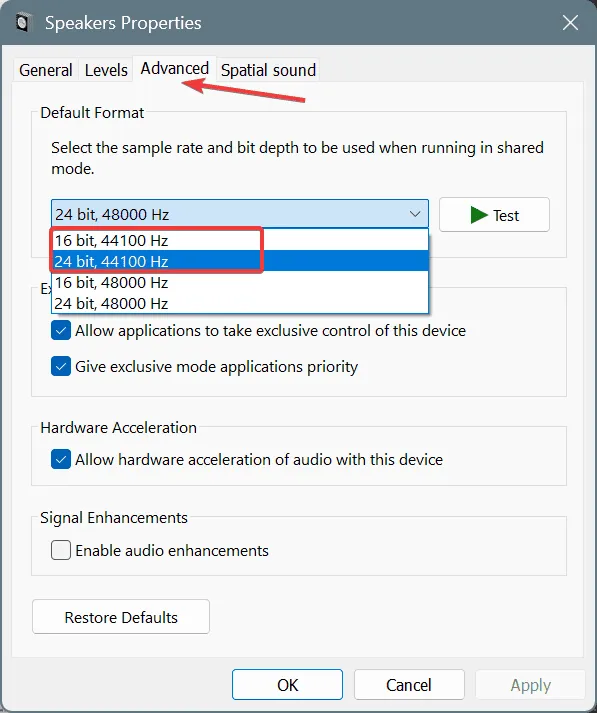
- Kliknij Zastosuj , a następnie OK , aby potwierdzić zmiany. Następnie uruchom ponownie urządzenie, aby sprawdzić, czy to pomoże.
Opinie użytkowników wskazują, że dźwięk może nie działać dobrze z wyższymi częstotliwościami na Chrome Remote Desktop. Dlatego wybranie niższej częstotliwości może poprawić wrażenia dźwiękowe!
3. Usuń i ponownie dodaj urządzenie hosta w Chrome Remote Desktop
- Otwórz interfejs internetowy pulpitu zdalnego Chrome i kliknij ikonę Usuń obok problematycznego urządzenia-hosta.
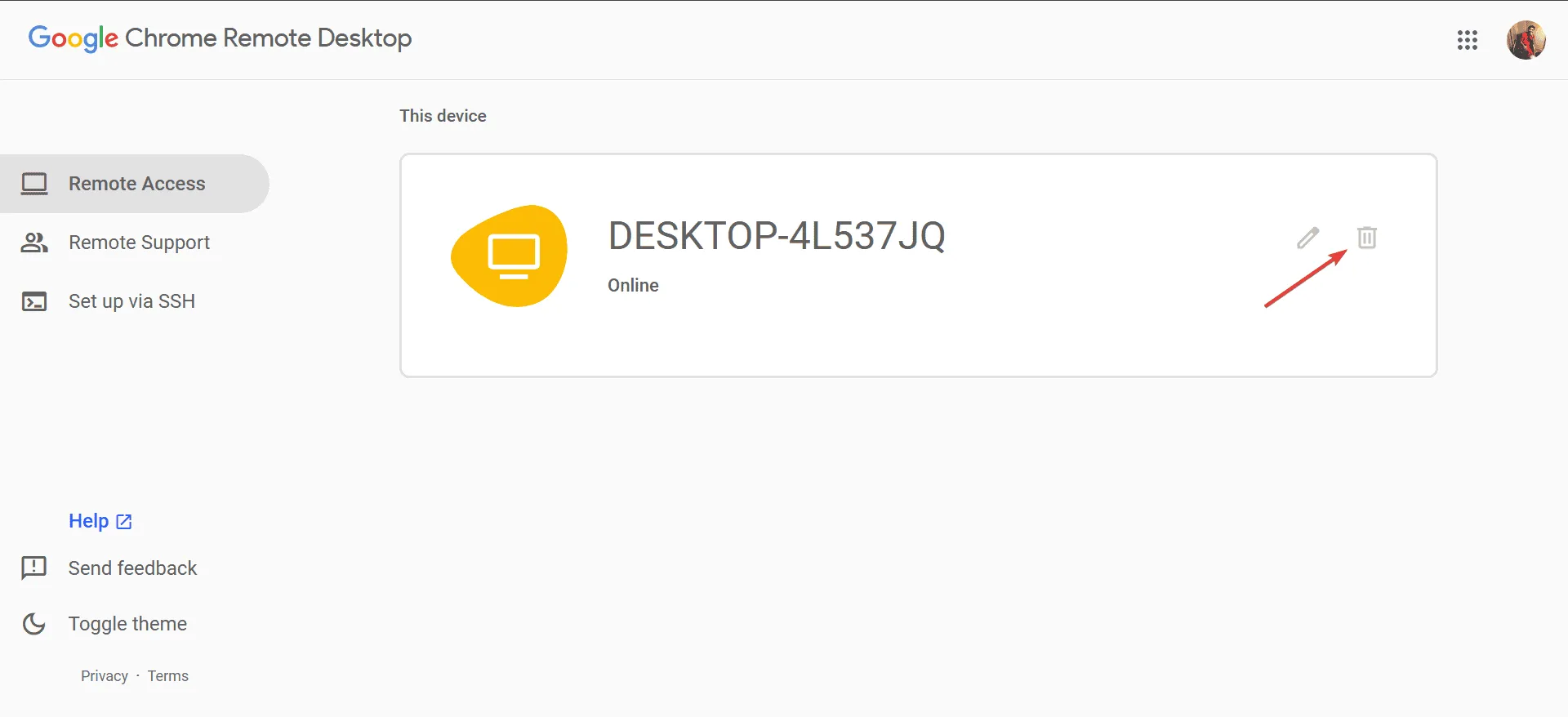
- Potwierdź swoją czynność klikając Tak w monicie.
- Po usunięciu wybierz Włącz .

- Podaj nazwę swojego komputera i ustaw wymagany kod PIN.
- Na koniec połącz się zdalnie, aby sprawdzić, czy problemy z dźwiękiem nadal występują.
4. Aktywuj usługę pulpitu zdalnego Chrome
- Naciśnij Windows+, Saby otworzyć funkcję wyszukiwania, wpisz Usługi i wybierz odpowiednią opcję.
- Przewiń w dół, kliknij prawym przyciskiem myszy Usługę pulpitu zdalnego Chrome i przejdź do Właściwości.
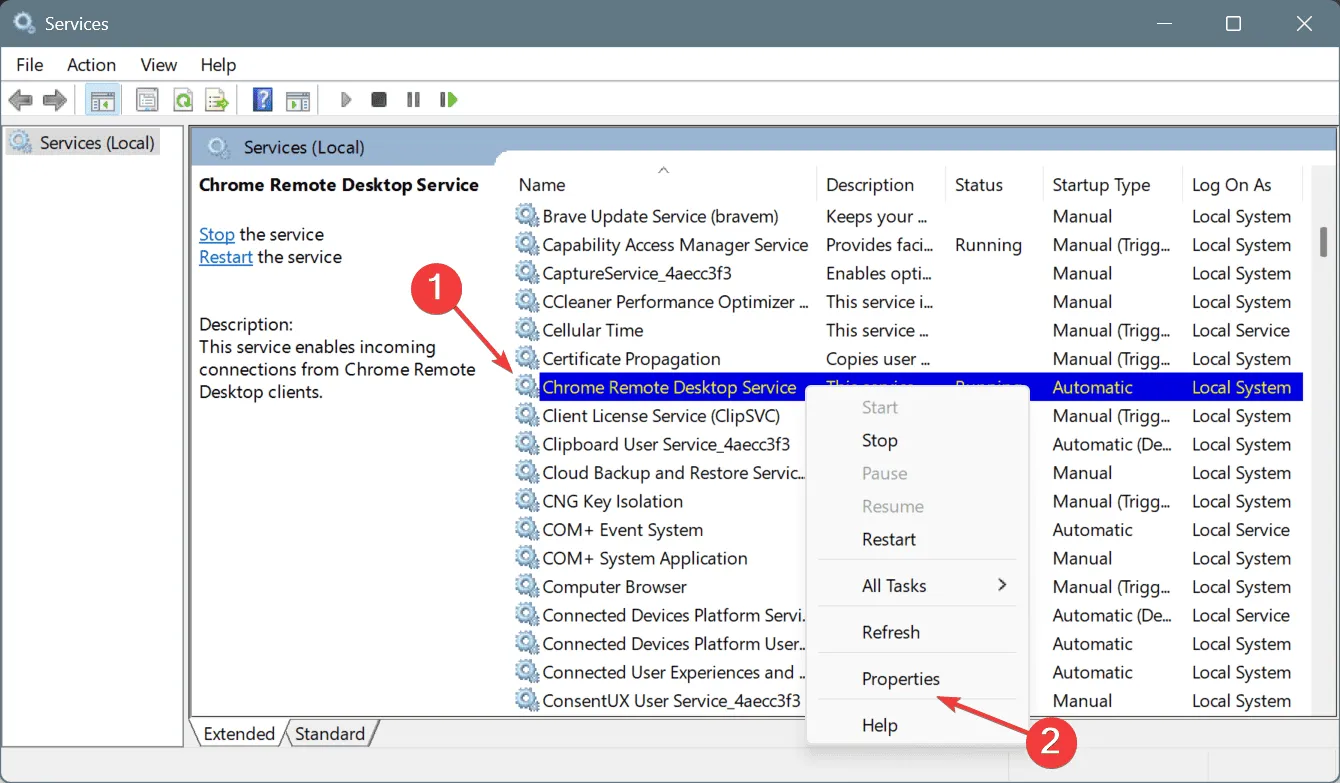
- Ustaw Typ uruchomienia na Automatyczny , a jeśli usługa nie jest uruchomiona, kliknij Uruchom w obszarze Stan usługi.
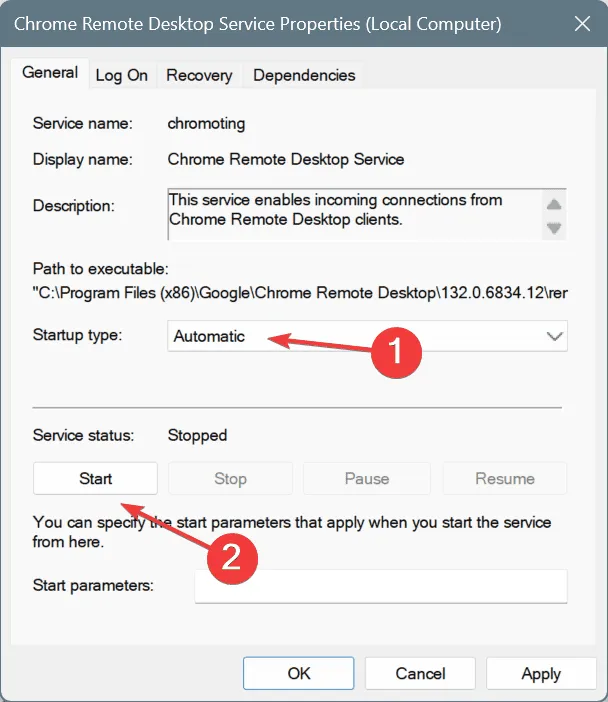
- Zastosuj zmiany i kliknij OK , a następnie uruchom ponownie komputer.
Usługa pulpitu zdalnego Chrome jest niezbędna do nawiązania połączenia i umożliwienia przesyłania dźwięku między urządzeniami, dlatego zaleca się ustawienie jej automatycznego uruchamiania w celu zapewnienia płynniejszego działania!
5. Zainstaluj ponownie hosta pulpitu zdalnego Chrome na urządzeniu, którego dotyczy problem
- Naciśnij Windows+ R, aby otworzyć okno dialogowe Uruchom, wpisz appwiz.cpl i naciśnij Enter.
- Znajdź na liście Hosta pulpitu zdalnego Chrome , zaznacz go i kliknij Odinstaluj .
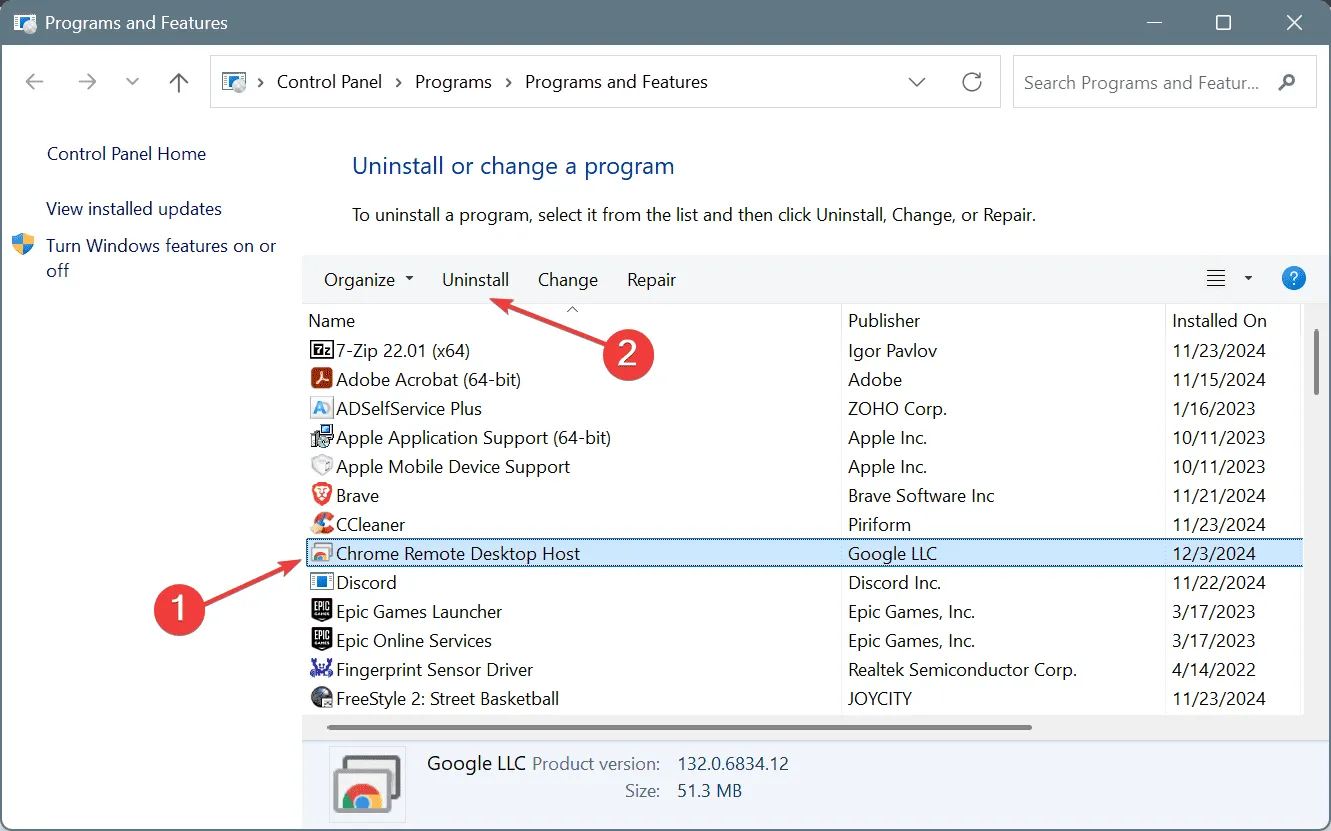
- Postępuj zgodnie z instrukcjami, aby dokończyć proces odinstalowywania, a następnie uruchom ponownie komputer.
- Następnie wróć do internetowego interfejsu Pulpitu zdalnego Chrome i kliknij Zainstaluj, gdy pojawi się monit.
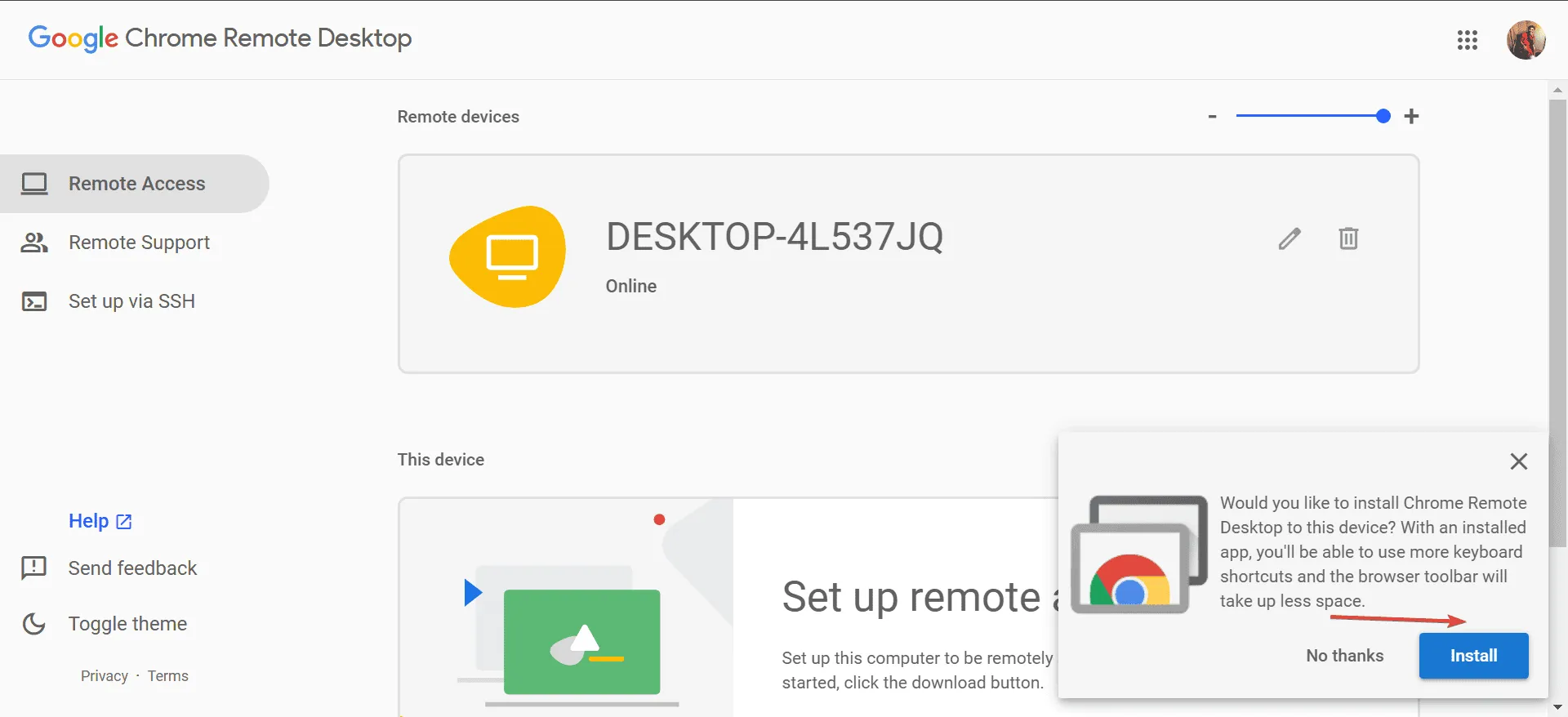
- Po ponownej instalacji należy ponownie uruchomić komputer, aby mieć pewność, że wszystkie zmiany zostaną zastosowane.
Jeśli inne metody zawiodą, może być wymagana ponowna instalacja Chrome Remote Desktop Host. Jeśli regularne odinstalowywanie nie działa, rozważ użycie niezawodnego programu do odinstalowywania oprogramowania, aby usunąć wszelkie pozostałe pliki i wpisy rejestru, które mogłyby kolidować z nową instalacją!
Mimo że problemy z dźwiękiem w Chrome Remote Desktop na urządzeniach z systemem Windows i macOS są powszechne, kroki rozwiązywania problemów są proste. Jeśli sytuacja będzie się powtarzać, zaleca się skontaktowanie się z oficjalnym działem pomocy technicznej Google w celu uzyskania dalszej pomocy.
Jeśli masz jakieś pytania lub chcesz podzielić się swoimi skutecznymi rozwiązaniami, zostaw komentarz poniżej.



Dodaj komentarz