[Naprawiono] Zbyt wiele razy wprowadzono nieprawidłowy kod PIN
![[Naprawiono] Zbyt wiele razy wprowadzono nieprawidłowy kod PIN](https://cdn.thewindowsclub.blog/wp-content/uploads/2023/02/fixed-youve-entered-an-incorrect-pin-too-many-times-640x375.webp)
Błędy kodu PIN systemu Windows są dość powszechne, a kiedy się pojawią, zostajesz zablokowany w korzystaniu z komputera z systemem Windows. Kiedy pojawia się taki problem, widzisz różne rodzaje komunikatów o błędach, takich jak – „Twój kod PIN nie jest już dostępny”, „Zbyt wiele razy wprowadziłeś nieprawidłowy kod PIN” i wiele innych.
Chociaż te komunikaty o błędach różnią się odczytem, wszystkie występują z podobnych powodów. W tym poście omówimy najczęstsze przyczyny prowadzące do takich błędów i sześć obejść, które powinny je rozwiązać na komputerze z systemem Windows.
Co skutkuje nieprawidłowym kodem PIN na komputerze z systemem Windows?
Po wielokrotnym wprowadzeniu błędnego kodu PIN na ekranie blokady systemu Windows Zabezpieczenia systemu Windows zablokują dalsze próby. Czasami może to nawet spowodować wyświetlenie komunikatu o błędzie o treści:
„Zbyt wiele razy wprowadziłeś nieprawidłowy kod PIN”
Jest to funkcja bezpieczeństwa zaprojektowana w celu ochrony ustawień konta, danych osobowych i innych ważnych danych. Chociaż aktywuje się tylko wtedy, gdy wprowadzasz zły kod PIN, może się to czasami pojawić nawet wtedy, gdy używasz prawidłowego kodu PIN. Dzieje się tak głównie wtedy, gdy pliki systemowe lub foldery zostały w jakiś sposób uszkodzone. Dowiedz się, jakie poprawki możesz wdrożyć, aby rozwiązać ten problem w systemie Windows 11/10.
Napraw Zbyt wiele razy wpisałeś nieprawidłowy kod PIN
1] Zresetuj kod PIN (tylko konto Microsoft)
Istnieje możliwość, że rzeczywiście zapomniałeś kodu PIN, w wyniku czego otrzymujesz ten kod błędu, że zbyt wiele razy wprowadziłeś nieprawidłowy kod PIN.
Tuż pod polem tekstowym, w którym wpisujesz swój powitalny kod PIN, możesz zobaczyć opcję Zapomniałem kodu PIN . Ponieważ wprowadzany kod PIN nie pozwala przejść przez ten ekran logowania, lepiej kliknij tę opcję.
Wkrótce pojawi się wyskakujące okienko firmy Microsoft z prośbą o podanie identyfikatora konta, a następnie hasła. Jeśli zapomniałeś również hasła, musisz je najpierw skonfigurować, odwiedzając oficjalną witrynę firmy Microsoft .
Zaloguj się na swoje konto Microsoft za pomocą hasła jednorazowego podanego w Twoim identyfikatorze poczty i skonfiguruj nowy kod PIN. Możesz teraz użyć tego kodu PIN, aby zalogować się do komputera z systemem Windows. Mam nadzieję, że samo to rozwiąże problem, z którym się zmagasz.
2] Zmień kod PIN, uruchamiając komputer w trybie awaryjnym
Jeśli jesteś zalogowany jako użytkownik lokalny na komputerze z systemem Windows, nie masz uprawnień do resetowania kodu PIN przy użyciu konta Microsoft. Błędy PIN najczęściej występują z powodu obecności niektórych uszkodzonych aplikacji lub sterowników (zewnętrznych).
Ponieważ nie możesz ominąć ekranu blokady, nie możesz również odinstalować ani usunąć takich aplikacji lub sterowników. Jednak z pewnością możesz uruchomić urządzenie w trybie awaryjnym, który blokuje wszystkie aplikacje innych firm lub interakcje sterowników.
Postępuj zgodnie z poniższymi instrukcjami, aby uruchomić urządzenie w trybie awaryjnym –
- Włącz i wyłącz komputer z systemem Windows za pomocą przycisku zasilania.
- Powtórz powyższy krok 2-3 razy, a urządzenie automatycznie uruchomi się w zaawansowanym menu startowym.
- Przejdź do Rozwiązywanie problemów > Opcje zaawansowane i naciśnij Ustawienia uruchamiania .
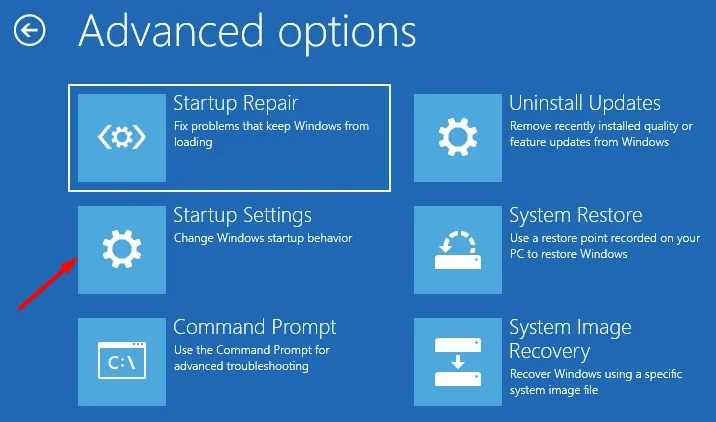
- Jeśli pojawi się monit, wybierz ponowne uruchomienie komputera, a po ponownym załadowaniu naciśnij 5 lub F5, aby włączyć tryb awaryjny z obsługą sieci .
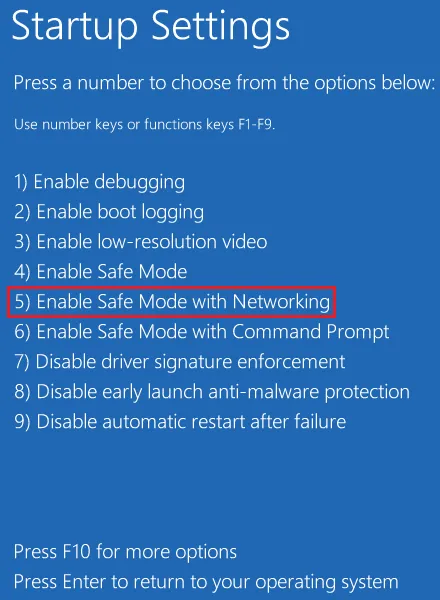
- Teraz, gdy jesteś w stanie czystego rozruchu, naciśnij Win + I, aby uruchomić Ustawienia.
- Przejdź do Konta > Opcje logowania i kliknij PIN (Windows Hello). Jeśli naprawdę nie zapomniałeś kodu PIN do konta lokalnego, musisz mieć możliwość zmiany kodu PIN, klikając opcję Zmień kod PIN .
3] Usuń swój kod PIN, usuwając folder NGC
C:\Windows\ServiceProfiles\LocalService\AppData\Local\Microsoft\
- Przejdź do ścieżki podanej powyżej i kliknij dwukrotnie znajdujący się w niej folder NGC.
- Wybierz całą zawartość tego folderu i usuń je wszystkie.
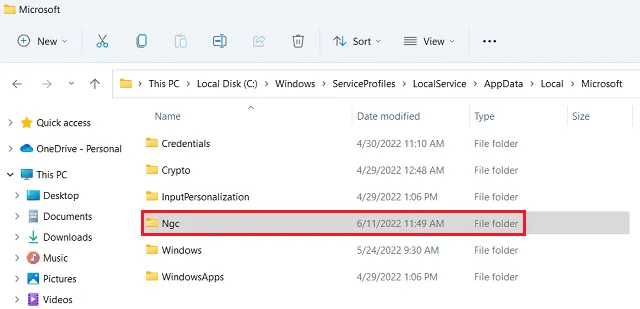
- Po usunięciu zawartości tego folderu uruchom ponownie komputer.
Oto artykuł o tym, jak zmodyfikować ustawienia wewnętrzne i uzyskać dostęp do otwierania folderu NGC w systemie Windows 11/1o. Po uzyskaniu tego prawa kliknij dwukrotnie folder Ngc i usuń całą jego zawartość.
W przypadku braku wewnętrznej zawartości tego folderu NGC system Windows z pewnością pozwoli ci ominąć ekran blokady nawet bez użycia kodu PIN. Przejdź do opcji Ustawienia > Konta > Opcje logowania > Kod PIN (Windows Hello) i skonfiguruj nowy kod PIN dla swojego urządzenia.
4] Uruchom system BIOS i wyczyść moduł TPM
Oto jak wykonać to zadanie —
- Włącz lub wyłącz komputer z systemem Windows 2-3 razy za pomocą przycisku zasilania.
- Twoje urządzenie automatycznie uruchomi się w Advanced Startup Menu w WinRE.
- Przejdź do Rozwiązywanie problemów > Opcje zaawansowane i kliknij Ustawienia oprogramowania sprzętowego UEFI .
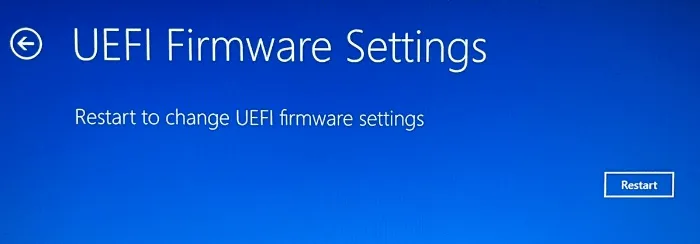
- Kliknij przycisk Uruchom ponownie, a następnie urządzenie uruchomi się w ustawieniach systemu BIOS .
- W systemie BIOS przejdź do karty Zabezpieczenia, a zobaczysz opcję wyczyszczenia modułu TPM.
- To ustawienie może się różnić w zależności od producenta komputera. Jeśli więc nie widzisz tutaj opcji Wyczyść moduł TPM, poszukaj innych pasujących opcji i skorzystaj z niej.
- Wybierz opcję Wyczyść moduł TPM, a następnie Zapisz bieżące zmiany w systemie BIOS.
Po pomyślnym wyczyszczeniu modułu TPM uruchom ponownie komputer i sprawdź, czy możesz normalnie uruchomić system Windows. Mam nadzieję, że możesz teraz zalogować się na swoje konto użytkownika nawet bez użycia kodu PIN na ekranie blokady.
5] Napraw swój profil użytkownika za pomocą wiersza polecenia
Błędy Windows Hello PIN mogą wynikać bezpośrednio z uszkodzonych profili użytkowników na komputerze. Możesz spróbować naprawić ten profil, usuwając folder NGC (jak wyjaśniono powyżej).
Jeśli jednak nadal napotykasz błąd „Zbyt wiele razy wprowadziłeś nieprawidłowy kod PIN”, musisz utworzyć nowe konto administratora. Ponieważ nie możesz normalnie uruchomić swojego urządzenia, musisz uruchomić system w trybie awaryjnym, a następnie wykonać następujące kroki –
- Gdy system Windows 11/10 uruchomi się w zaawansowanym menu startowym, przejdź do poniższej ścieżki –
Troubleshoot > Advanced Options > Command Prompt
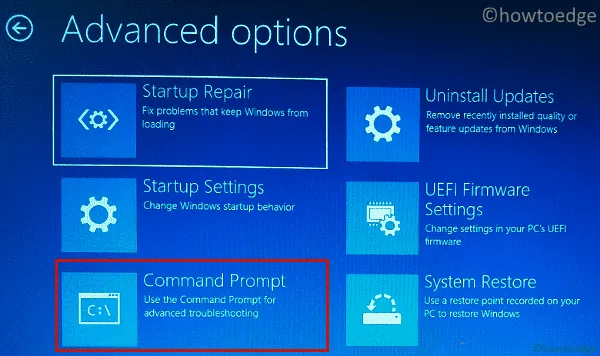
- Tutaj również system poprosi o podanie kodu PIN. Użyj starego kodu PIN, aby uzyskać dostęp do CMD w środowisku WinRE.
- W konsoli z podwyższonym poziomem uprawnień wpisz następujące polecenie i naciśnij klawisz Enter –
net user administrator /active:yes
To wszystko, pomyślnie utworzyłeś nowe konto użytkownika (z uprawnieniami administratora) na swoim komputerze. Uruchom ponownie komputer i po ponownym załadowaniu zaloguj się na nowo utworzone konto.
- Następnie przejdź do Ustawienia > Konta > Opcje logowania i kliknij PIN (Witaj w systemie Windows).
- Kliknij Skonfiguruj kod PIN , a następnie postępuj zgodnie z instrukcjami wyświetlanymi na ekranie, aby dokończyć konfigurowanie nowego kodu PIN do tego konta.
Jak usunąć mój stary profil użytkownika w systemie Windows?
Twój system ma teraz dwa oddzielne konta użytkowników, oba z uprawnieniami administratora. Pamiętaj o przeniesieniu zawartości starego profilu użytkownika do innego folderu i usunięciu starego konta użytkownika. W tym celu otwórz Eksploratora Windows (Win + E) i przejdź do tej ścieżki na nim –
C:\Users\Old_Username
- Użyj Ctrl + A , aby wybrać wszystkie pliki, a następnie Ctrl + C , aby skopiować wszystkie te pliki.
- Następnie przejdź do innego folderu i użyj Ctrl + V , aby wkleić tutaj skopiowane elementy. Jeśli te pliki są zbyt ważne, aby je utracić, możesz je skopiować/wkleić do tego folderu —
C:\Users\New_Username. - Możesz teraz wrócić do C:\Users\, kliknąć prawym przyciskiem myszy folder Old_Username i wybrać opcję usunięcia tego folderu.
Następnie uruchom ponownie komputer, a kiedy ponownie się załaduje, sprawdź, czy błąd hello PIN został rozwiązany na komputerze.
6] Użyj punktu przywracania systemu
Problemy z kodem PIN powitania systemu Windows występują głównie z powodu uszkodzenia profili użytkowników, plików systemowych lub folderów. Skoro zaszedłeś tak daleko, pewnie nadal borykasz się z tym samym problemem. Jeśli masz dostępne punkty przywracania na komputerze (przed wystąpieniem błędów kodu PIN), możesz ich użyć, aby przywrócić system do stanu stabilnego.
Jeśli jednak nie masz dostępnego punktu kopii zapasowej systemu na swoim komputerze, lepiej wykonaj czystą instalację systemu Windows 11/10.



Dodaj komentarz