Naprawiono: Wystąpił problem z błędem identyfikatora odtwarzania YouTube
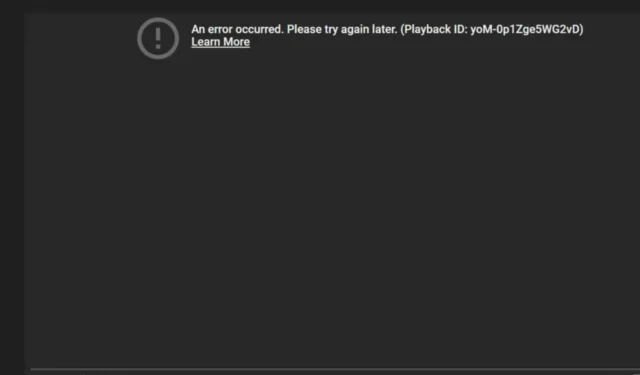
Czy napotkałeś błąd ID odtwarzania podczas próby obejrzenia filmu na YouTube? Ten problem jest często powiązany z Twoim kontem. Szybkie odświeżenie strony może go rozwiązać, ale w przypadku bardziej uporczywych problemów konieczne jest dalsze rozwiązywanie problemów.
Brak możliwości odtwarzania filmów z serwisu YouTube może wynikać z różnych przyczyn, m.in. z problemów z połączeniem, awarii serwera lub problemów z przeglądarką internetową.
Ważne jest również, aby pamiętać, że YouTube zaostrzył swoje zasady dotyczące blokowania reklam. Jeśli używasz jakichkolwiek rozszerzeń blokujących reklamy lub przeglądarek, które zapobiegają wyświetlaniu reklam, rozważ sprawdzenie swoich ustawień.
Jak rozwiązać błąd identyfikatora odtwarzania w serwisie YouTube?
1. Wyczyść pamięć podręczną przeglądarki i użyj trybu incognito
- Uruchom przeglądarkę, np. Google Chrome.
- Kliknij na trzy pionowe kropki i przejdź do Ustawień .
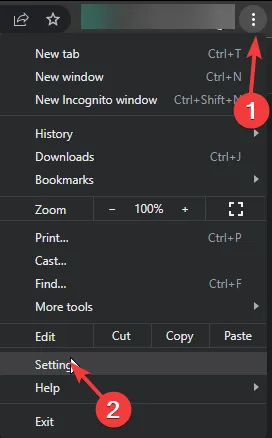
- Przejdź do sekcji Prywatność i bezpieczeństwo i wybierz opcję Wyczyść dane przeglądania.
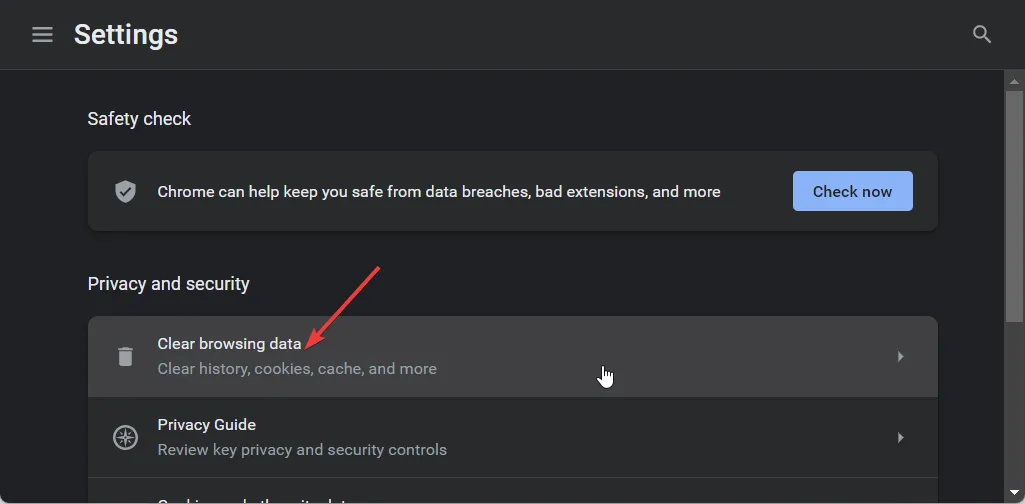
- Sprawdź historię przeglądania , pliki cookie i dane witryn oraz obrazy i pliki w pamięci podręcznej , a następnie naciśnij Wyczyść dane.
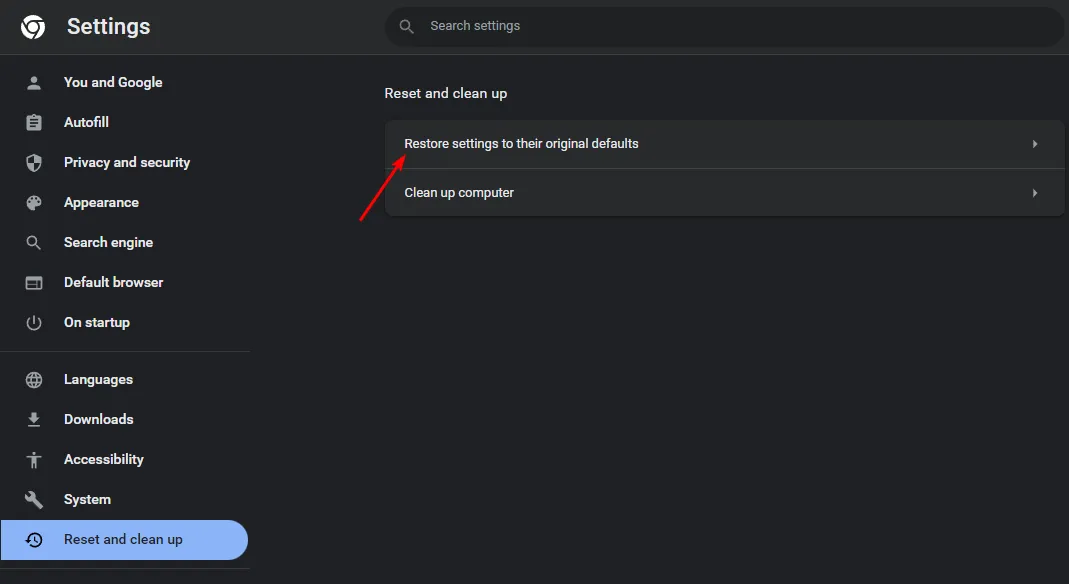
- Następnie kliknij ikonę Menu w prawym górnym rogu.
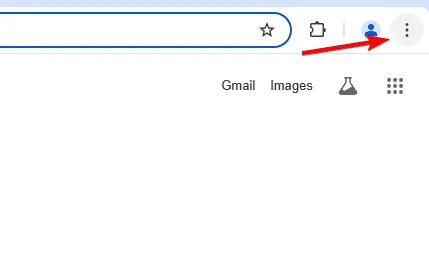
- Wybierz Nowe okno incognito .
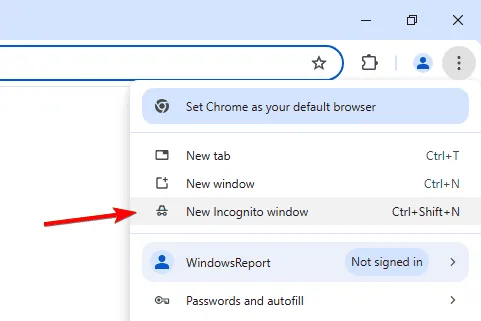
- Teraz zostanie otwarte nowe okno w trybie incognito.
2. Uruchom skanowanie antywirusowe
2.0 Metoda przeglądarki
- Otwórz przeglądarkę Chrome i kliknij trzy pionowe kropki w prawym górnym rogu.
- Wybierz Ustawienia .
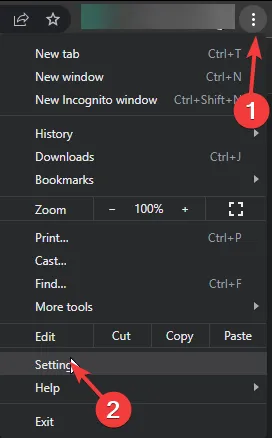
- Kliknij Resetuj i wyczyść, a następnie wybierz Oczyść komputer z prawego paska bocznego.
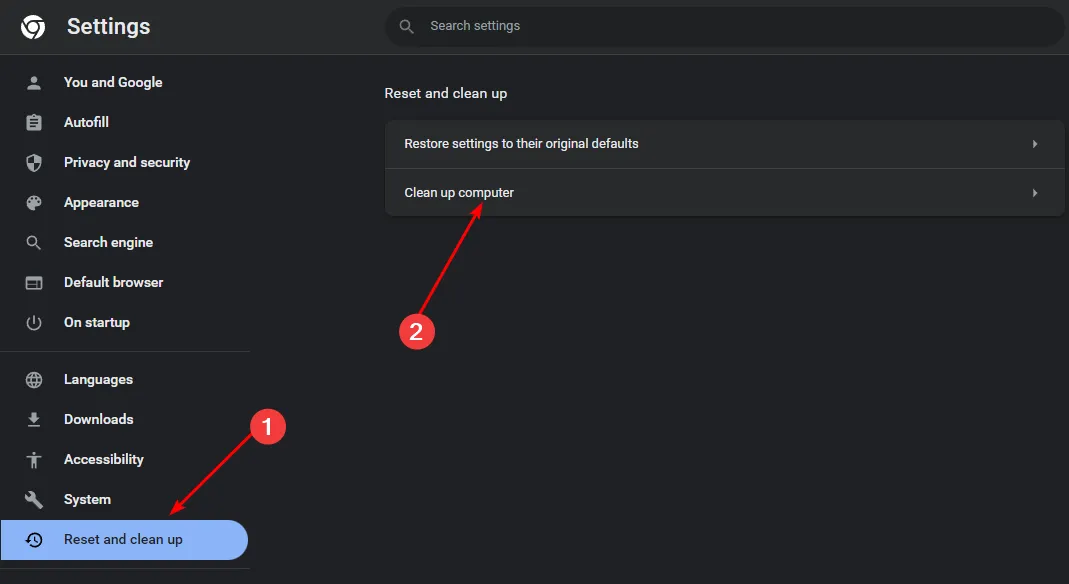
- Kliknij przycisk Znajdź obok opcji Znajdź szkodliwe oprogramowanie .
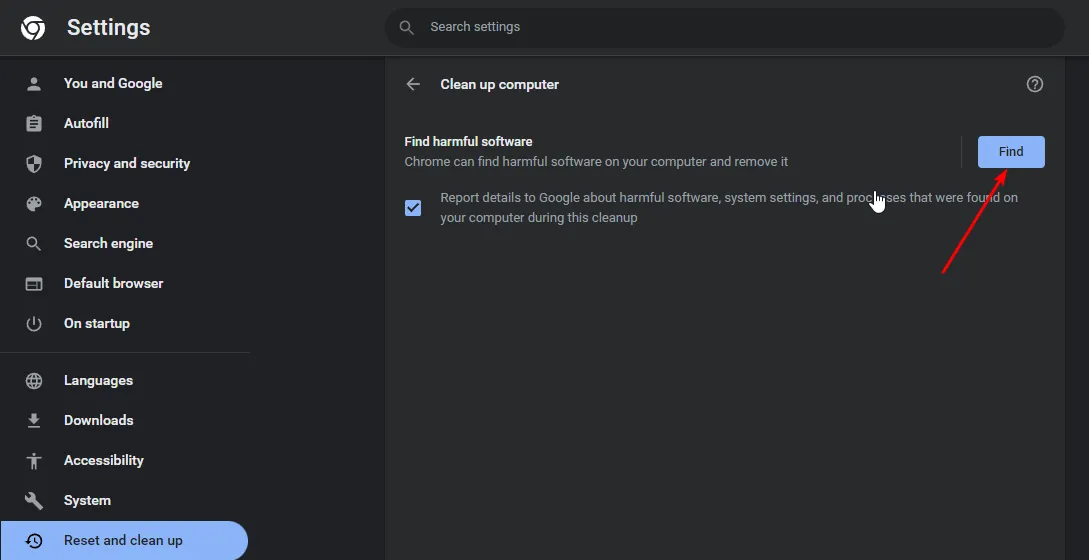
- Poczekaj na ukończenie skanowania i usunięcie wszelkiego wykrytego szkodliwego oprogramowania.
Jeśli Twoja przeglądarka nie posiada funkcji skanowania, przejdź do następnego kroku, skupiając się na swoim systemie.
2.1 Metoda systemowa
- Naciśnij Windows klawisz , wpisz Zabezpieczenia systemu Windows i wybierz Otwórz .
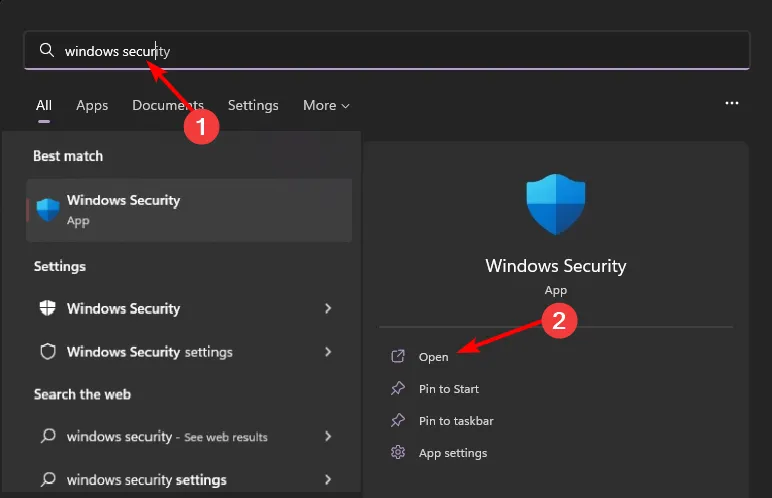
- Przejdź do sekcji Wirusy i ochrona.
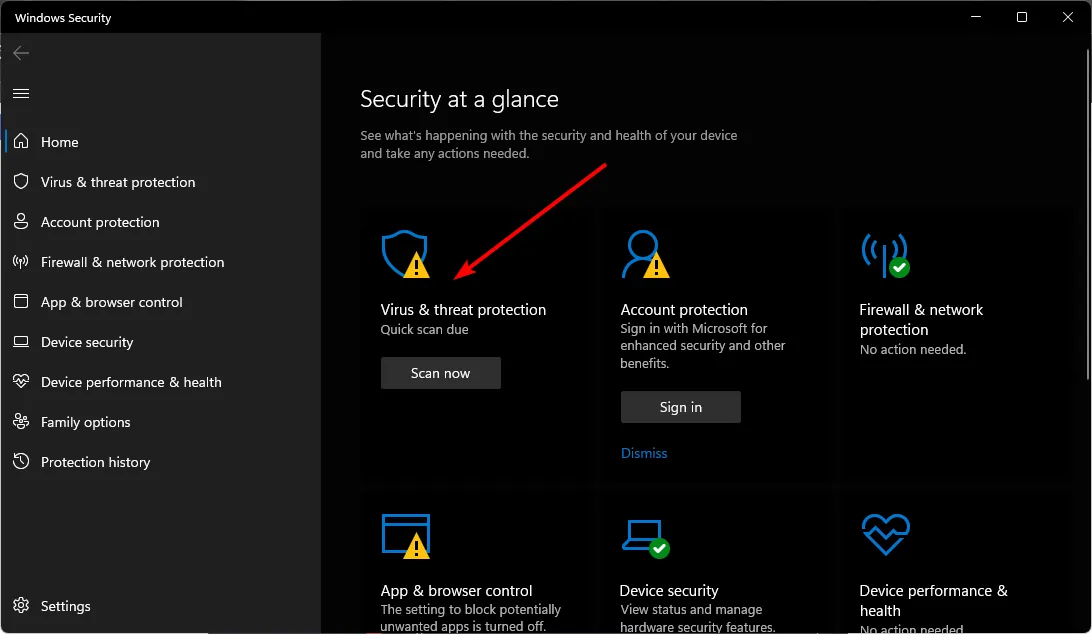
- Następnie kliknij opcję Szybkie skanowanie w obszarze Bieżące zagrożenia.
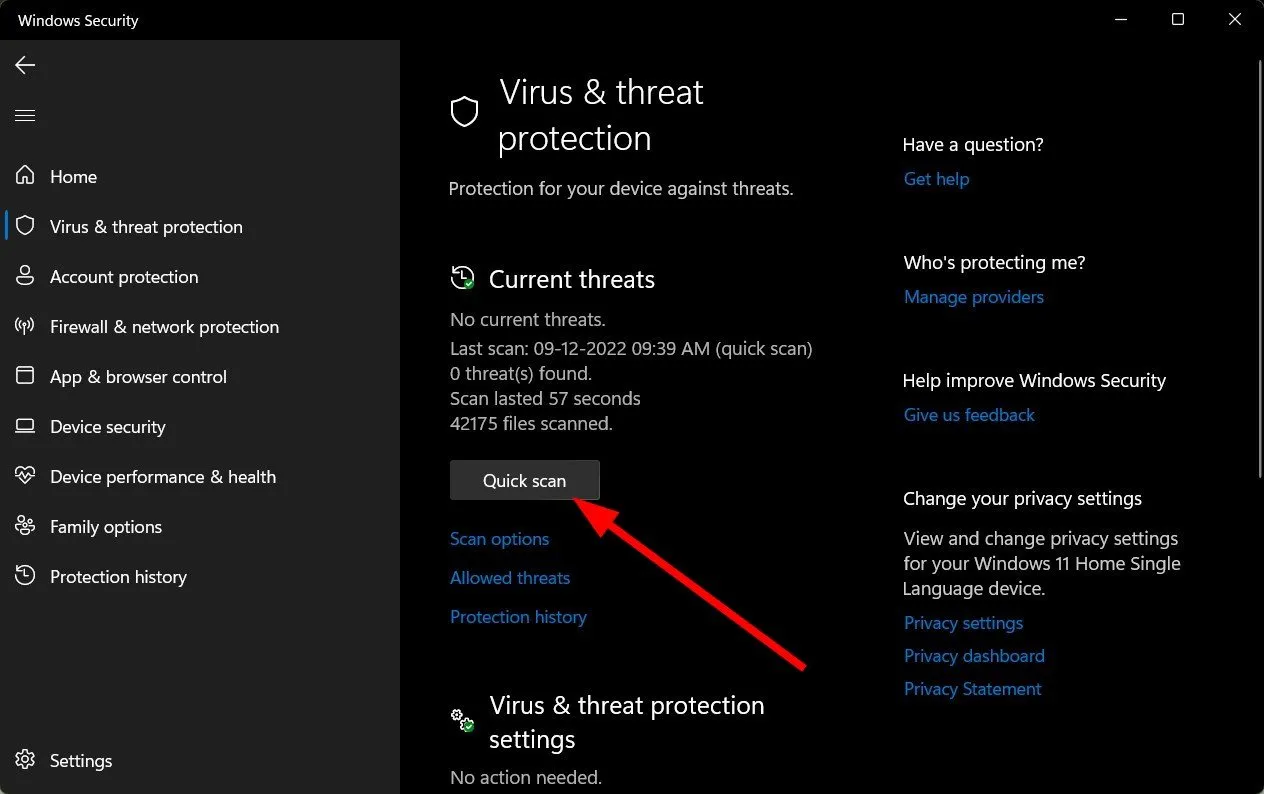
- Jeśli nie zostaną znalezione żadne zagrożenia, wybierz opcję pełnego skanowania, klikając Opcje skanowania poniżej Szybkiego skanowania.
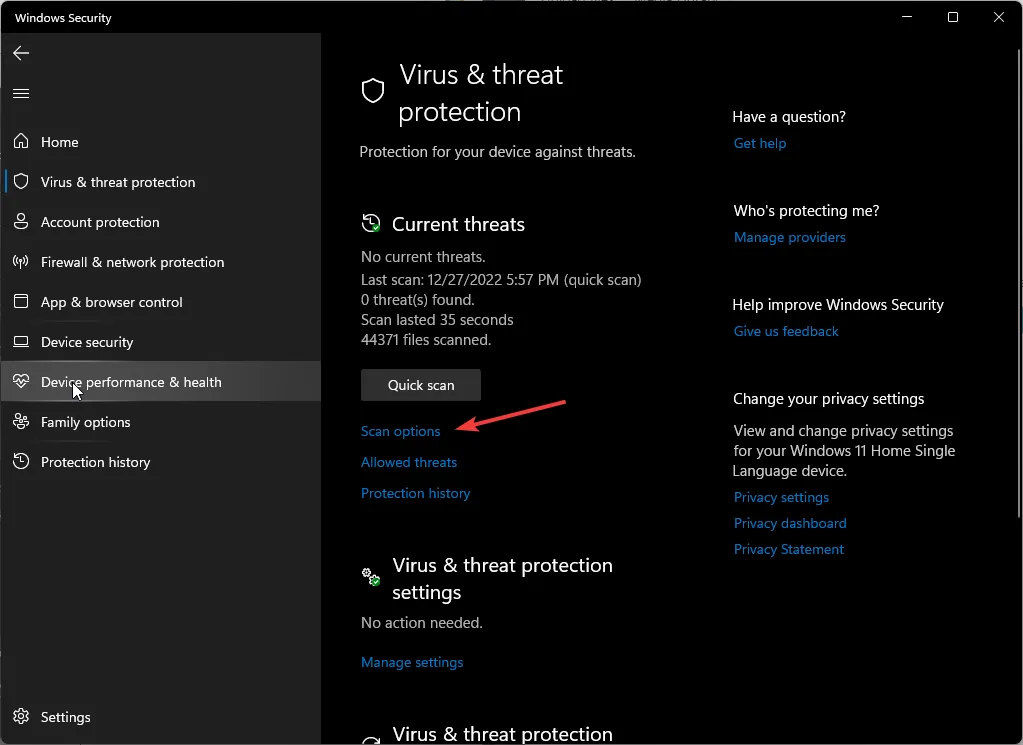
- Wybierz opcję Pełne skanowanie , a następnie kliknij opcję Skanuj teraz, aby wykonać kompleksowe skanowanie komputera.
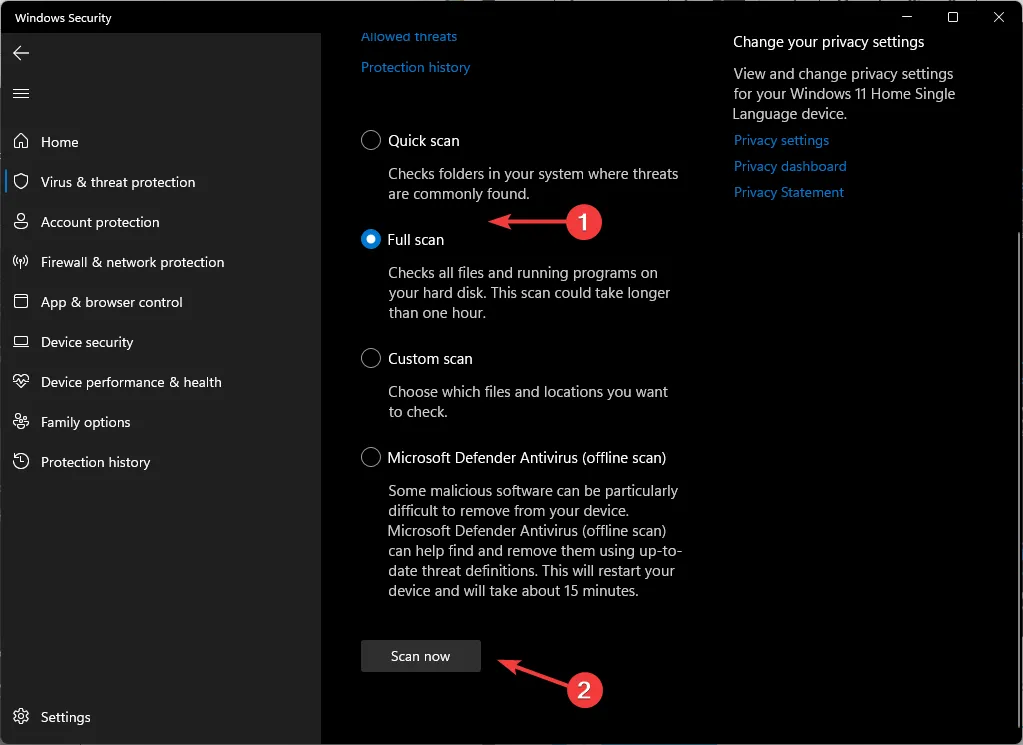
- Po zakończeniu skanowania uruchom ponownie komputer.
3. Wyłącz rozszerzenia przeglądarki
- Otwórz przeglądarkę Chrome i wpisz następujący adres URL w nowej karcie:
chrome://extensions/ - Sprawdź zainstalowane rozszerzenia i wyłącz te, które wydają się podejrzane.
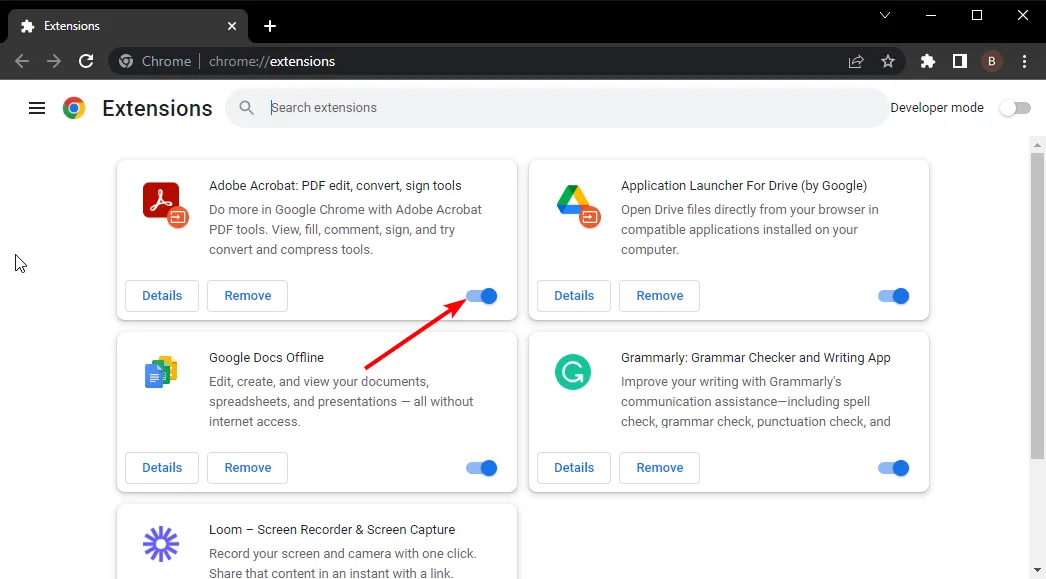
- Skoncentruj się na wyłączeniu sieci VPN, zabezpieczeń, usług online lub rozszerzeń blokujących reklamy, a następnie ponownie uruchom przeglądarkę.
4. Wyłącz przyspieszenie sprzętowe
- Otwórz przeglądarkę Chrome, a następnie kliknij trzy pionowe elipsy w prawym górnym rogu.
- Przejdź do Ustawień .
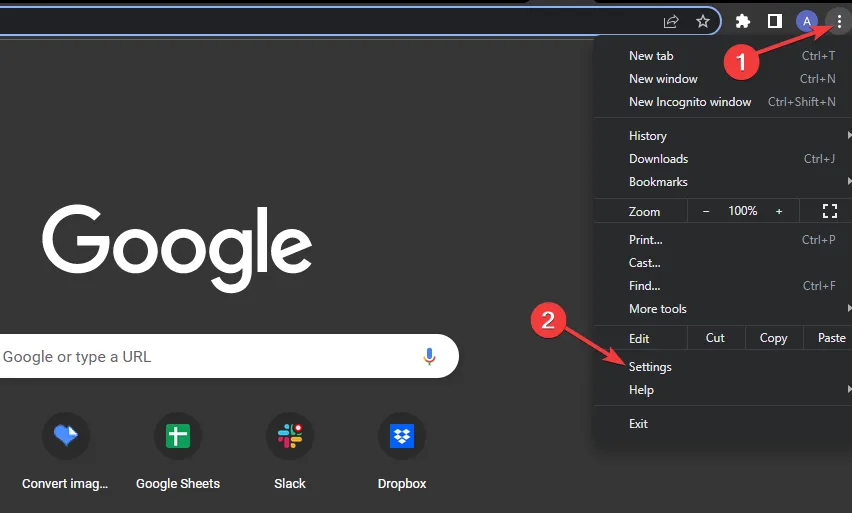
- Wybierz opcję System i wyłącz przełącznik opcji Używaj akceleracji sprzętowej, jeśli jest dostępna.
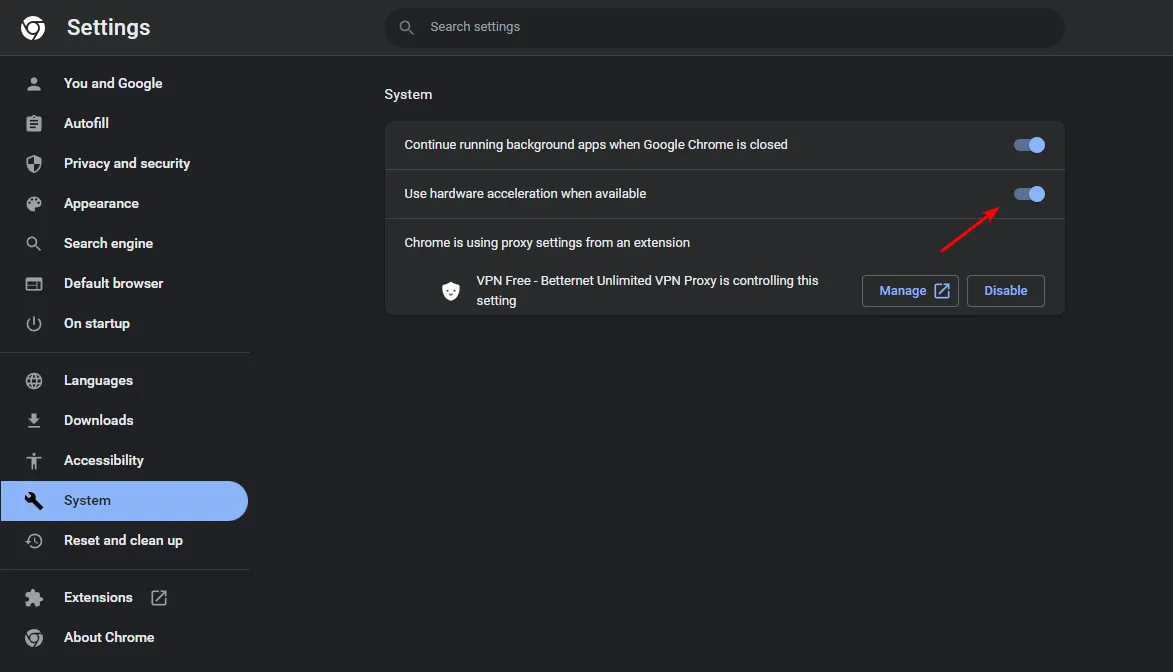
5. Opróżnij i zaktualizuj adres DNS
- Naciśnij Windows+ , Raby otworzyć polecenie Uruchom, wpisz cmd i naciśnij Ctrl+ Shift+ Enter.
- Kliknij Tak , gdy pojawi się monit Kontrola konta użytkownika.
- Wklej poniższe polecenie i naciśnij Enter:
ipconfig /flushdns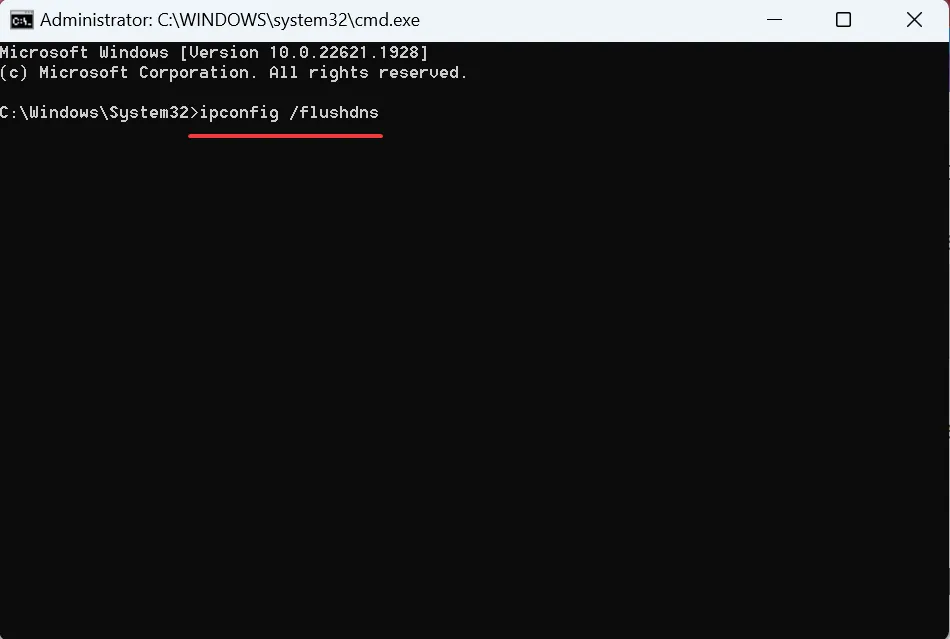
- Po zakończeniu procesu uruchom ponownie komputer, aby zastosować zmiany.
- Uruchom przeglądarkę Chrome i przejdź do Ustawień .
- Przejdź do zakładki Prywatność i bezpieczeństwo i kliknij Bezpieczeństwo.
- Przewiń w dół, aby znaleźć opcję Użyj bezpiecznego DNS .
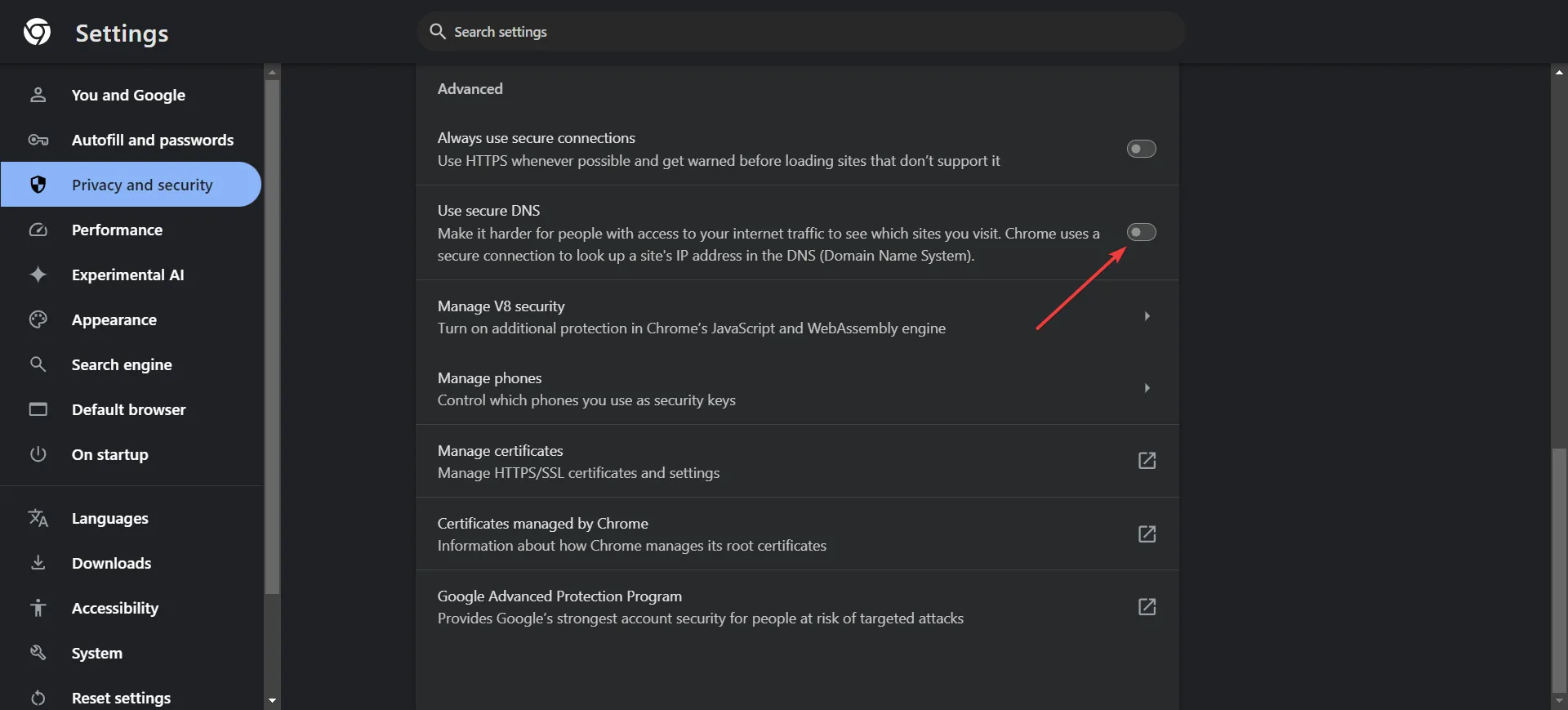
- Wybierz opcję Niestandardowy i wprowadź adres DNS, np. Google ( 8.8.8.8 lub 8.8.4.4) albo OpenDNS ( 208.67.222.222 lub 208.67.220.220).
6. Zresetuj ustawienia przeglądarki
- Otwórz przeglądarkę Chrome i kliknij trzy pionowe elipsy w prawym górnym rogu.
- Wybierz Ustawienia .
- Kliknij Resetuj i wyczyść, a następnie wybierz Przywróć ustawienia do ich pierwotnych ustawień domyślnych .
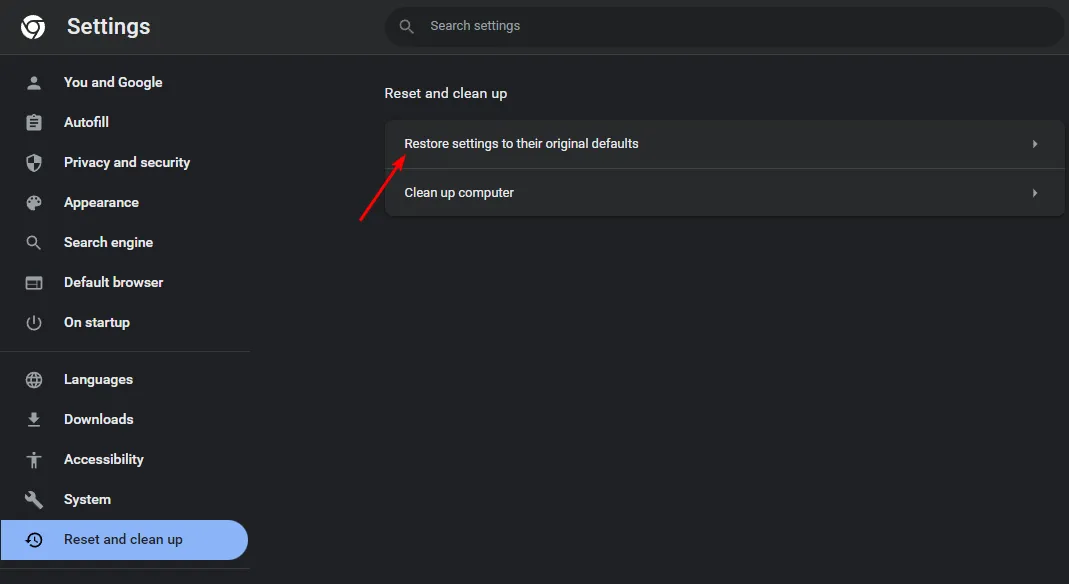
- Potwierdź reset w wyświetlonym oknie dialogowym.
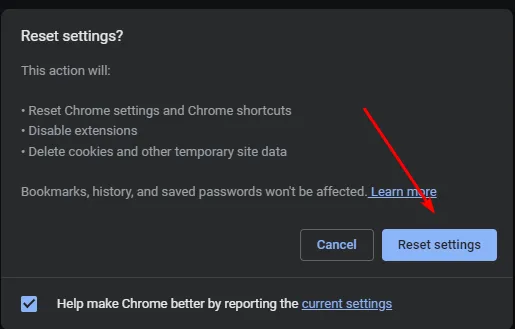
7. Zresetuj ustawienia sieciowe
- Kliknij ikonę menu Start i wybierz Ustawienia .
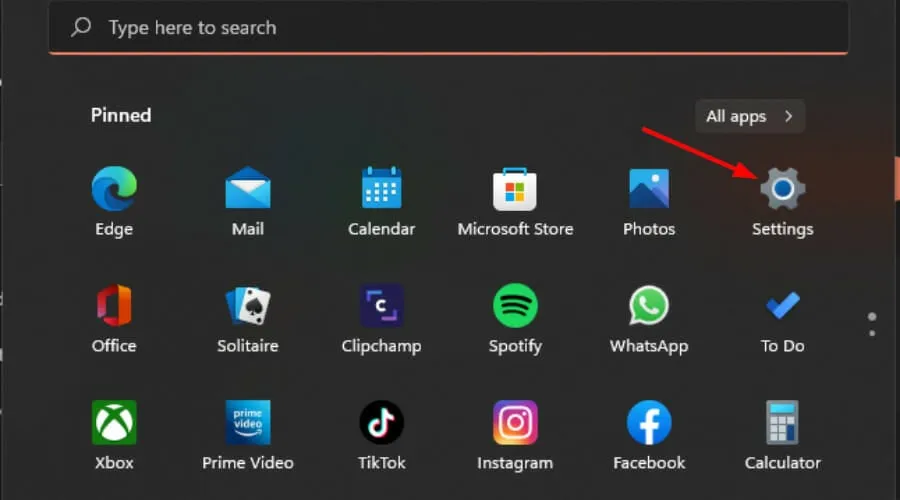
- Wybierz kartę Sieć i Internet z panelu nawigacyjnego po lewej stronie.

- Kliknij Zaawansowane ustawienia sieciowe po prawej stronie.
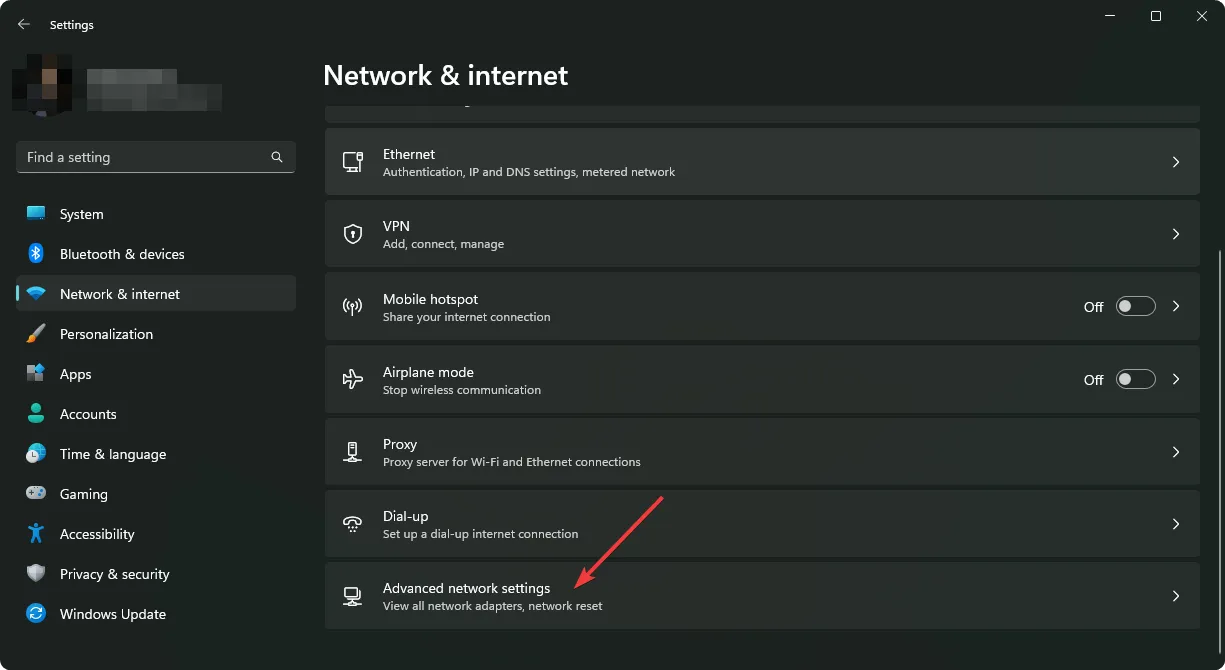
- Teraz przejdź do opcji Resetuj sieć w Więcej ustawień.
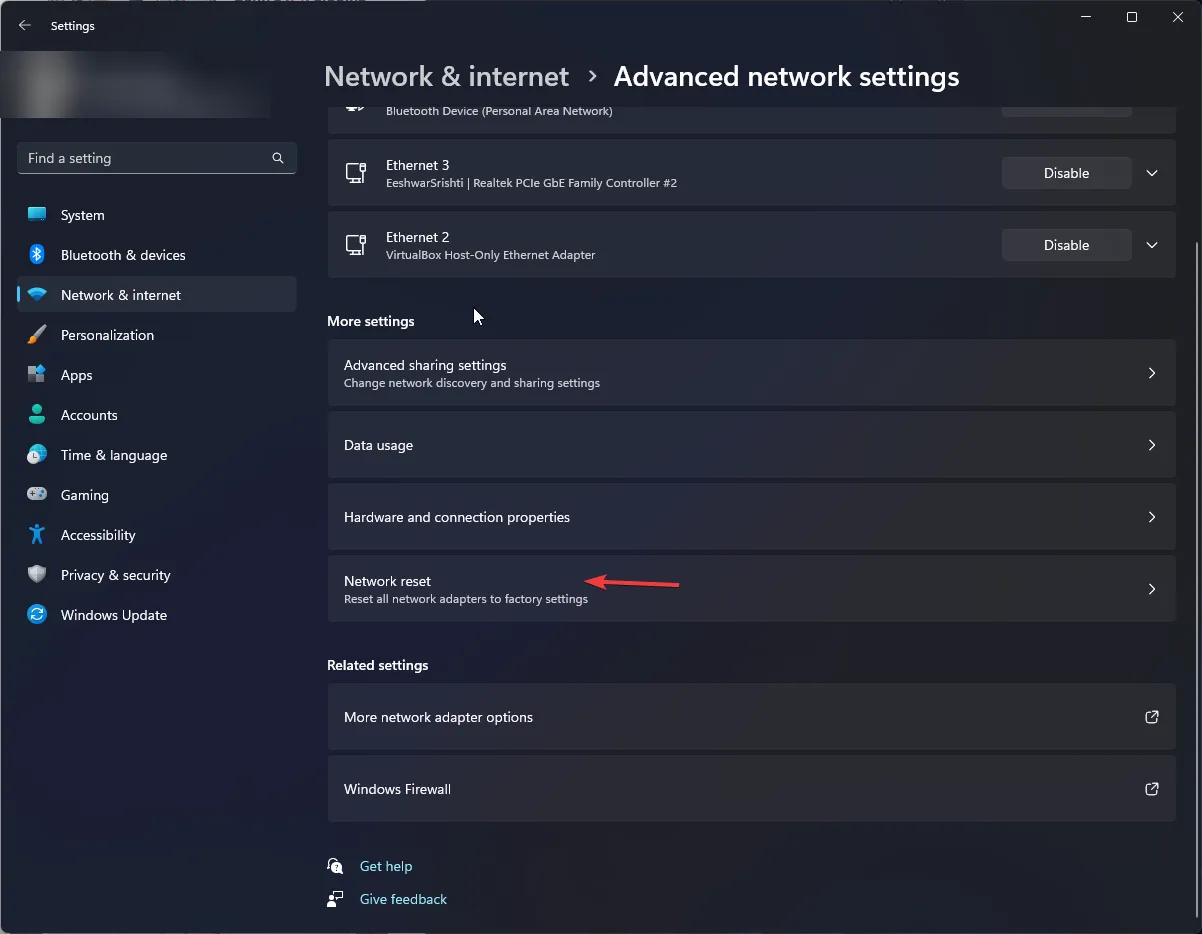
- Kliknij przycisk Resetuj teraz znajdujący się obok opcji Resetowanie sieci.
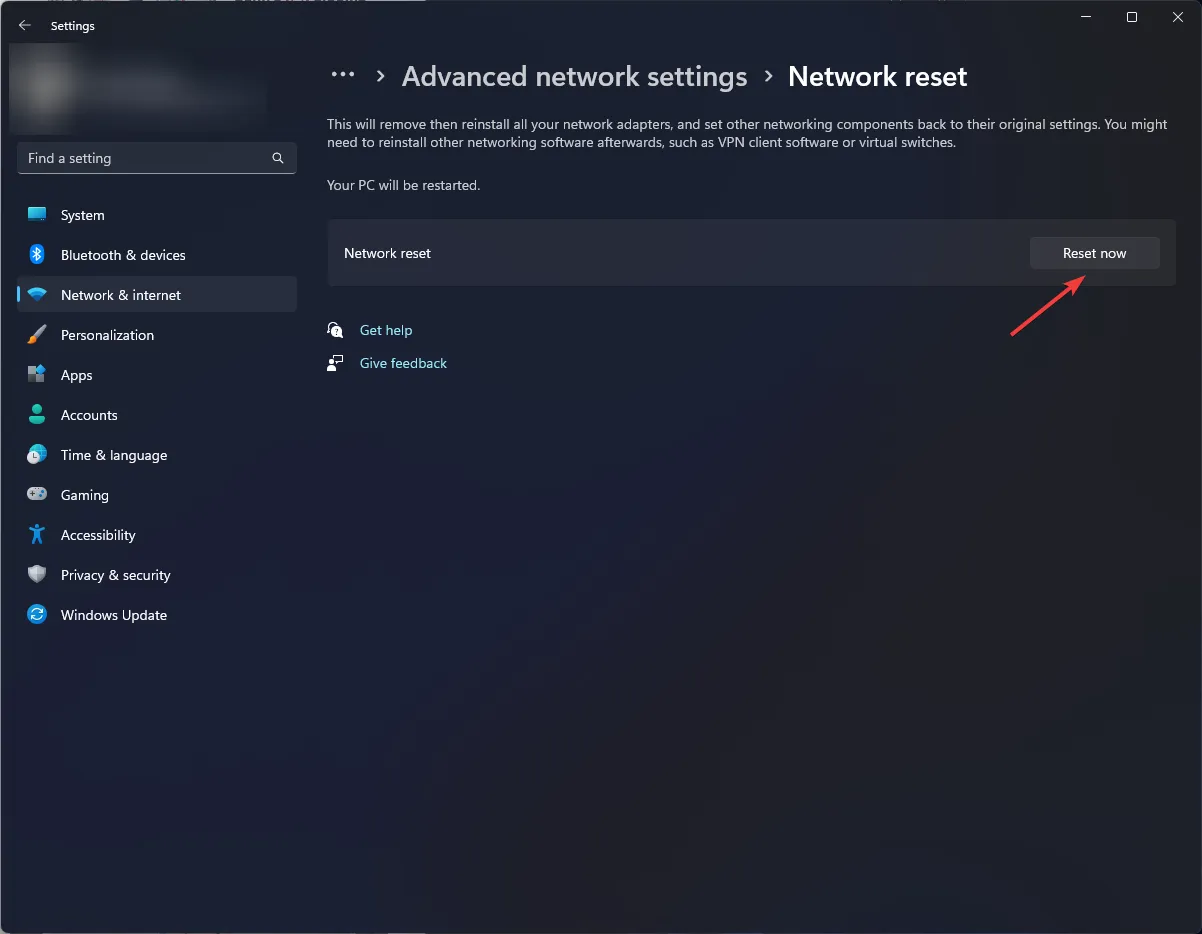
Możesz również przełączyć się na aplikację YouTube na komputerze lub urządzeniu mobilnym i sprawdzić, czy błąd identyfikatora odtwarzania nadal występuje.
Kilka problemów jest związanych z Twoją przeglądarką i może rozwiązać się z czasem. Jeśli jednak problemy będą się powtarzać, rozważ skontaktowanie się z pomocą techniczną Google . Możesz również sprawdzić aplikacje YouTube innych firm dla systemu Windows 11, ale zachowaj ostrożność, ponieważ nie są one powiązane z Google.
To koniec tego artykułu. Jeśli masz więcej spostrzeżeń lub opinii do podzielenia się, możesz je swobodnie skomentować poniżej.



Dodaj komentarz