[Naprawiono] Google Chrome nie instaluje się w systemie Windows
![[Naprawiono] Google Chrome nie instaluje się w systemie Windows](https://cdn.thewindowsclub.blog/wp-content/uploads/2023/03/google-chrome-wont-install-640x375.webp)
Czy masz trudności z instalacją przeglądarki Google Chrome w systemie operacyjnym Windows? Nie martw się – to częsty problem! Jednak dzięki odpowiednim rozwiązaniom i szybkim poprawkom problem ten można łatwo rozwiązać. Najbardziej prawdopodobnymi przyczynami problemów z instalacją są konflikty oprogramowania lub uszkodzone pliki.
W tym przewodniku przedstawiliśmy kilka skutecznych sposobów ponownego uruchomienia przeglądarki Google Chrome w ciągu kilku minut. Więc zacznijmy.
Napraw Google Chrome Nie instaluje się w systemie Windows
Jeśli nie można zainstalować przeglądarki Google Chrome na komputerze z powyższych powodów, zalecamy wypróbowanie poniższych rozwiązań i rozwiązanie problemu. Chociaż możesz zastosować te rozwiązania w dowolnej kolejności, zalecamy postępowanie w tej samej kolejności, w jakiej zostały umieszczone.
1] Włącz Instalowanie oprogramowania z witryn innych firm
Windows 11/10 normalnie umożliwia instalowanie plików wykonywalnych ze źródeł zewnętrznych lub stron internetowych. Jeśli jednak zabroniłeś instalowania nowych aplikacji ze źródeł zewnętrznych innych niż Microsoft Store, może to uniemożliwić instalację przeglądarki Google Chrome na komputerze z systemem Windows.
Jeśli pamiętasz dodanie takich ograniczeń na swoim komputerze, musisz ponownie skonfigurować to ustawienie. Oto jak wykonać to zadanie —
Okna 11 :
- Naciśnij Windows + I, aby uruchomić Ustawienia .
- Przejdź do opcji Aplikacje > Zaawansowane ustawienia aplikacji.
- Użyj menu rozwijanego obok opcji Wybierz miejsce pobierania aplikacji i wybierz Wszędzie .
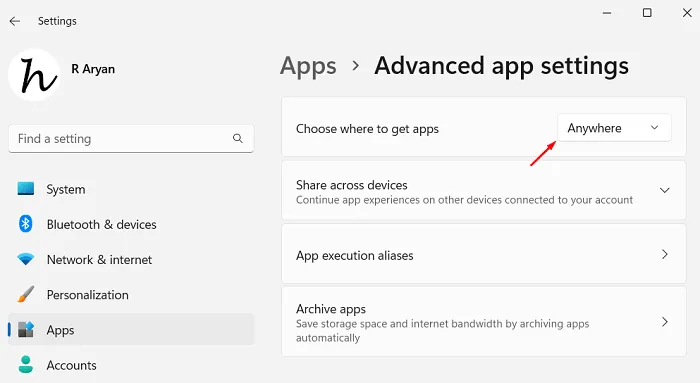
Uruchom ponownie komputer z systemem Windows 11 i sprawdź, czy możesz teraz normalnie zainstalować Google Chrome na swoim urządzeniu.
Okna 10 :
- Naciśnij Windows + X i wybierz Aplikacje i funkcje z menu zasilania.
- Przejdź do prawego panelu i znajdź opcję Wybierz, skąd pobrać aplikacje .
- Skorzystaj z listy rozwijanej dostępnej obok tej sekcji i wybierz Wszędzie .
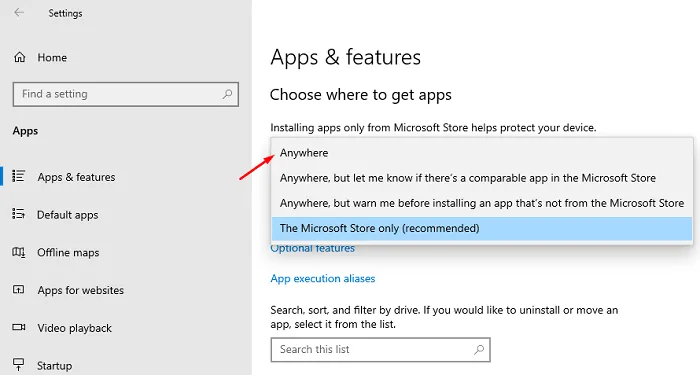
Możesz też wybrać opcję „Wszędzie, ale daj mi znać, jeśli w sklepie Microsoft Store jest dostępna porównywalna aplikacja”. W ten sposób system Windows poinformuje Cię o wszelkich innych aplikacjach dostępnych w Sklepie Windows.
Uruchom ponownie komputer, a kiedy wróci do trybu online, zaloguj się do swojego konta Microsoft lub konta lokalnego. Teraz sprawdź, czy możesz zainstalować Chrome bez żadnych problemów.
2] Uruchom plik wykonywalny Chrome jako administrator
Jeśli nie jesteś zalogowany jako administrator, nie będziesz mógł zainstalować przeglądarki Google Chrome na komputerze z systemem Windows. Zaloguj się więc jako administrator na swoim komputerze i sprawdź, czy możesz teraz normalnie zainstalować Chrome.
Uruchamianie pliku instalacyjnego przeglądarki Google Chrome jako administrator jest dość łatwe. Wszystko, czego potrzebujesz, to kliknąć prawym przyciskiem myszy plik wykonywalny i wybrać opcję Uruchom jako administrator . Okno UAC wyświetli monit z pytaniem, czy naprawdę chcesz zainstalować wybrany plik. Cóż, kliknij Tak i postępuj zgodnie z instrukcjami wyświetlanymi na ekranie, aby dokończyć instalację Chrome w systemie Windows.
3] Włącz usługę BITS
Usługa inteligentnego transferu w tle musi działać w tle przed zainstalowaniem jakiegokolwiek nowego programu na komputerze z systemem Windows. Jeśli ta usługa nie jest uruchomiona, instalacja nie zostanie zakończona lub raczej zakończy się niepowodzeniem z powodu jakiegoś kodu błędu.
Aby sprawdzić, czy ta usługa jest włączona i działa, wykonaj następujące czynności –
- Naciśnij Windows + R , aby uruchomić okno dialogowe Uruchom.
- Wpisz „
services.msc” bez cudzysłowów i naciśnij OK . - Po otwarciu okna usług przewiń w dół do usługi inteligentnego transferu w tle.
- Kliknij tę usługę prawym przyciskiem myszy i wybierz opcję Właściwości .
- Sprawdź, co jest napisane w obszarze Typ uruchomienia. Jeśli wyświetla się Ręczny, zmień go na Automatyczny za pomocą menu rozwijanego. Jednak zanim to zrobisz, najpierw kliknij przycisk Zatrzymaj .
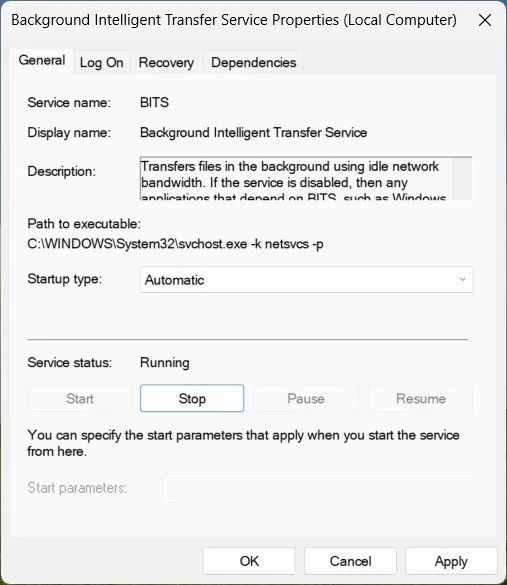
- Po zmianie typu uruchomienia na Automatyczny kliknij przycisk Start.
- Poczekaj na uruchomienie tej usługi, a kiedy to się skończy, kliknij Zastosuj , a następnie OK .
- Zamknij okno Usługi i uruchom ponownie komputer.
Od następnego logowania sprawdź, czy możesz teraz normalnie zainstalować Google Chrome na swoim komputerze.
4] Usuń wpisy Google w rejestrze
Podczas odinstalowywania przeglądarki Google Chrome z systemu Windows pojawia się monit z propozycją ponownego uruchomienia komputera. Użytkownicy powinni zawsze ponownie uruchamiać swoje urządzenia po niedawnym odinstalowaniu gry lub aplikacji w systemie Windows. W ten sposób pozostałe lub pozostałe pliki również zostaną usunięte.
Jeśli jednak po odinstalowaniu aplikacji nie uruchomiłeś ponownie urządzenia, pozostałe pliki pozostaną na komputerze, chyba że zostaną usunięte ręcznie. Cóż, możesz pozbyć się tych plików, usuwając wpisy rejestru Chrome’e. Oto jak wykonać to zadanie —
- Naciśnij Windows + R, aby uruchomić okno dialogowe Uruchom .
- Wpisz na nim Regedit i naciśnij OK.
- Gdy pojawi się monit w oknie UAC, naciśnij Tak , aby zezwolić na otwarcie rejestru jako administrator.
- W edytorze rejestru przejdź do poniższej ścieżki –
HKEY_CURRENT_USER\SOFTWARE\Google
- Kliknij prawym przyciskiem myszy folder Google i wybierz opcję Usuń .
- Następnie pojawi się okno potwierdzenia, naciśnij Tak, aby potwierdzić usunięcie tego folderu Google .
- Po pomyślnym usunięciu tego folderu pamiętaj o usunięciu również folderu Google z poniższych lokalizacji –
HKEY_LOCAL_MACHINE\SOFTWARE\Google
- Przejdź do poniższej ścieżki i sprawdź, czy w węźle WOW6432Node znajduje się folder Google. Jeśli istnieje jeden folder o nazwie „Google”, kliknij go prawym przyciskiem myszy i wybierz również usunięcie tego folderu.
HKEY_LOCAL_MACHINE\SOFTWARE\WOW6432Node\Google
- Następnie przejdź do poniższej ścieżki w rejestrze –
HKEY_CURRENT_USER\SOFTWARE\Google\Update\ClientState
- Przejdź do prawego panelu i poszukaj profilu o nazwie – „4DC8B4CA-1BDA-483e-B5FA-D3C12E15B62D”.
- Jeśli znajdziesz ten folder w prawym okienku, kliknij go prawym przyciskiem myszy i wybierz opcję Usuń .
- Ponownie, jeśli pojawi się okno potwierdzenia, naciśnij przycisk Tak .
Po usunięciu folderu Google z powyższych instancji zamknij rejestr i ponownie uruchom komputer. Ponieważ usunąłeś poprzednie wersje Google Chrome, sprawdź, czy możesz zainstalować Chrome za pomocą instalatora internetowego.
5] Ponownie zainstaluj Google Chrome za pomocą samodzielnego instalatora
Jeśli żadne z powyższych obejść nie pomoże rozwiązać problemu z niemożnością zainstalowania przeglądarki Google Chrome, należy pobrać jej instalator offline i za jego pomocą zainstalować Chrome w systemie Windows. Oto jak postępować z tym zadaniem —
- Przede wszystkim odwiedź oficjalną stronę samodzielnego instalatora Chrome .
- Przewiń w dół i kliknij przycisk Pobierz .
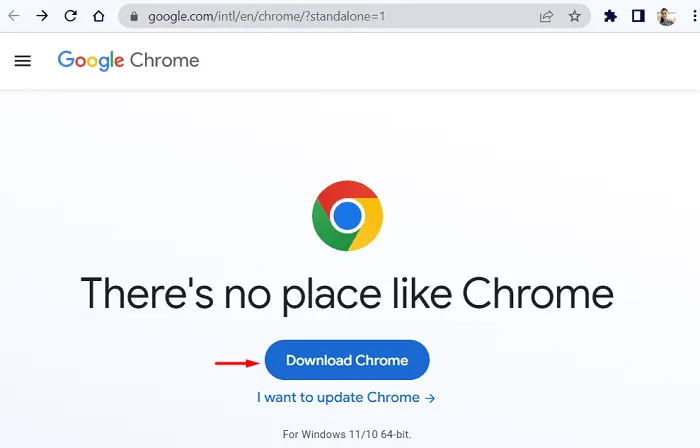
- Wybierz folder, w którym chcesz zapisać ten instalator offline.
- Po pobraniu kliknij dwukrotnie plik wykonywalny, aby rozpocząć instalację Chrome na komputerze.
Mam nadzieję, że to rozwiąże problem z Chrome, który nie chce się zainstalować na Twoim komputerze. Daj nam znać w sekcji komentarzy, które dokładnie rozwiązanie działa w Twoim przypadku.



Dodaj komentarz