Napraw błędy YouTube TV o kodach 2, 3 i 4
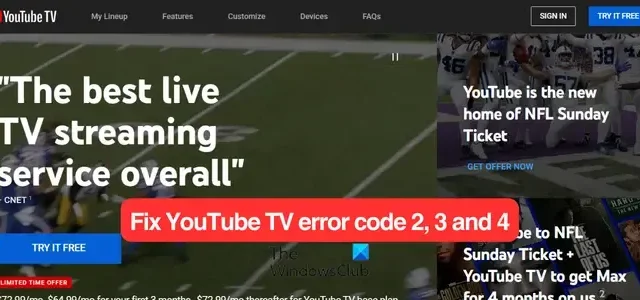
Oto kompletny przewodnik dotyczący naprawiania kodów błędów 2, 3 i 4 w YouTube TV podczas oglądania filmów. Wiele osób zgłaszało także występowanie komunikatów o błędach, takich jak Wystąpił błąd, Spróbuj ponownie później , Błąd odtwarzania i inne.
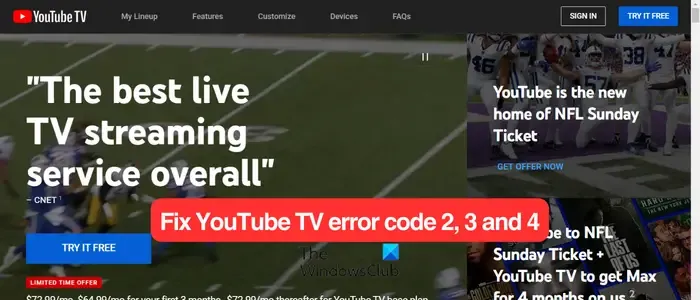
Jaki jest kod błędu 4 w YouTube TV?
Kod błędu 4 w YouTube TV to błąd odtwarzania, który uniemożliwia oglądanie filmu w YouTube TV. Najczęstszą przyczyną tego błędu jest słabe połączenie internetowe. Jeśli masz niestabilne lub opóźnione połączenie internetowe, w YouTube TV prawdopodobnie napotkasz kod błędu 4 lub 3.
Napraw kody błędów YouTube TV 2, 3 i 4 na komputerze z systemem Windows
Oto metody naprawy kodów błędów 2, 3 i 4 w YouTube TV na komputerze z systemem Windows:
- Sprawdź stan serwera YouTube TV.
- Przetestuj swoje połączenie internetowe.
- Wyłącz i wyłącz router.
- Spróbuj zamknąć aplikacje działające w tle.
- Wyczyść dane przeglądania.
- Wyłącz rozszerzenia przeglądarki.
Możesz najpierw spróbować ponownie uruchomić przeglądarkę lub komputer i sprawdzić, czy problem został rozwiązany. Jeśli nie, wykonaj poniższe poprawki.
1] Sprawdź status serwera YouTube TV
Zanim skorzystasz z zaawansowanych poprawek, sprawdź aktualny stan serwera YouTube TV . Te kody błędów prawdopodobnie wystąpią, jeśli serwery YouTube są obecnie wyłączone. Możesz także sprawdzić sieci społecznościowe, jeśli problem jest powszechny. Jeśli tak, odczekaj chwilę i spróbuj ponownie.
2] Przetestuj swoje połączenie internetowe
Powinieneś sprawdzić prędkość swojego Internetu i upewnić się, że jest wystarczająco dobra do oglądania filmów w YouTube bez kodów błędów, takich jak 4. YouTube wymaga 25 Mb/s + dla filmów 4K, 7-13 Mb/s + dla filmów HD i 3 Mb/s + dla filmów SD. Zatem przetestuj szybkość swojego połączenia internetowego , a jeśli jest wolne, skontaktuj się ze swoim dostawcą usług internetowych w celu jego aktualizacji.
Dlatego sprawdź swoje połączenie internetowe i napraw problemy z połączeniem internetowym na swoim komputerze, aby wyeliminować błędy YouTube 2, 3 i 4.
3] Włącz i wyłącz router
Następną rzeczą, którą możesz zrobić, aby naprawić błędy YouTube TV, jest wyłączenie i włączenie zasilania urządzenia sieciowego. Wyłącz router, odłącz go, odczekaj 30 sekund, podłącz go ponownie i uruchom ponownie. Możesz teraz podłączyć komputer do Internetu i otworzyć YouTube TV, aby sprawdzić, czy błąd został rozwiązany.
4] Spróbuj zamknąć aplikacje działające w tle
Przyczyną błędu mogą być aplikacje działające w tle. Jeśli na Twoim komputerze działa zbyt wiele aplikacji zużywających zasoby systemowe, prawdopodobnie napotkasz te kody błędów odtwarzania w YouTube TV. Dlatego jeśli scenariusz ma zastosowanie, otwórz Menedżera zadań za pomocą Ctrl+Shift+Esc i zamknij niepotrzebne aplikacje działające w tle za pomocą przycisku Zakończ zadanie. Sprawdź, czy błąd został naprawiony, czy nie.
5] Wyczyść dane przeglądania
Jeśli błąd będzie się powtarzał, możesz spróbować wyczyścić pamięć podręczną przeglądarki i wyczyścić pliki cookie, aby go naprawić. Mogą to być nieaktualne lub uszkodzone pliki pamięci podręcznej powodujące błędy YouTube TV w Twojej przeglądarce. Dlatego, aby naprawić błąd, możesz usunąć dane przeglądania. Sprawdźmy jak:
Przeglądarka Chrome:
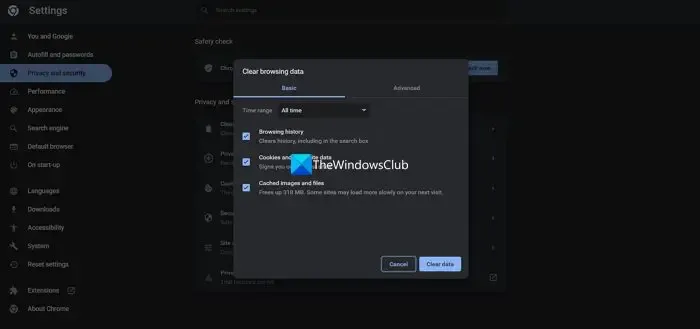
- Najpierw otwórz przeglądarkę Chrome i kliknij przycisk menu z trzema kropkami znajdujący się w prawym górnym rogu.
- Następnie przejdź do opcji Więcej narzędzi i wybierz opcję Wyczyść dane przeglądania lub użyj skrótu klawiszowego Ctrl+Shift+Delete .
- Teraz musisz wybrać Cały czas jako zakres czasu.
- Następnie zaznacz pola wyboru Pliki cookie i inne dane witryn , Obrazy i pliki w pamięci podręcznej oraz inne dane przeglądania, które chcesz usunąć.
- Na koniec naciśnij przycisk Wyczyść dane i uruchom ponownie przeglądarkę Chrome, aby sprawdzić, czy błąd YouTube TV został rozwiązany.
Microsoft Edge:

- Najpierw otwórz Edge i kliknij przycisk Ustawienia i nie tylko (menu z trzema kropkami).
- Następnie wybierz opcję Historia lub naciśnij klawisz skrótu CTRL+H na klawiaturze.
- W otwartym panelu Historia naciśnij przycisk menu z trzema kropkami, a następnie wybierz opcję Wyczyść dane przeglądania .
- Następnie ustaw Zakres czasu na Cały czas i zaznacz Pliki cookie i inne dane witryn oraz Obrazy i pliki w pamięci podręcznej .
- Na koniec naciśnij przycisk Wyczyść teraz , aby wyczyścić pamięć podręczną i pliki cookie .
- Możesz teraz ponownie otworzyć YouTube TV i sprawdzić, czy błąd został rozwiązany.
6] Wyłącz rozszerzenia przeglądarki
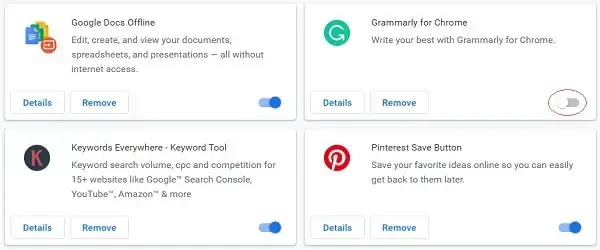
Jeśli w przeglądarce jest zainstalowanych wiele rozszerzeń przeglądarki, w YouTube TV mogą wystąpić błędy takie jak 4 lub 3. Wiadomo, że rozszerzenia powodują problemy w regularnej pracy z aplikacjami do przesyłania strumieniowego, takimi jak YouTube. Dlatego wyłącz wszystkie podejrzane rozszerzenia w swojej przeglądarce i sprawdź, czy błąd został rozwiązany.
Przeglądarka Chrome:
- Najpierw otwórz przeglądarkę Chrome i dotknij przycisku menu z trzema kropkami.
- Następnie przejdź do opcji Więcej narzędzi i kliknij opcję Rozszerzenia .
- Teraz przełącz przełącznik powiązany z rozszerzeniem, które chcesz wyłączyć.\
- Możesz użyć przycisku Usuń , aby trwale odinstalować rozszerzenie z Chrome.
Microsoft Edge:
- Najpierw otwórz Edge i kliknij przycisk Ustawienia i więcej .
- Następnie przejdź do opcji Rozszerzenia i wybierz opcję Zarządzaj rozszerzeniami .
- Teraz wyłącz problematyczne rozszerzenia lub odinstaluj je.
Jeśli błąd będzie się powtarzał, zalecamy skorzystanie z innej przeglądarki internetowej i sprawdzenie, czy możesz korzystać z YouTube TV bez tych błędów.
Napraw kody błędów YouTube TV 2, 3 i 4 w telewizorze
Jeśli w YouTube TV na telewizorze Smart TV, Roku TV itp. pojawiają się kody błędów 2, 3 i 4, oto metody, których możesz użyć, aby naprawić błędy:
- Zamknij i uruchom ponownie YouTube TV.
- Wyłącz i wyłącz telewizor oraz urządzenie sieciowe.
- Wyczyść pamięć podręczną YouTube TV.
- Zaktualizuj YouTube TV.
- Zainstaluj aktualizacje urządzenia.
- Odinstaluj i ponownie zainstaluj YouTube TV.
1] Zamknij i uruchom ponownie YouTube TV
Przyczyną błędu może być tymczasowa usterka w aplikacji YouTube TV. Możesz więc spróbować zamknąć aplikację, a następnie uruchomić ją ponownie na telewizorze, aby sprawdzić, czy możesz odtwarzać filmy z tymi błędami. W wielu przypadkach okazało się to skuteczne. Sprawdź więc, czy ci to pomoże, czy nie.
2] Wyłącz i wyłącz telewizor i urządzenie sieciowe
Jeśli przyczyną błędu jest problem z siecią, na przykład zła pamięć podręczna routera, należy wykonać i wyłączyć zasilanie telewizora i routera. Wyłącz więc telewizor, odłącz przewody zasilające i odczekaj 30–60 sekund. Odłącz także router i pozostaw go odłączonego na około minutę. Następnie podłącz telewizor i router i włącz je. Otwórz YouTube TV i sprawdź, czy błąd został rozwiązany.
3] Wyczyść pamięć podręczną YouTube TV
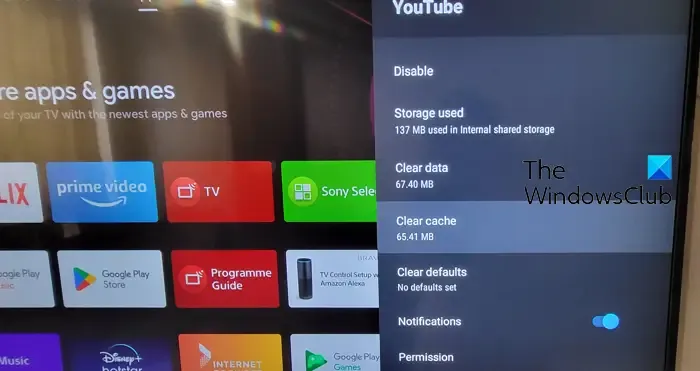
Przyczyną błędu może być uszkodzona pamięć podręczna powiązana z aplikacją YouTube TV. W takim przypadku możesz wyczyścić pamięć podręczną YouTube TV z telewizora i ponownie otworzyć aplikację, aby sprawdzić, czy błąd zniknął.
Na przykład, jeśli korzystasz z telewizora Smart TV, oto kroki, aby wyczyścić pamięć podręczną YouTube:
- Najpierw przejdź do opcji Ustawienia na ekranie głównym telewizora.
- Następnie wybierz opcję Aplikacje i wybierz opcję Zobacz wszystkie aplikacje .
- Teraz kliknij aplikację YouTube i wybierz opcję Wyczyść pamięć podręczną .
- Następnie zostaniesz poproszony o okno dialogowe z potwierdzeniem; kliknij przycisk OK , aby kontynuować.
- Po zakończeniu uruchom ponownie YouTube i sprawdź, czy błąd został rozwiązany.
4] Zaktualizuj YouTube TV
Jeśli używasz nieaktualnej wersji YouTube na swoim telewizorze, prawdopodobnie zobaczysz takie kody błędów. Dlatego zaktualizuj aplikację YouTube do najnowszej wersji i sprawdź, czy błąd został naprawiony.
Na telewizorze Smart TV możesz otworzyć Sklep Google Play i przejść do strony YouTube dla Android TV. Jeśli dostępna jest aktualizacja aplikacji, zobaczysz przycisk Aktualizuj. Możesz dotknąć tego przycisku i zainstalować oczekujące aktualizacje aplikacji. Podobnie możesz zaktualizować aplikację na innym urządzeniu i sprawdzić, czy błąd został rozwiązany.
5] Zainstaluj aktualizacje urządzenia
Musisz także upewnić się, że Twoje urządzenie jest aktualne. Jeśli w telewizorze znajdują się oczekujące aktualizacje urządzenia, pobierz je i zainstaluj. Po zakończeniu możesz ponownie uruchomić telewizor i sprawdzić, czy błąd ustał.
6] Odinstaluj i ponownie zainstaluj YouTube TV
Jeśli żadne z powyższych rozwiązań nie pomogło, ponowna instalacja aplikacji jest ostatecznością. Może się zdarzyć, że aplikacja jest uszkodzona i dlatego ciągle pojawiają się błędy i problemy. Odinstaluj więc aplikację YouTube ze swojego telewizora, a następnie zainstaluj ją ponownie, aby naprawić błąd.
Aby odinstalować YouTube na telewizorze Smart TV, otwórz Sklep Play i przejdź do strony aplikacji YouTube na Android TV. Teraz kliknij przycisk Odinstaluj i postępuj zgodnie z wyświetlanymi instrukcjami, aby usunąć aplikację. Po zakończeniu uruchom ponownie telewizor i otwórz Sklep Play, aby ponownie zainstalować aplikację YouTube.
Dlaczego w YouTube TV wyświetla się informacja o zbyt wielu urządzeniach?
YouTube TV umożliwia korzystanie z tego samego konta na maksymalnie trzech urządzeniach jednocześnie. Jeśli przekroczysz ten limit, pojawi się błąd odtwarzania z informacją „YouTube TV odtwarza na 3 urządzeniach, a to jest limit. Zatrzymaj jedno z urządzeń swojej rodziny, aby obejrzeć tutaj.” Aby naprawić ten błąd, musisz wylogować się z innych urządzeń korzystających z Twojego konta YouTube TV.



Dodaj komentarz