Poprawka: Twój komputer automatycznie uruchomi się ponownie za minutę. Błąd

Czy podczas pracy w systemie Windows 10 napotkałeś błąd „ Twój komputer zostanie automatycznie uruchomiony ponownie za minutę ”? Jeśli tak, to musisz się zastanawiać, jak rozwiązać ten błąd, ponieważ wymusza to wielokrotne ponowne uruchamianie urządzenia. Cóż, w tym przewodniku omawiamy prawdopodobne przyczyny powodujące ten problem wraz z siedmioma działającymi rozwiązaniami.
Ogólnie rzecz biorąc, błąd ten staje się aktywny po aktualizacji kompilacji systemu operacyjnego do najnowszej wersji. Poza tym może się to również zdarzyć, jeśli masz aplikacje innych firm, nieaktualne sterowniki, infekcję złośliwym oprogramowaniem itp. Aby rozwiązać ten problem, spróbuj usunąć najnowszą poprawkę zabezpieczeń z komputera. Jeśli błąd wystąpi nawet po tym, uruchom system Windows 10 w trybie awaryjnym i wypróbuj poniższe sugestie:
Lista rozwiązań
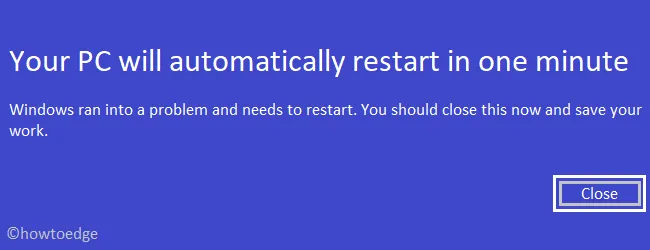
Jak naprawić błąd automatycznego ponownego uruchomienia komputera w ciągu jednej minuty
Aby rozwiązać błąd „Twój komputer zostanie automatycznie uruchomiony ponownie za minutę” w systemie Windows 10, wypróbuj następujące rozwiązania:
1. Uruchom system Windows 10 w trybie awaryjnym
Tryb awaryjny to podejście diagnostyczne systemu operacyjnego Windows umożliwiające znalezienie prawdziwych winowajców powodujących błędy systemowe. Uruchomienie systemu Windows w trybie awaryjnym powoduje wyłączenie wszystkich aplikacji innych firm, pozostawiając jedynie niezbędne programy. Zatem, jeśli błąd wynika z któregokolwiek z tych programów, Twój komputer nie będzie podlegał dalszemu wymuszonemu ponownemu uruchomieniu.
Ogólnie rzecz biorąc, sama ta metoda rozwiązuje prawie wszystkie, jeśli nie wszystkie problemy w systemie operacyjnym. Oto jak uruchomić system Windows 10 w trybie awaryjnym –
- Uruchom okno dialogowe Uruchom (używając Win+R), wpisz msconfig i naciśnij Enter .
- Przejdź do zakładki Boot w oknie Konfiguracja systemu.
- W obszarze Opcje rozruchu zaznacz pole po lewej stronie opcji „ Bezpieczny rozruch ”, a następnie włącz przycisk opcji Minimalne .
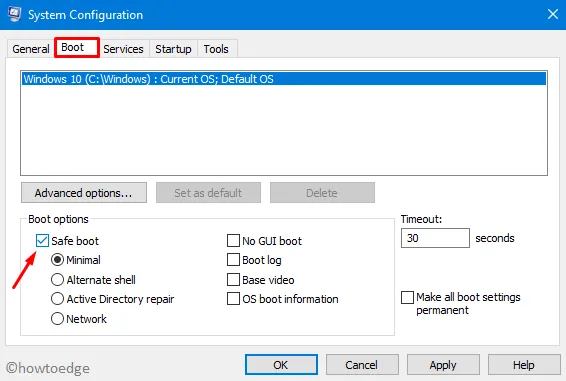
- Kliknij Zastosuj, a następnie OK, aby zapisać powyższą konfigurację.
- Pojawi się wyskakujące okienko z prośbą o „Uruchom ponownie” lub „Wyjdź bez ponownego uruchomienia”.
- Wybierz „ Uruchom ponownie ”, a system Windows uruchomi się w trybie awaryjnym.
- Poświęć kilka minut na przeglądanie dokumentów, surfowanie w Internecie lub wykonywanie innych czynności.
Jeśli nie pojawi się komunikat o błędzie „Twój komputer zostanie automatycznie uruchomiony ponownie za minutę”, oznacza to, że w którejkolwiek aplikacji innej firmy występuje uszkodzenie.
Aby znaleźć wadliwą aplikację, musisz normalnie uruchomić system Windows. Wykonaj ponownie powyższe kroki, odznacz pole „Bezpieczny rozruch”, a następnie Zastosuj i OK .
Folder dystrybucyjny czystego oprogramowania
Jeśli komputer zostanie automatycznie uruchomiony ponownie w trybie awaryjnym, usuń całą zawartość folderu SoftwareDistribution. Aby to zrobić, przejrzyj poniższą lokalizację –
C:\Windows\SoftwareDistribution\Download folder
- Gdy już tam będziesz, naciśnij Ctrl+A, aby zaznaczyć wszystkie elementy, a następnie Shift+Delete , aby trwale usunąć całą ich zawartość.
- Uruchom ponownie komputer i sprawdź, czy błąd zniknął. Jeśli nie, wypróbuj następne obejście –
2. Wykonaj naprawę automatyczną
Czasami wykonanie automatycznej naprawy rozwiązuje różne typy błędów – BSOD, WSOD, GSOD, awaria systemu itp.
Aby z tego skorzystać, musisz najpierw uruchomić system w zaawansowanych opcjach uruchamiania. Po uzyskaniu dostępu do tej sekcji możesz załadować system Windows przy użyciu nośnika startowego, zmodyfikować ustawienia uruchamiania systemu Windows lub skorzystać z punktów przywracania systemu. Oto jak postępować –
- Uruchom interfejs ustawień (używając WinKey+I).
- Na następnym ekranie wybierz opcję Aktualizacja i zabezpieczenia, a następnie Odzyskiwanie .
- Przejdź do prawego panelu i kliknij Uruchom ponownie teraz w obszarze Zaawansowane uruchamianie.
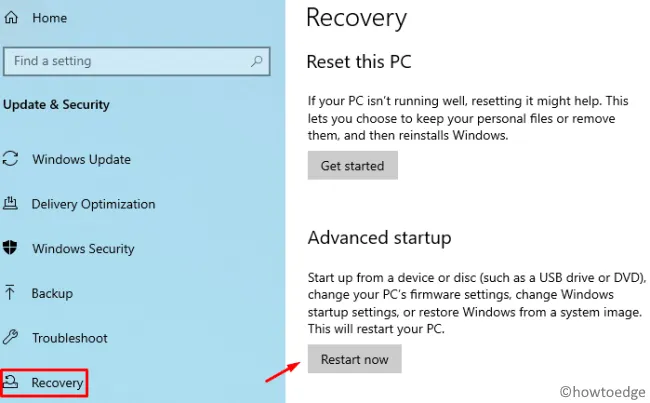
- Po ponownym uruchomieniu systemu Windows 10 system przeniesie Cię do ekranu WinRE .
- Teraz przejdź do –
Troubleshoot > Advanced Options > Automatic/Startup Repair
- Wyskakujące okienko poprosi o podanie identyfikatora użytkownika i hasła.
- Cóż, podaj to samo i kliknij przycisk Kontynuuj .
Zwykle zajmuje to kilka minut, więc poczekaj.
Poza tym system może nawet uruchomić się 2-3 razy. Po zakończeniu powyższego procesu otrzymasz raport zawierający niezbędne szczegóły.
Jeśli funkcja automatycznego uruchamiania nie naprawi komputera, zamiast tego pojawi się komunikat o błędzie. Dostęp do pliku dziennika można uzyskać pod adresem –
C:\Windows\System32\Logfiles\Srt\SrtTrail.txt
3. Zaktualizuj sterowniki urządzeń
Sterowniki to najważniejsze elementy systemu Windows umożliwiające interakcję systemu operacyjnego z podłączonymi urządzeniami. Niezależnie od tego, jaką czynność wykonasz na komputerze, kryje się za nią sterownik.
Obecność przestarzałych lub nieaktualnych sterowników może spowodować automatyczne ponowne uruchomienie komputera w ciągu jednej minuty. Jeśli od dłuższego czasu nie aktualizowałeś sterowników urządzeń, zdecydowanie powinieneś je zaktualizować. Oto najważniejsze kroki, nad którymi należy popracować:
- Kliknij prawym przyciskiem myszy ikonę Windows i wybierz Menedżer urządzeń .
- Na kolejnym ekranie rozwiń każdą sekcję, np. znak „>” i poszukaj żółtego wykrzyknika .
- Jeśli znajdziesz jakiś, kliknij prawym przyciskiem myszy konkretny sterownik i naciśnij „ Aktualizuj sterownik ”.
- Pojawią się dwie różne opcje, wybierz „Wyszukaj automatycznie zaktualizowane oprogramowanie sterownika”.
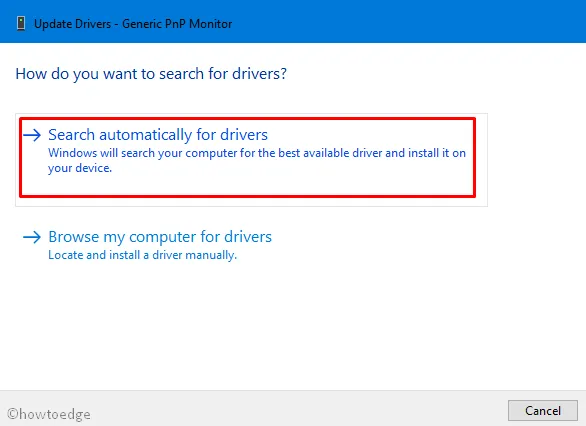
- System Windows rozpocznie wyszukiwanie aktualizacji dostępnych w Internecie. Jeśli dostępna jest aktualizacja, zostanie ona automatycznie pobrana i zainstalowana.
4. Skanuj w poszukiwaniu złośliwego oprogramowania w systemie Windows
Jeśli używasz Microsoft Defender jako domyślnego programu antywirusowego, nie powinieneś martwić się infekcją złośliwym oprogramowaniem w systemie Windows. Jeśli jednak nie, rozważ usunięcie programów chroniących przed złośliwym oprogramowaniem innych firm z komputera.
Kilka bezpłatnych programów, które rzekomo usuwają wirusy, trojany itp., nieprawidłowo konfiguruje system Windows, co prowadzi do takich błędów.
Otwórz Zabezpieczenia systemu Windows i uruchom Pełne skanowanie w poszukiwaniu ewentualnych zainfekowanych plików na komputerze.
5. Odinstaluj najnowsze aktualizacje systemu Windows
Czasami niepoprawnie skonfigurowana usługa Windows Update może również powodować błąd „Twój komputer zostanie automatycznie uruchomiony ponownie za minutę”.
Jeśli niedawno zaktualizowałeś swój system operacyjny, pamiętaj o przywróceniu komputera do wcześniejszego stanu, w którym wszystko działało całkiem normalnie. Oto pełne wytyczne –
- Wspólnie naciśnij WinKey + I , aby uruchomić interfejs ustawień.
- Na kolejnym ekranie wybierz „Aktualizacja i zabezpieczenia”, a następnie Windows Update.
- Teraz przejdź do prawego panelu i kliknij „Wyświetl historię aktualizacji”.
- Następnie kliknij „Odinstaluj aktualizacje”.
- Okno ustawień przekieruje Cię do Panelu sterowania.
- Tutaj posortuj aktualizacje według daty instalacji.
- Kliknij prawym przyciskiem myszy najnowszą aktualizację zbiorczą i naciśnij Odinstaluj .
6. Sprawdź pamięć RAM
Problemy z pamięcią w systemie Windows są bardzo krytyczne i często nie można ich naprawić, chyba że zmienisz jednostkę RAM. Jeśli rzeczywiście uległ on uszkodzeniu, może to spowodować, że komputer utknie w powtarzającej się pętli ponownego uruchamiania. Możesz jednak rozwiązać drobne problemy związane z oprogramowaniem, korzystając z narzędzi diagnostycznych systemu Windows. Oto jak korzystać z narzędzia diagnostycznego –
- Wspólnie naciśnij WinKey + I , aby uruchomić aplikację Ustawienia .
- Wpisz pamięć w pasku wyszukiwania i kliknij „Diagnozuj problemy z pamięcią komputera”.
- W wyskakującym oknie kliknij „Uruchom ponownie teraz i sprawdź, czy nie występują problemy (zalecane)”.
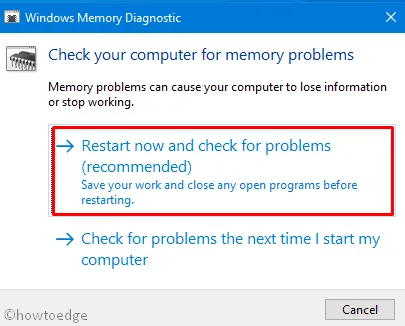
- System Windows uruchomi się ponownie, otwierając niebieski ekran , na którym będzie można zobaczyć cały „Proces wykrywania pamięci”.
- Po osiągnięciu 100% system Windows uruchomi się ponownie.
- Możesz sprawdzić szczegółowy raport diagnostyczny, odwiedzając zasobnik systemowy w obszarze powiadomień.
7. Sprawdź dysk twardy pod kątem możliwych uszkodzeń
Jeśli błąd „Twój komputer zostanie automatycznie uruchomiony ponownie za minutę” będzie się powtarzał nawet po tym, sprawdź dysk twardy pod kątem możliwych uszkodzeń. Aby sprawdzić, czy dysk twardy działa prawidłowo, wykonaj poniższe czynności:
- Kliknij prawym przyciskiem myszy pasek zadań i wybierz Menedżer zadań .
- Przejdź do menu Plik i kliknij Uruchom nowe zadanie .
- Wpisz cmd w polu tekstowym i naciśnij klawisz Enter .
- Na podwyższonej konsoli wprowadź następujący kod i ponownie naciśnij Enter .
chkdsk C: /f /r /x
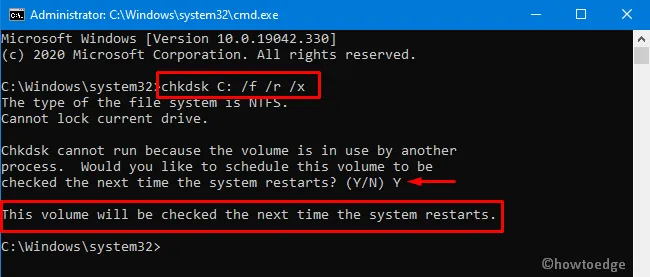
- Jeśli pojawi się komunikat o błędzie „Sprawdź, czy skanowanie dysku nie może być kontynuowane…”, wpisz Y i naciśnij Enter.
- Teraz uruchom ponownie komputer, a CHKDSK rozpocznie diagnozowanie dysku twardego.
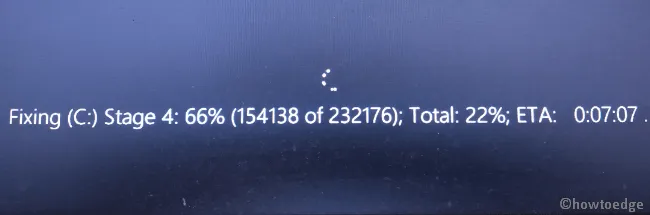
- Gdy to narzędzie zakończy część diagnostyczną, otrzymasz raport o stanie dysku twardego.
Imp : Jeśli to wykryje jakiś problem, na dysku twardym mogą znajdować się uszkodzone sektory. Problem ten można rozwiązać jedynie poprzez wymianę dysku twardego.
Zwykle powyższe obejścia powinny naprawić ten błąd. Jeśli nie, możesz rozważyć użycie punktów przywracania lub wykonanie czystej instalacji systemu Windows 10.
To by było wszystko. Mam nadzieję, że ten przewodnik pomoże rozwiązać błąd automatycznego ponownego uruchomienia komputera. Jeśli masz jakieś pytania lub sugestie, napisz do nas w sekcji komentarzy.



Dodaj komentarz