Poprawka: Twoja organizacja wymaga zmiany kodu PIN
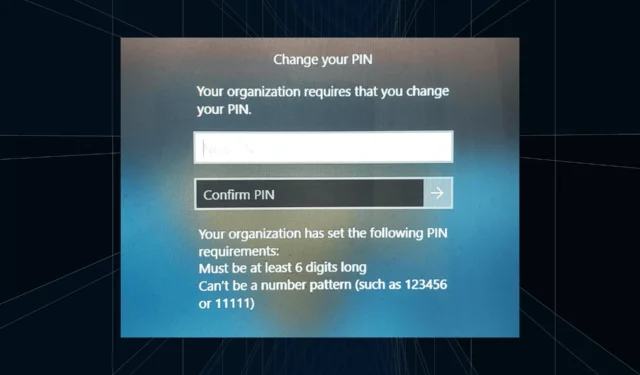
Na ekranie logowania pojawi się komunikat Twoja organizacja wymaga zmiany kodu PIN. Dzieje się tak po osiągnięciu limitu ważności kodu PIN na komputerze skonfigurowanym przy użyciu konta w organizacji, gdzie ma ona kontrolę nad urządzeniem osobistym.
Jeśli jednak skonfigurowałeś system Windows przy użyciu konta osobistego, komunikat o błędzie nie powinien się pojawiać. Chociaż nie zawsze tak jest. Większość użytkowników, którzy napotkali błąd, zgłosiło się za pomocą konta osobistego.
Dlaczego moja organizacja wymaga ode mnie zmiany kodu PIN w systemie Windows 11?
Może się zdarzyć, że Twoje konto jest powiązane z organizacją i Twoim głównym podejściem powinno być sprawdzenie tego. Kontakt z administratorem domeny pomoże!
Poza tym źle skonfigurowane ustawienia zasad lokalnych lub nieprawidłowe wpisy rejestru mogą również prowadzić do błędu. Nawet ustawienia konta, jeśli są nieprawidłowo skonfigurowane, mogą spowodować błąd Twoja organizacja wymaga zmiany hasła w systemie Windows 11.
Jak wyłączyć, aby Twoja organizacja wymagała zmiany kodu PIN w systemie Windows 11?
Zanim przejdziemy do nieco skomplikowanych zmian, wypróbuj najpierw te szybkie rozwiązania:
- Jeśli komputer jest rzeczywiście skonfigurowany przy użyciu kont organizacji, zmień kod PIN zgodnie z obowiązującymi tam zasadami.
- Poproś administratora o usunięcie polityki lub wydłużenie okresu ważności kodu PIN.
Jeśli żadna nie działa, przejdź do poprawek wymienionych poniżej.
1. Usuń konto i PIN
- Naciśnij Windows + I , aby otworzyć aplikację Ustawienia , przejdź do karty Konta w lewym panelu i kliknij Dostęp do pracy lub szkoły .

- Rozwiń konto organizacji i kliknij przycisk Rozłącz .
- Uruchom ponownie komputer, aby zmiany zaczęły obowiązywać.
- Następnie ponownie otwórz Ustawienia , przejdź do Konta i tym razem kliknij Opcje logowania .
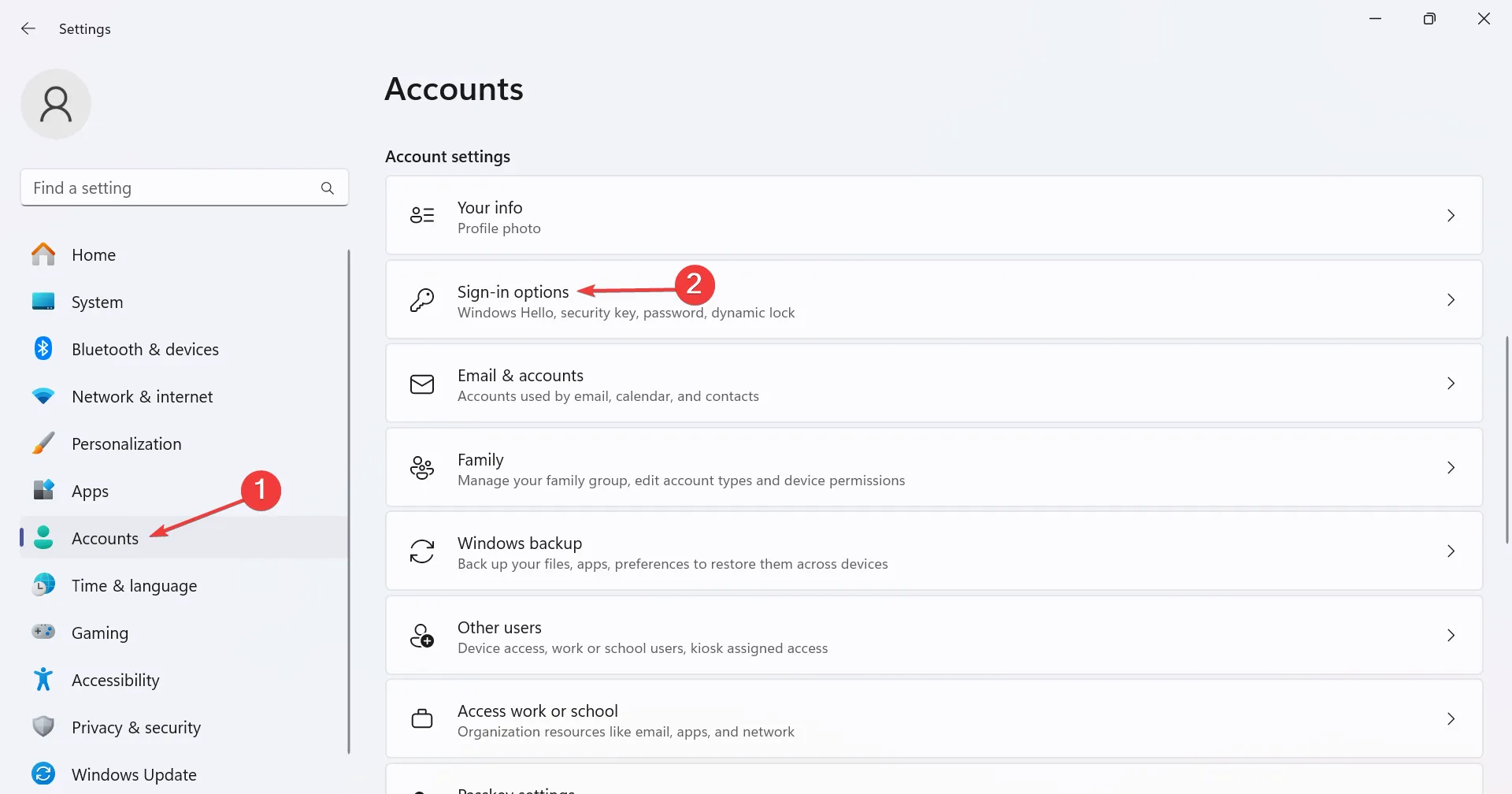
- Rozwiń opcję PIN (Windows Hello) i kliknij przycisk Usuń .
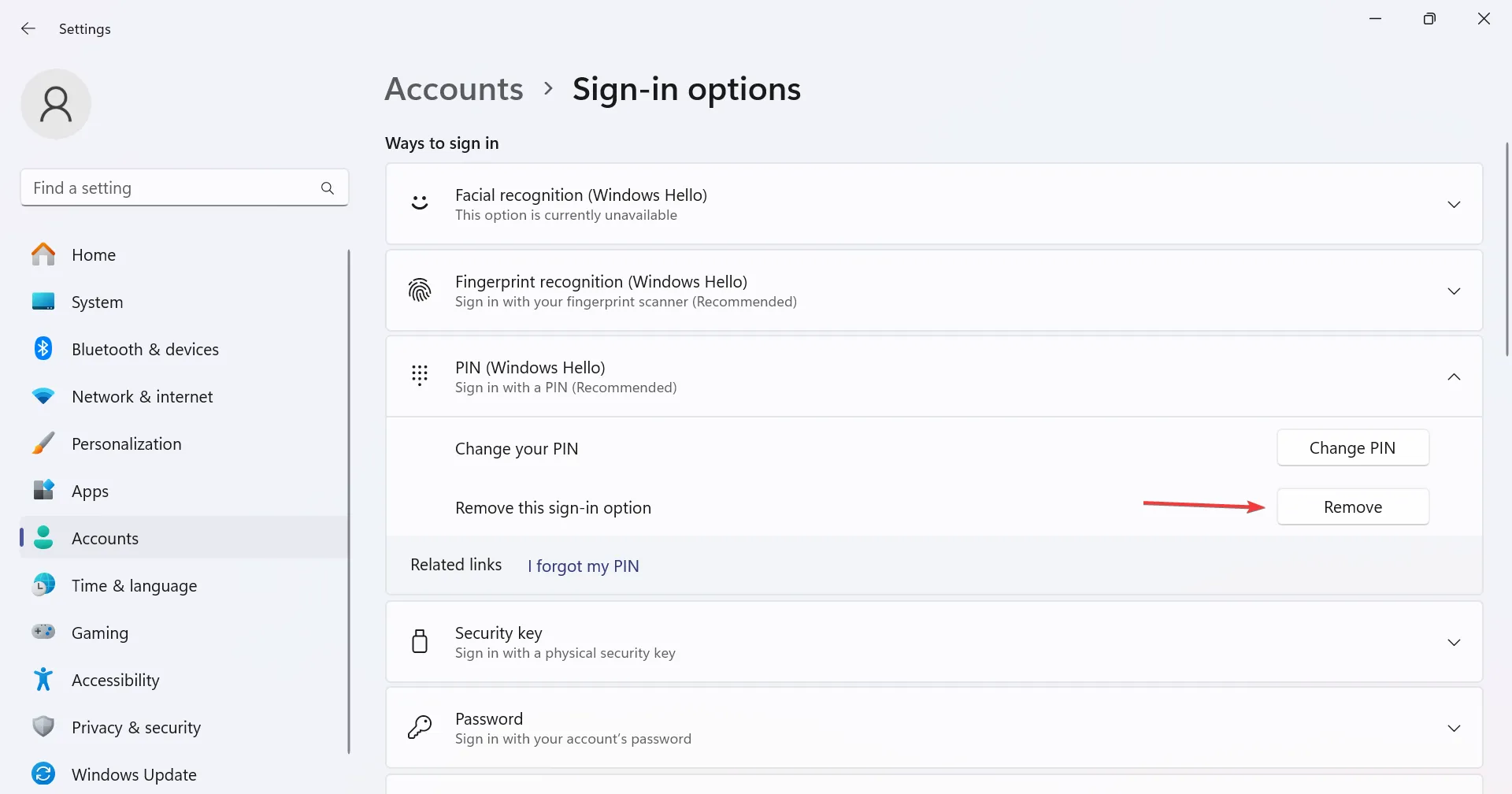
- Potwierdź zmianę.
- Teraz skonfiguruj kolejny PIN dla komputera z systemem Windows 11 i uruchom ponownie komputer, aby sprawdzić, czy komunikat o błędzie zniknie.
Najprostszym sposobem na wyłączenie konieczności zmiany PIN-u w systemie Windows 11 w Twojej organizacji jest odłączenie konta i zresetowanie PIN-u. Jeżeli przycisk Usuń PIN jest wyszarzony , skonfiguruj ponownie ustawienia zabezpieczeń! Lub jeśli okaże się, że kod PIN systemu Windows nie jest już dostępny , włącz izolację klucza CNG
2. Zmień lokalne zasady grupy
- Naciśnij Windows + R , aby otworzyć Uruchom, wpisz gpedit.msc w polu tekstowym i naciśnij Enter.
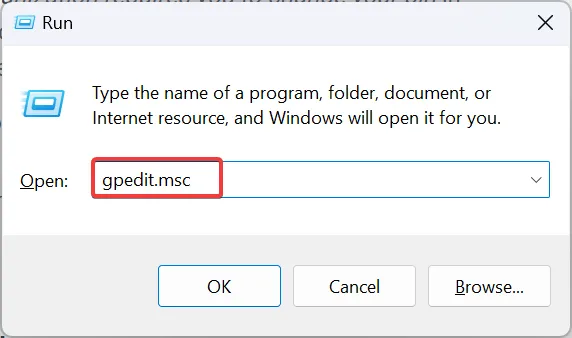
- Rozwiń Szablony administracyjne w obszarze Konfiguracja komputera, a następnie kliknij dwukrotnie opcję System .
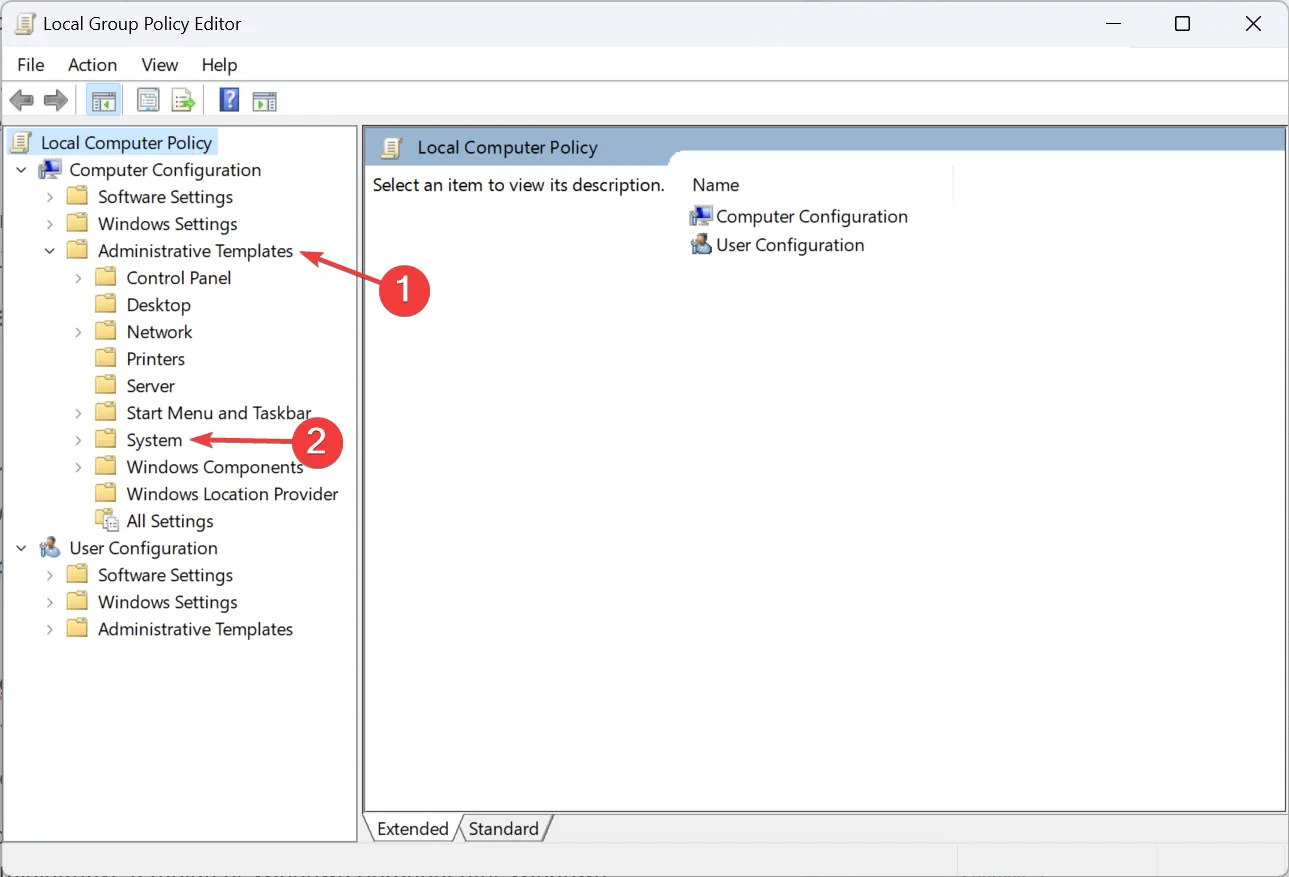
- Wybierz opcję Złożoność kodu PIN z lewego panelu.
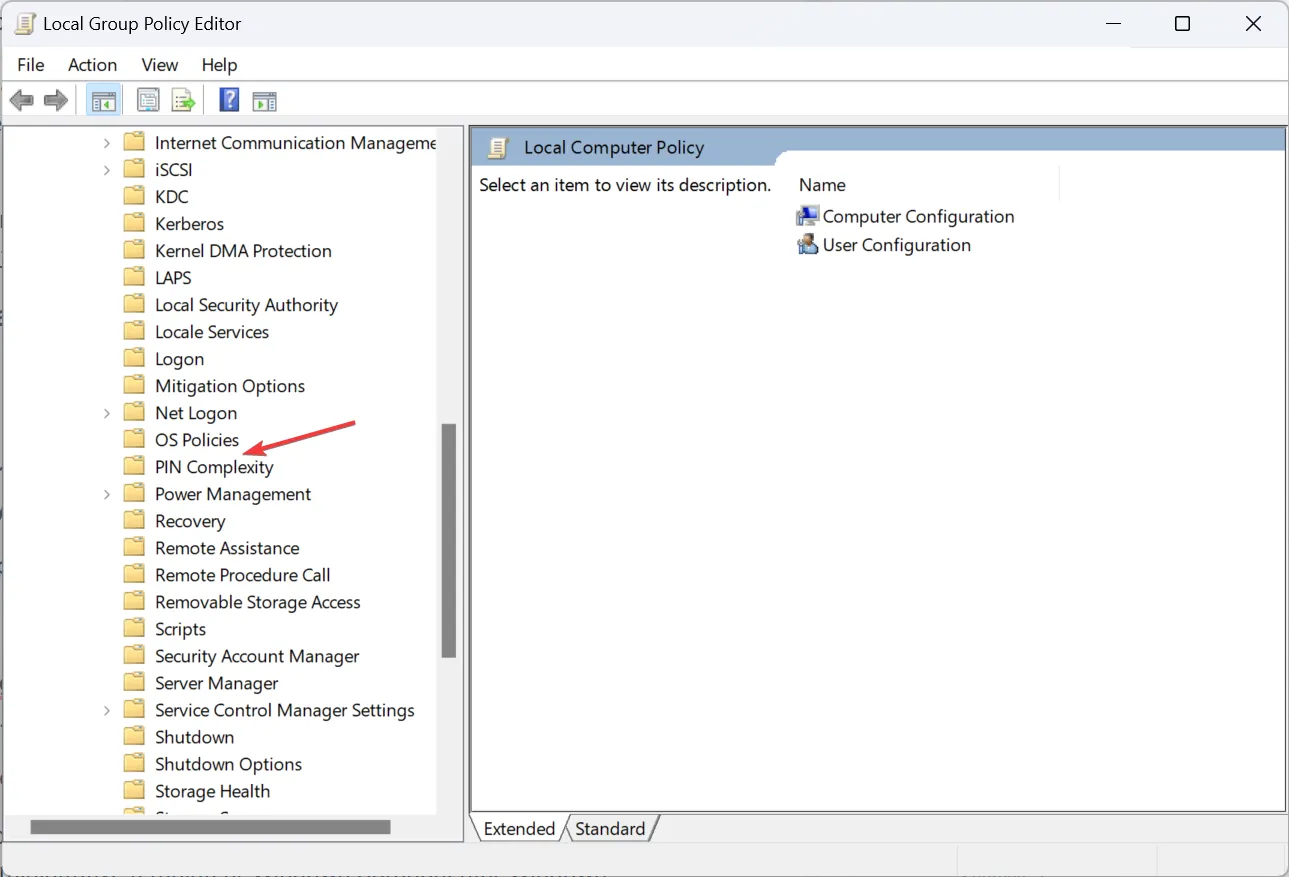
- Teraz kliknij dwukrotnie zasadę Wygaśnięcie po prawej stronie.
- Wybierz opcję Nieskonfigurowane w lewym górnym rogu, a następnie kliknij Zastosuj i OK , aby zapisać zmiany.
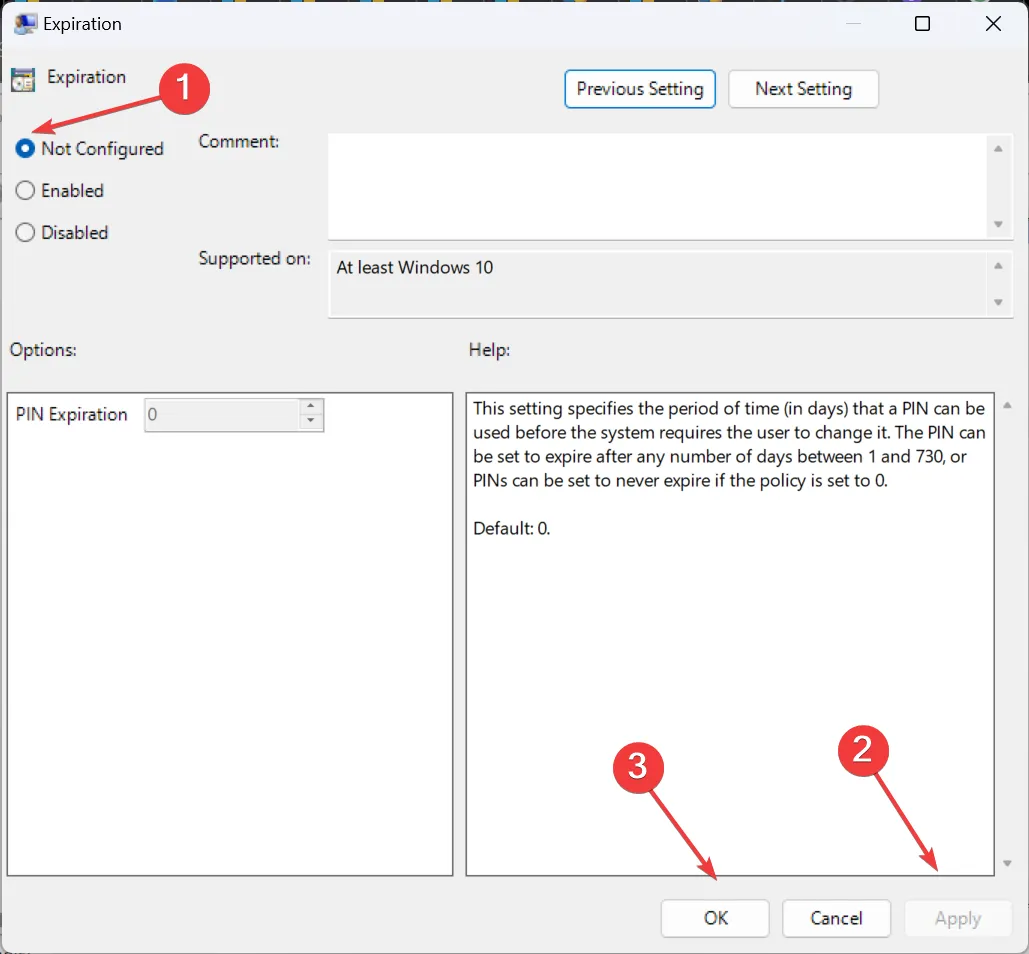
- Ustaw także wszystkie inne zasady na Nieskonfigurowane.
- Podobnie ustaw zasady w następującej ścieżce jako Nieskonfigurowane:
Computer configuration/ Administrative templates/ Windows Components/ Windows Hello for Business - Na koniec uruchom ponownie komputer i sprawdź poprawę.
Lokalne zasady pomagają skonfigurować wygaśnięcie PIN-u, złożoność i podobne ustawienia, a wyłączenie odpowiednich załatwi sprawę! Pamiętaj, że plik gpedit.msc jest dostępny tylko w wersjach Pro i Enterprise. Jeśli korzystasz z systemu Windows 11 Home, zainstaluj ręcznie Edytor lokalnych zasad grupy .
3. Użyj wiersza poleceń
- Naciśnij Windows+ S, aby otworzyć wyszukiwanie, wpisz Wiersz polecenia w pasku wyszukiwania, kliknij prawym przyciskiem myszy odpowiedni wynik i wybierz Uruchom jako administrator.
- Kliknij przycisk Tak w monicie UAC.
- Teraz wklej następujące polecenie i naciśnij, Enter aby wyłączyć wygaśnięcie hasła dla wszystkich kont:
wmic path Win32_UserAccount set PasswordExpires=False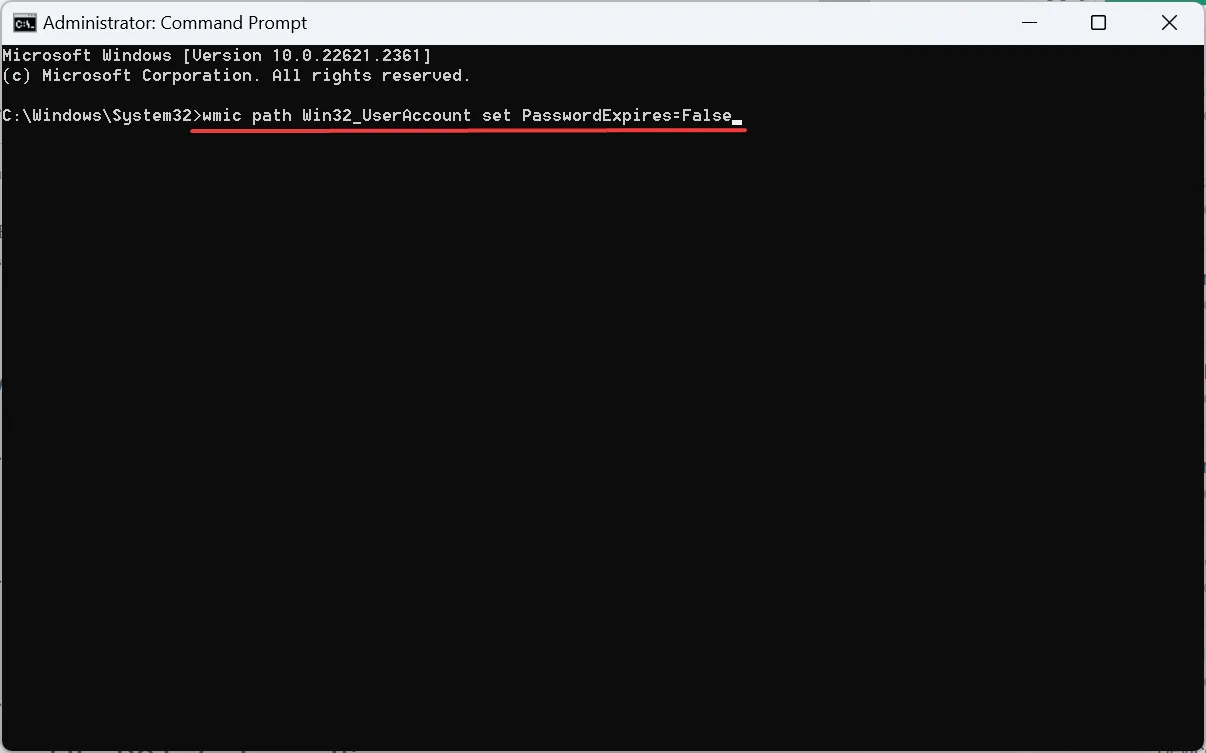
4. Zmodyfikuj Rejestr
- Naciśnij Windows + R , aby otworzyć Uruchom, wpisz regedit w polu tekstowym i kliknij OK.
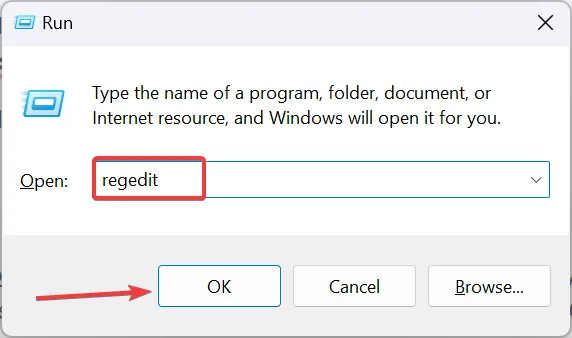
- Kliknij Tak w wyświetlonym monicie.
- Przejdź następującą ścieżką lub wklej ją w pasku adresu i naciśnij Enter:
HKEY_LOCAL_MACHINE\SOFTWARE\Policies\Microsoft\PassportForWork\PINComplexity - Jeśli nie możesz znaleźć klucza PassportForWork lub PINComplexity , kliknij prawym przyciskiem myszy klucz znajdujący się przed nim w ścieżce, najedź kursorem na Nowy, wybierz Klucz i odpowiednio go nazwij.
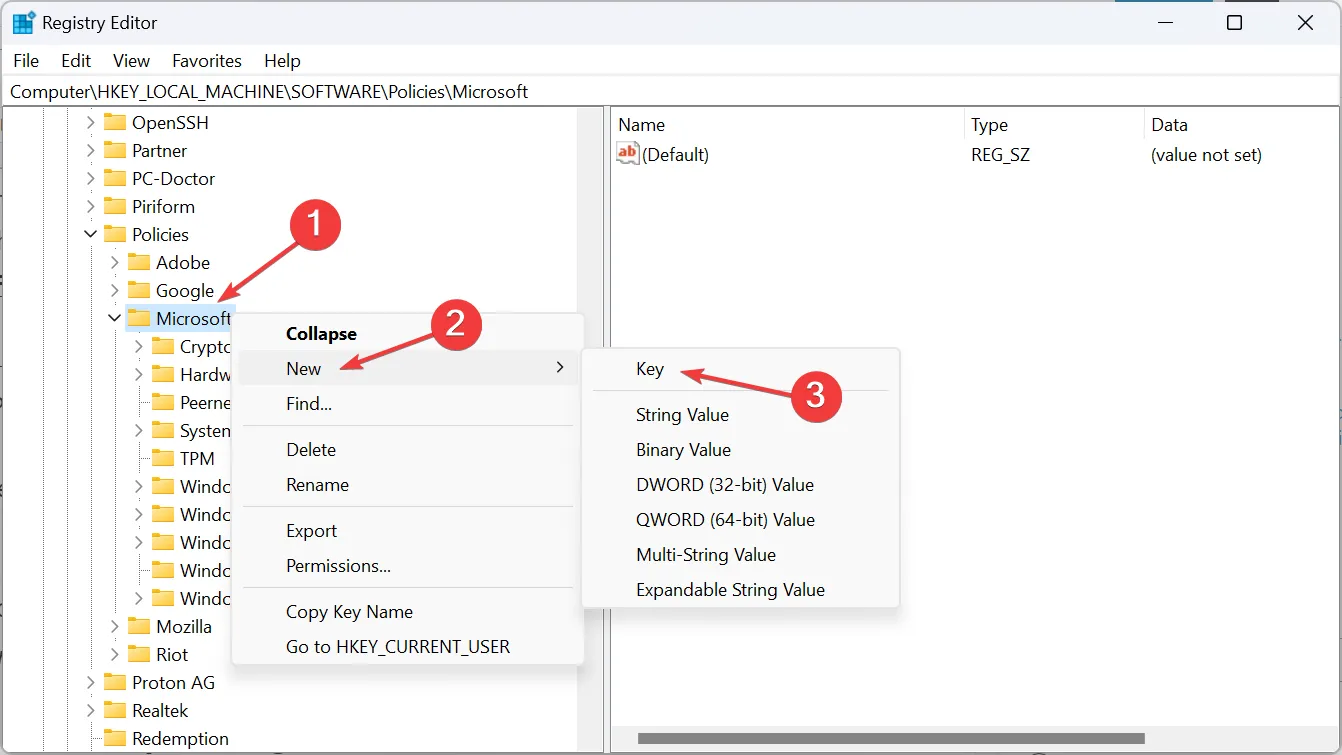
- Po zakończeniu kliknij prawym przyciskiem myszy PINComplexity, wybierz Nowy , wybierz Wartość DWORD (32-bitowa) i nazwij ją Wygaśnięcie .
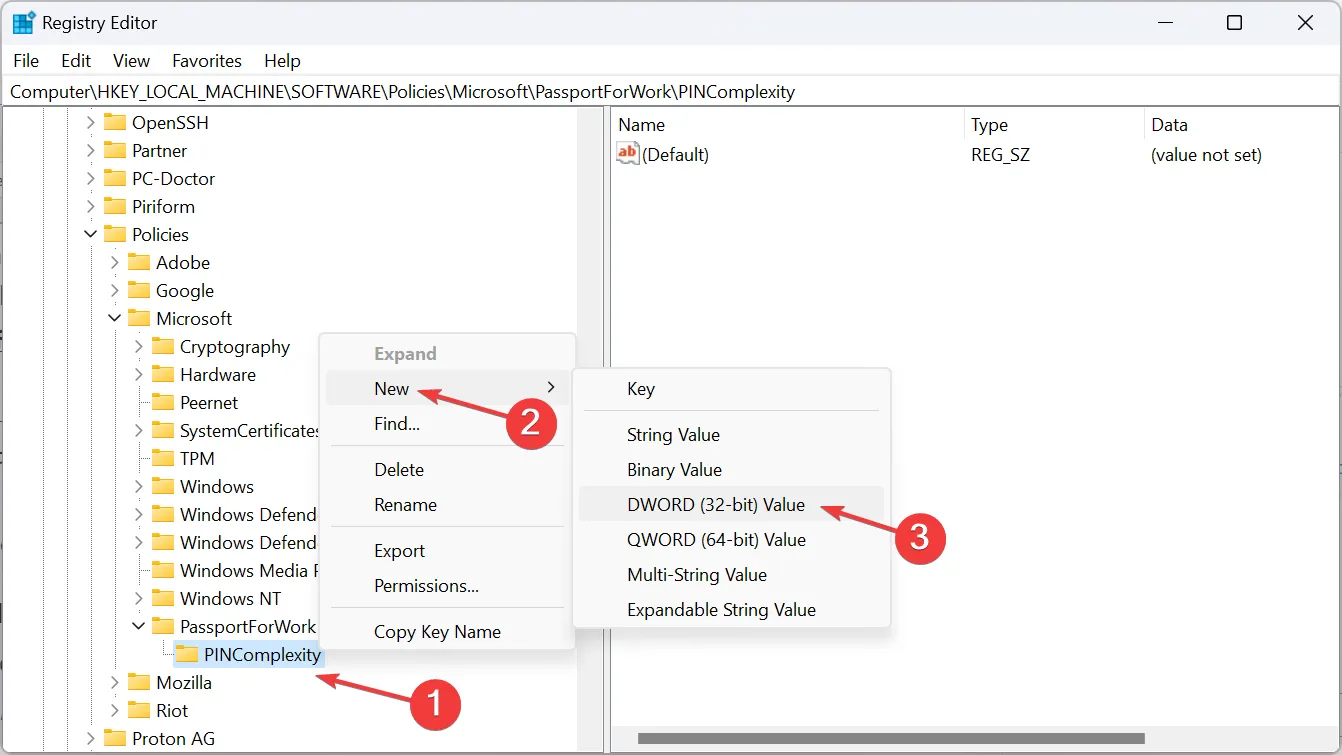
- Teraz kliknij dwukrotnie DWORD wygaśnięcia, wpisz 730 w polu tekstowym Dane wartości i kliknij OK , aby zapisać zmiany.
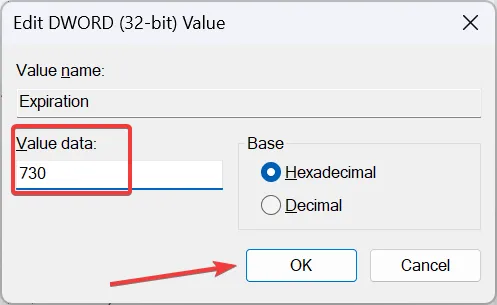
Modyfikując Edytor rejestru, możesz ustawić wartość ważności kodu PIN z zakresu od 1 do 730 (dni). Jeżeli poprzednie rozwiązania nie zadziałały, zalecamy wybranie w tym miejscu górnego limitu, a komunikat Twoja organizacja wymaga zmiany PIN-u nie pojawi się przez dłuższy czas.
5. Zmień ustawienia Lokalni użytkownicy i grupy
- Naciśnij Windows+ R, aby otworzyć Uruchom, wpisz lusrmgr.msc i naciśnij Enter.
- Wybierz Użytkownicy w panelu nawigacji i kliknij dwukrotnie profil użytkownika, którego to dotyczy, po prawej stronie.
- Na karcie Ogólne zaznacz pole wyboru Hasło nigdy nie wygasa , a następnie kliknij Zastosuj i OK , aby zapisać zmiany.
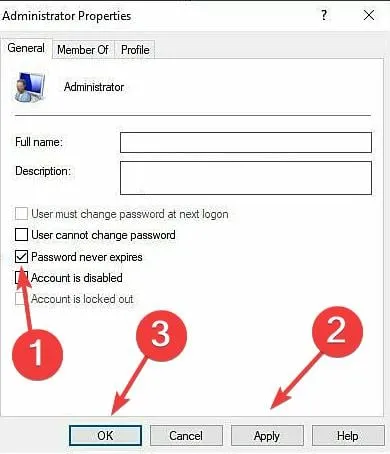
6. Wykonaj aktualizację lokalną
- Przejdź na oficjalną stronę Microsoftu , wybierz wersję systemu operacyjnego i język produktu, a następnie pobierz ISO systemu Windows 11 .
- Kliknij dwukrotnie plik ISO i kliknij Otwórz w oknie potwierdzenia (pojawia się po kilku sekundach ładowania).
- Teraz uruchom plik setup.exe .

- Kliknij Dalej w Instalatorze systemu Windows 11, aby kontynuować.
- Sprawdź postanowienia licencyjne firmy Microsoft i kliknij Akceptuj .
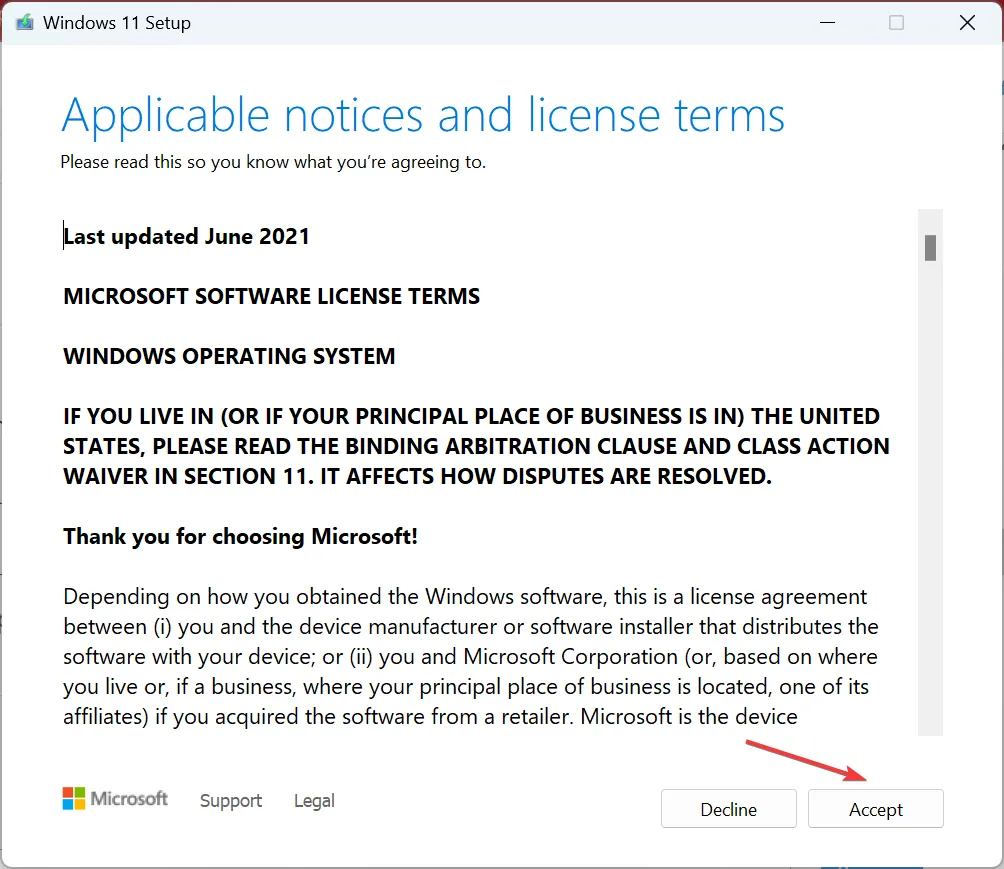
- Sprawdź, czy w ustawieniach jest napisane Zachowaj pliki osobiste i aplikacje, a następnie kliknij Zainstaluj , aby rozpocząć aktualizację w miejscu.
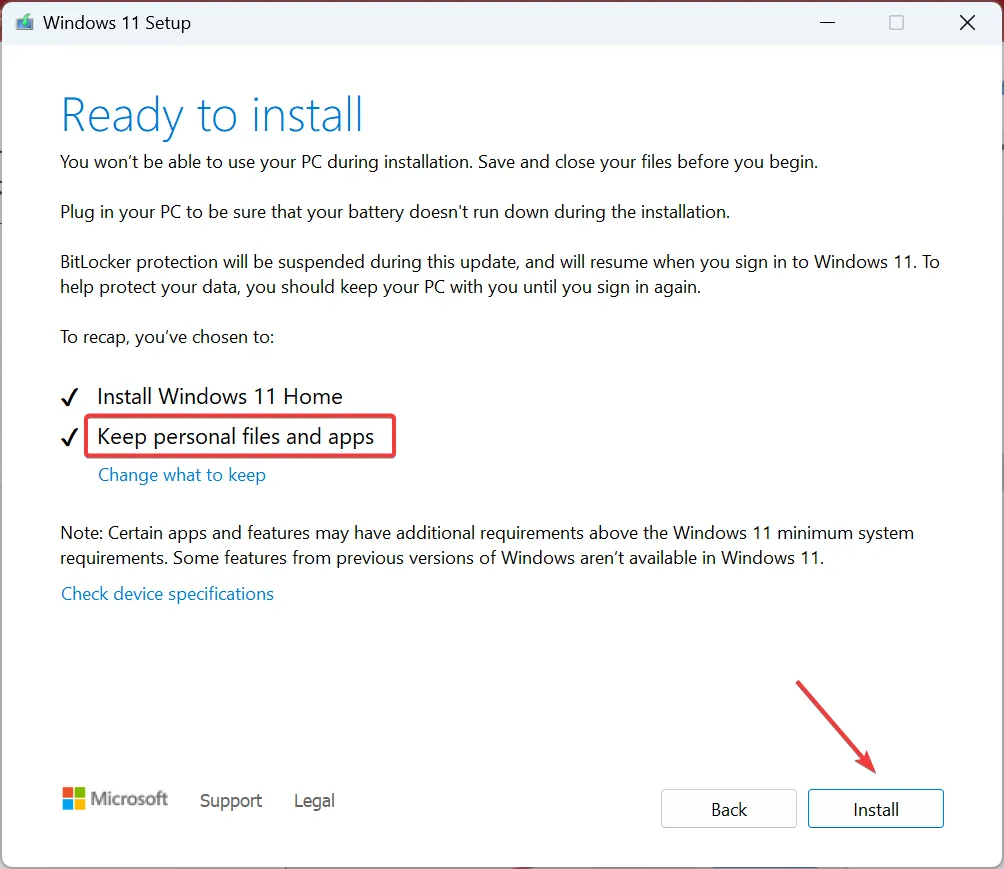
Aktualizacja lokalna zajmuje kilka godzin, ale jest skutecznym środkiem zapobiegającym wszelkiego rodzaju uszkodzeniom, czy to plikom systemowym, czy uszkodzonemu profilowi użytkownika . Nie tracisz przy tym żadnych plików ani zapisanych aplikacji.
7. Zresetuj komputer do ustawień fabrycznych
Gdy nic innego nie działa, ostatnią opcją jest przywrócenie systemu Windows 11 do ustawień fabrycznych . Pamiętaj, aby wyczyścić wszystkie dane z komputera. W razie potrzeby przenieś odpowiednie pliki na urządzenie pamięci USB jako kopię zapasową.
Po zakończeniu skonfiguruj komputer od nowa, tym razem korzystając z konta Microsoft. Nawet utworzenie konta lokalnego wystarczy! Korzystanie z konta lokalnego będzie również pomocne, gdy nie można ustawić kodu PIN (Windows Hello) .
Jeśli nadal nie możesz pozbyć się błędu Twoja organizacja wymaga zmiany kodu PIN, dowiedz się, jak ominąć ekran logowania w systemie Windows 11 i uzyskać dostęp do komputera bez hasła, ale w przypadku większości użytkowników nie powinno to się sprowadzać do tego !
Pamiętaj, że zasady są ważne z punktu widzenia logowania się na konto i nawet niewielka błędna konfiguracja może spowodować błędy, w tym przypadki, gdy system Windows poprosi o ustawienie kodu PIN . Upewnij się, że zasady są prawidłowe i gotowe!
W przypadku jakichkolwiek pytań lub podzielenia się z nami dodatkowymi rozwiązaniami, zostaw komentarz poniżej.



Dodaj komentarz