Napraw Twoje urządzenie nie jest kompatybilne z tą wersją Błąd BlueStacks
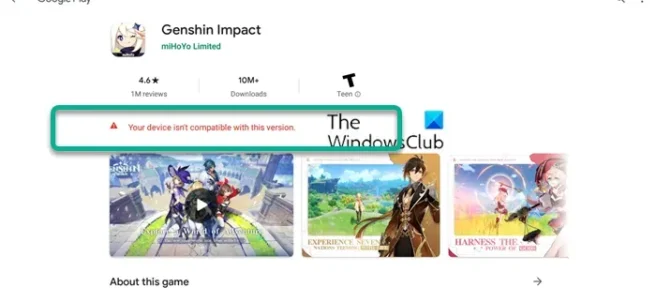
Ten post zawiera rozwiązania umożliwiające rozwiązanie błędu Twoje urządzenie nie jest zgodne z tą wersją w BlueStacks. Odtwarzacz aplikacji BlueStacks umożliwia użytkownikom uruchamianie aplikacji na Androida na urządzeniach z systemem Microsoft Windows. Nie wygląda i nie działa dokładnie tak, jak Android, ale umożliwia łatwy interfejs do instalowania i używania aplikacji na Androida ze Sklepu Play w systemie Windows. Ale ostatnio wielu użytkowników skarżyło się na błąd niezgodności urządzenia dla aplikacji w BlueStacks. Na szczęście możesz wykonać kilka prostych kroków, aby rozwiązać ten problem.
Napraw Twoje urządzenie nie jest kompatybilne z tą wersją Błąd BlueStacks
Aby naprawić błąd niezgodności urządzenia w BlueStacks, musisz zastosować następujące metody:
- Zmień profil urządzenia
- Wyczyść dane sklepu Google Play
- Zaktualizuj BlueStacks do najnowszej wersji
- Zwiększ alokację procesora i pamięci
- Ponownie zainstaluj BlueStacks
Teraz przyjrzyjmy się im szczegółowo.
1] Zmień profil urządzenia
Zanim zaczniesz korzystać z różnych metod rozwiązania tego problemu, spróbuj zmienić profil urządzenia. Możliwe, że aplikacja lub usługa, której próbujesz użyć, nie jest obsługiwana w bieżącym profilu urządzenia. Możesz przełączać się między profilami urządzeń, wykonując następujące czynności:
- Otwórz BlueStacks i kliknij menu Ustawienia w prawym dolnym rogu.
- W menu Ustawienia przejdź do karty Telefon i kliknij menu rozwijane w obszarze Profil urządzenia.
- Teraz wybierz nowy profil urządzenia i kliknij Zapisz zmiany.
- Uruchom ponownie BlueStacks i sprawdź, czy błąd niezgodności urządzenia został naprawiony.
2] Wyczyść dane sklepu Google Play
Błąd może wystąpić z powodu uszkodzonych danych w pamięci podręcznej Sklepu Play. Wyczyść dane sklepów Google Play i sprawdź, czy problem został rozwiązany. Oto jak możesz to zrobić:
- Otwórz BlueStacks, kliknij Aplikacje systemowe i wybierz Ustawienia.
- Kliknij Aplikacje > Sklep Google Play > Pamięć.
- Teraz kliknij Wyczyść dane i postępuj zgodnie z instrukcjami wyświetlanymi na ekranie.
- Po wyczyszczeniu danych aplikacji ze Sklepu Google Play będziesz mógł instalować aplikacje bez żadnych błędów.
3] Zaktualizuj BlueStacks do najnowszej wersji
Jeśli nie używasz najnowszej wersji BlueStacks, mogą wystąpić błędy i inne podobne. Z każdą nową aktualizacją aplikacje stają się bardziej dopracowane i bezpieczne. Zaktualizuj BlueStacks do najnowszej wersji i sprawdź, czy naprawi błąd niekompatybilnego urządzenia.
4] Zwiększ alokację procesora i pamięci
Innym powodem, dla którego może wystąpić ten błąd, jest niski przydział procesora i pamięci. Zwiększ alokację procesora i pamięci i sprawdź, czy błąd został naprawiony. Oto jak:
- Otwórz BlueStacks i kliknij menu Ustawienia w prawym dolnym rogu.
- Przejdź do karty Wydajność i ustaw alokację procesora na Wysoka (4 rdzenie) i Alokacja pamięci na Wysoka (4 GB).
- Kliknij Zapisz zmiany, uruchom ponownie BlueStacks i sprawdź, czy błąd nadal występuje.
5] Ponownie zainstaluj BlueStacks
Jeśli żaden z tych kroków nie może ci pomóc, rozważ ponowną instalację BlueStacks. Wiadomo, że pomaga to większości użytkowników przezwyciężyć ten błąd.
Poprawka: Bluestacks utknął na ekranie inicjowania
Jak pobrać niekompatybilną aplikację na BlueStacks?
Jeśli nie używasz najnowszej wersji BlueStacks, mogą wystąpić błędy i inne problemy. Z każdą nową aktualizacją aplikacje stają się bardziej dopracowane i bezpieczne. Zaktualizuj BlueStacks do najnowszej wersji i sprawdź, czy naprawi błąd niezgodności urządzenia.
Dlaczego Bluestacks nie może instalować aplikacji?
Możliwe, że Bluestack nie może zainstalować aplikacji z powodu uszkodzonych danych w pamięci podręcznej Sklepu Play. Wyczyść dane sklepów Google Play i sprawdź, czy problem został rozwiązany. Jeśli to nie zadziała, zainstaluj ponownie BlueStacks i zobacz.



Dodaj komentarz