Napraw Nie masz uprawnień do zamontowania pliku
Jeśli pojawi się komunikat o błędzie „Nie można zamontować pliku”, oznacza to, że nie masz wymaganych uprawnień do zamontowania tego konkretnego pliku. Tego typu komunikaty o błędach zwykle pojawiają się podczas próby zamontowania obrazu ISO na komputerze.
Cóż, nie martw się, ponieważ w tym artykule omówimy sporo rozwiązań, które pomogą Ci rozwiązać ten problem i łatwo zamontować plik ISO. Omówmy najpierw, co powoduje tego typu komunikaty o błędach w systemie Windows.

Dlaczego mój plik ISO nie jest instalowany?
Błąd „Nie można zamontować pliku” jest bezpośrednim skutkiem różnych problemów występujących na Twoim komputerze. Niektóre z nich to –
- Uszkodzenie pliku : niektóre wewnętrzne pliki i foldery musiały zostać uszkodzone z powodu aplikacji innych firm.
- Rzadkie pliki ISO : plik ISO może być rzadki, powodując problemy z uprawnieniami.
- Zakłócenia ze strony oprogramowania zabezpieczającego : Oprogramowanie antywirusowe lub zabezpieczające może przerwać proces instalacji.
- Niezainicjowany obraz dysku : Obraz dysku może nie zostać poprawnie zainicjowany.
- Uszkodzony plik obrazu dysku : Sam plik ISO może być uszkodzony.
Teraz, gdy wiesz, co może być przyczyną tego problemu na komputerze z systemem Windows, przyjrzyjmy się właściwym rozwiązaniom –
1. Sprawdź właściwości pliku
Istnieje możliwość, że pobrałeś rzadki plik ISO i dlatego nie możesz go zamontować na swoim komputerze. Możesz to sprawdzić, wykonując te proste kroki –
- Kliknij prawym przyciskiem myszy plik ISO i wybierz Właściwości .
- Przejdź do zakładki Szczegóły i zaznacz literę obok Atrybuty .
- Jeśli literą jest „P”, plik jest rzadki. Na poniższym zrzucie ekranu możesz zobaczyć literę „A” obok Atrybutów , co oznacza, że masz poprawny plik obrazu ISO.
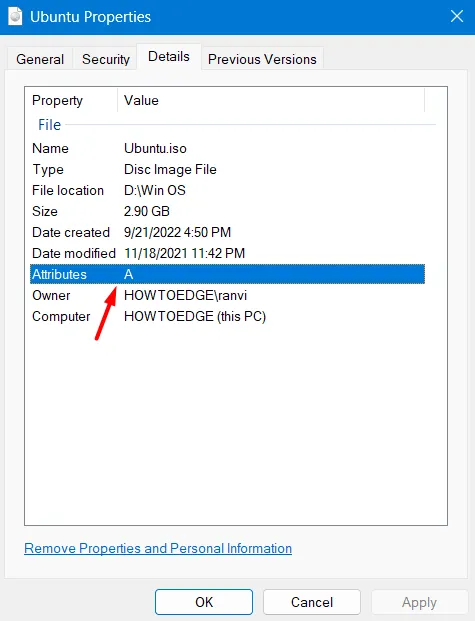
- Zakładając, że znalazłeś plik rzadkiego obrazu, rozważ skopiowanie go do innego folderu i zmianę jego nazwy na inną. Może to spowodować usunięcie atrybutu rzadkiego.
- Jeśli przeniesiony plik również wyświetla ten sam atrybut, rozważ ponowne pobranie obrazu ISO z jego oficjalnej strony internetowej.
2. Zamontuj plik ISO za pomocą terminala
Jeśli plik obrazu ISO rzeczywiście nie jest rzadki (jak pokazano w powyższym rozwiązaniu), możesz użyć terminala, aby zamontować go na swoim komputerze. Oto jak –
- Przede wszystkim otwórz Eksplorator plików i przejdź do folderu zawierającego plik obrazu ISO.
- Przejdź do paska adresu i skopiuj lokalizację pliku.

- Następnie naciśnij Windows + X i wybierz Terminal (administrator).
- Gdy pojawi się monit w oknie UAC, naciśnij Tak .
- W terminalu skopiuj/wklej poniższe polecenie cmdlet i naciśnij klawisz Enter.
Mount-DiskImage -ImagePath Your_ISO_File_Location
Na przykład Mount-DiskImage -ImagePath C:\ISO\Win11_22H2_English_x64
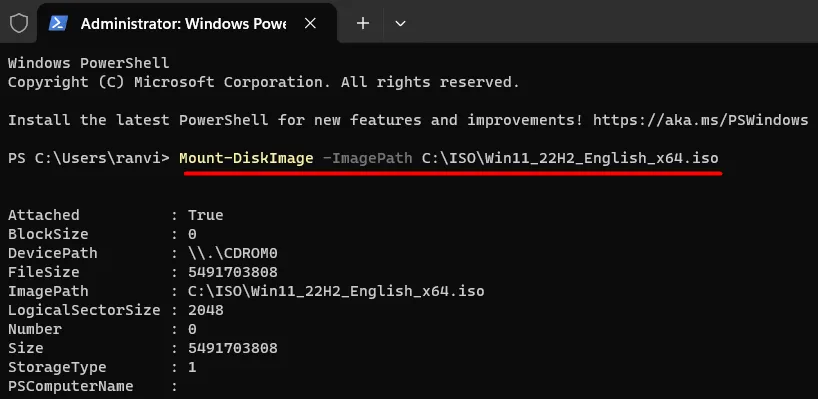
To wszystko, wybrany obraz ISO znajdziesz zamontowany na jednej z płyt w Twoim komputerze.
3. Wyłącz oprogramowanie antywirusowe lub zabezpieczające
Wiadomo, że niektóre programy antywirusowe lub zabezpieczające zakłócają proces instalowania. Jeśli korzystasz z programu antywirusowego innej firmy, pamiętaj o jego wyłączeniu, a następnie spróbuj zamontować obrazy ISO na swoim komputerze.
4. Podłącz ponownie nośnik zawierający plik ISO
Jeśli plik ISO znajduje się na dysku wymiennym, możesz go najpierw wysunąć, a następnie ponownie podłączyć do komputera. W ten sposób ponownie przypisz litery do niższej litery dysku, co znacznie pomaga w rozwiązywaniu problemów takich jak „ Nie masz uprawnień do zamontowania pliku ”.
5. Wypróbuj narzędzia innych firm
Jeśli żadna z powyższych poprawek nie rozwiąże problemu z instalacją, możesz również skorzystać z pomocy aplikacji innej firmy. 7-ZIP, WinRAR i PeaZip to programy, które warto wybrać, jeśli nie możesz normalnie zamontować obrazu ISO na swoim komputerze.
To wszystko. Mam nadzieję, że jedna z powyższych poprawek okaże się przydatna i będziesz mógł pomyślnie zamontować obraz ISO na swoim komputerze.
Jak zamontować plik ISO?
W systemie Windows możesz zamontować obraz ISO, wykonując po prostu te proste kroki:
- Przede wszystkim przejdź do folderu zawierającego obraz ISO.
- Kliknij plik prawym przyciskiem myszy i wybierz opcję Zamontuj.

- Alternatywnie można także kliknąć przycisk Zamontuj dostępny na pasku menu.
Jak odmontować obraz ISO w systemie Windows?
Odmontowanie pliku obrazu ISO jest dość łatwe w systemie Windows. Aby wykonać to zadanie, kliknij prawym przyciskiem myszy zamontowany dysk i wybierz Wysuń z menu kontekstowego.
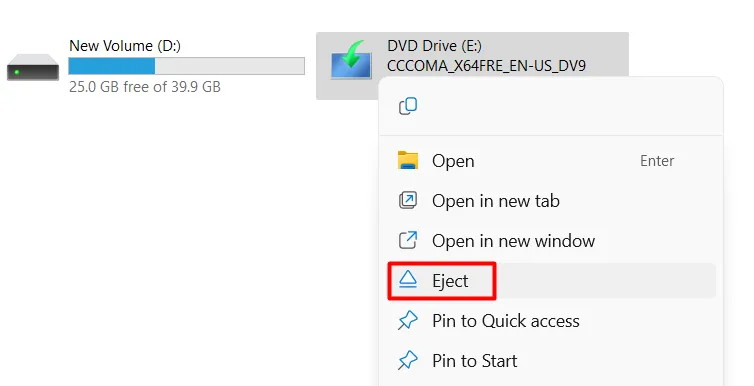
Czy mogę otworzyć plik ISO bez jego montowania?
Tak, możliwe jest użycie pliku ISO bez konieczności instalowania go na komputerze z systemem Windows. Jednak w tym celu należy użyć kompatybilnego oprogramowania innych firm, takiego jak WinRAR lub inne. Po zainstalowaniu kompatybilnego oprogramowania na swoim komputerze przejdź do lokalizacji pliku, w której przechowujesz plik ISO, i kliknij go prawym przyciskiem myszy.
W menu kontekstowym zobaczysz opcję Wyodrębnij. Cóż, kliknij na niego, a wybrany plik zostanie rozpakowany do wybranej lokalizacji.
Dodaj komentarz