Poprawka: Nacisk pióra XP-PEN nie działa w Photoshopie

Chociaż ekscytacja związana z zakupem nowego tabletu do rysowania jest nadrzędna w stosunku do wszystkiego, problemy z nim związane nie są rzadkością i wiele osób od dawna zgłaszało, że nacisk XP-PEN nie działa w Photoshopie.
Problem występuje we wszystkich modelach, niezależnie od tego, czy jest to seria XP-PEN Artist, czy seria Deco i zwykle ma związek z problemem po stronie użytkownika. Przyczyną mogą być źle skonfigurowane ustawienia ciśnienia, nieaktualne sterowniki lub problem z atramentem w systemie Windows.
Czy pióro XP jest wrażliwe na nacisk?
Tak, wszystkie rysiki do tabletów XP-PEN obsługują czułość nacisku, zgodnie z informacjami dostępnymi na oficjalnej stronie internetowej. Większość ma 8192 poziomy, natomiast w kilku najnowszych modelach, np. Artist Pro 16, dostępnych jest 16384 poziomów ciśnienia.
Jak naprawić nacisk pióra XP-PEN w programie Photoshop?
Zanim zaczniemy od nieco skomplikowanych rozwiązań, wypróbuj te szybkie:
- Uruchom ponownie program Photoshop lub po prostu uruchom ponownie komputer i tablet graficzny XP-PEN.
- Zaktualizuj Adobe Photoshopa.
- Wymień stalówkę w tablecie XP-PEN.
- Upewnij się, że w programie Adobe Photoshop włączona jest kontrola ciśnienia. Na pasku menu znajduje się dedykowany przycisk, który po najechaniu kursorem na odczyt zawsze pozwala na zmianę rozmiaru. Gdy jest wyłączone, wstępne ustawienia pędzla kontrolują nacisk.
Jeśli żadna nie działa, przejdź do poprawek wymienionych poniżej.
1. Utwórz plik PSUserConfig.txt
- Naciśnij Windows + E , aby otworzyć Eksplorator plików, wklej następującą ścieżkę w pasku adresu i naciśnij Enter:
%AppData%\Adobe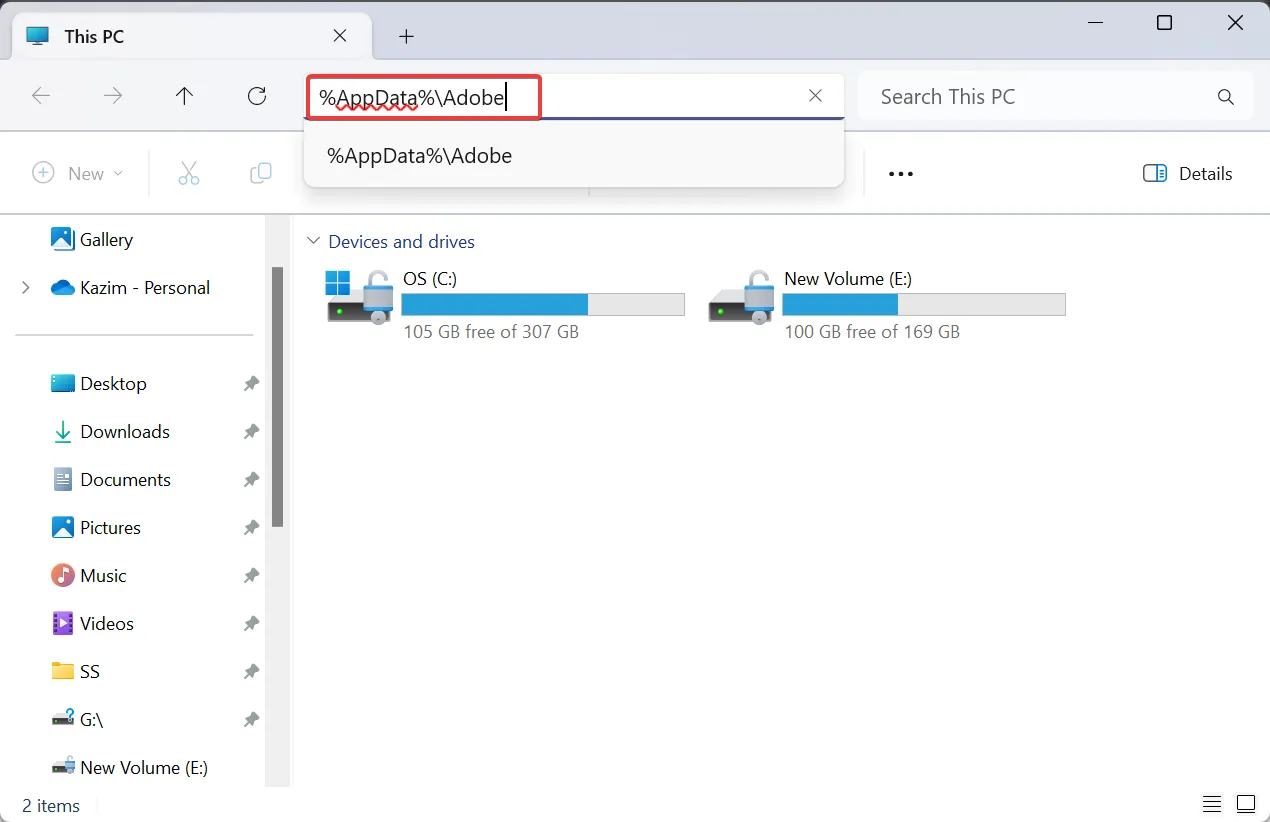
- Jeśli nie możesz znaleźć folderu AppData, upewnij się, że ukryte elementy są widoczne .
- Teraz kliknij dwukrotnie folder najnowszej wersji Adobe, a następnie otwórz folder Ustawienia Abobe Photoshop .
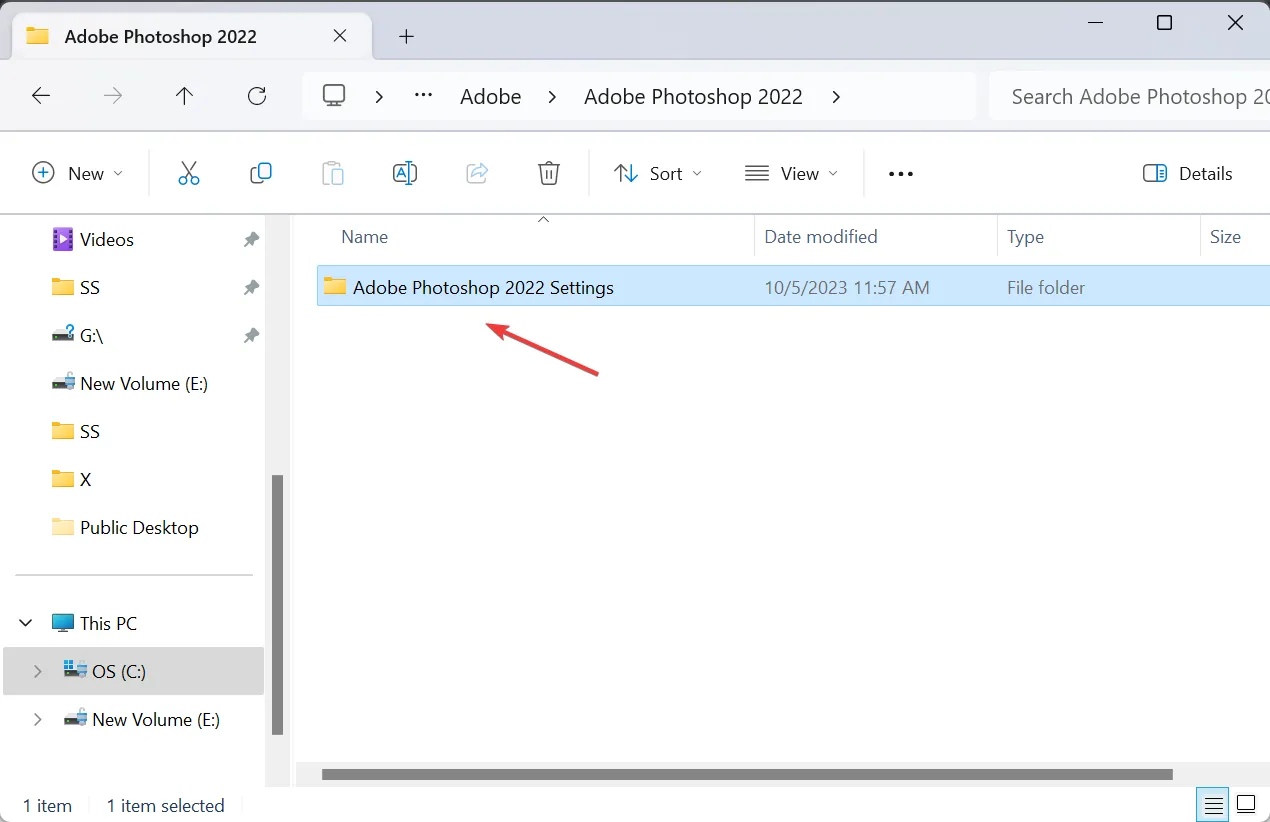
- Sprawdź, czy istnieje tam plik PSUserConfig.txt. Jeśli tak, kliknij go prawym przyciskiem myszy i wybierz opcję Usuń .
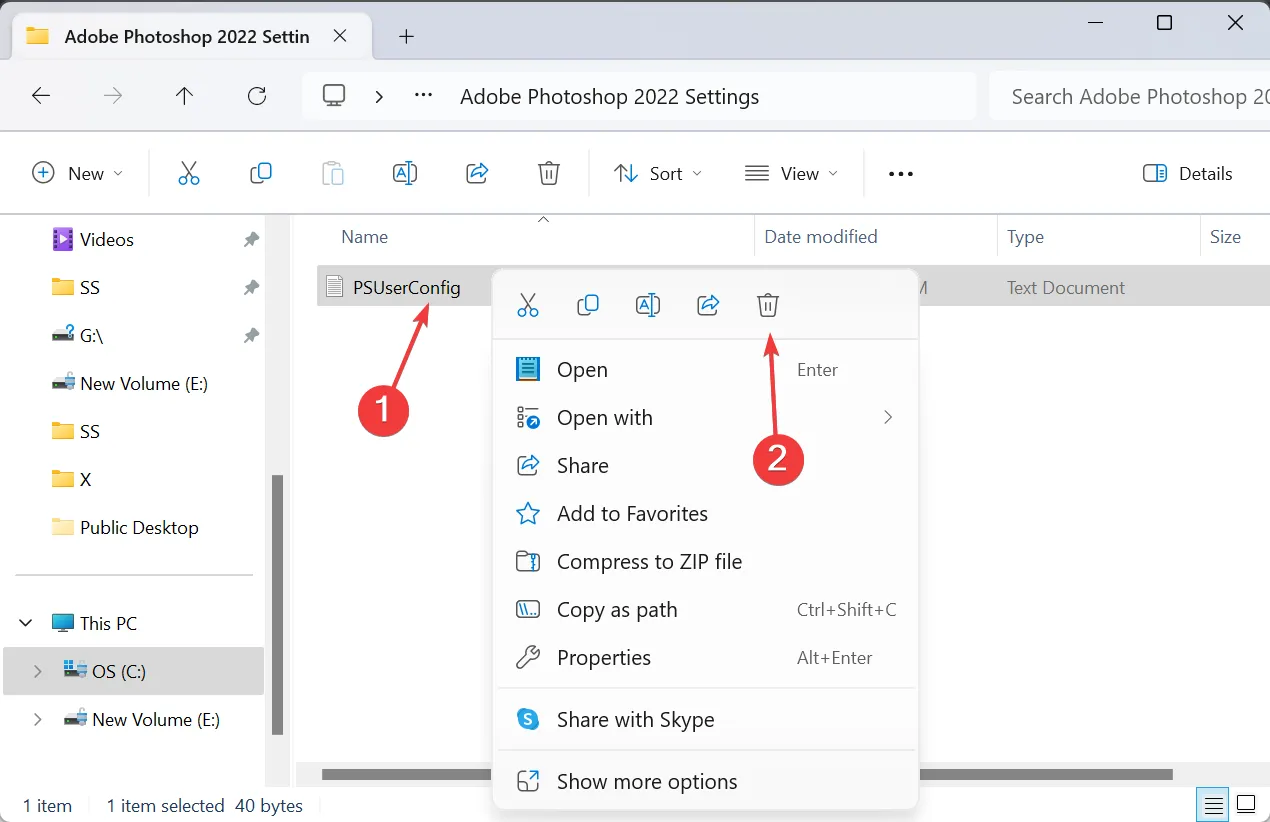
- Ponownie kliknij prawym przyciskiem myszy w Eksploratorze plików, najedź kursorem na Nowy , wybierz Dokument tekstowy i nadaj mu nazwę PSUserConfig.txt .
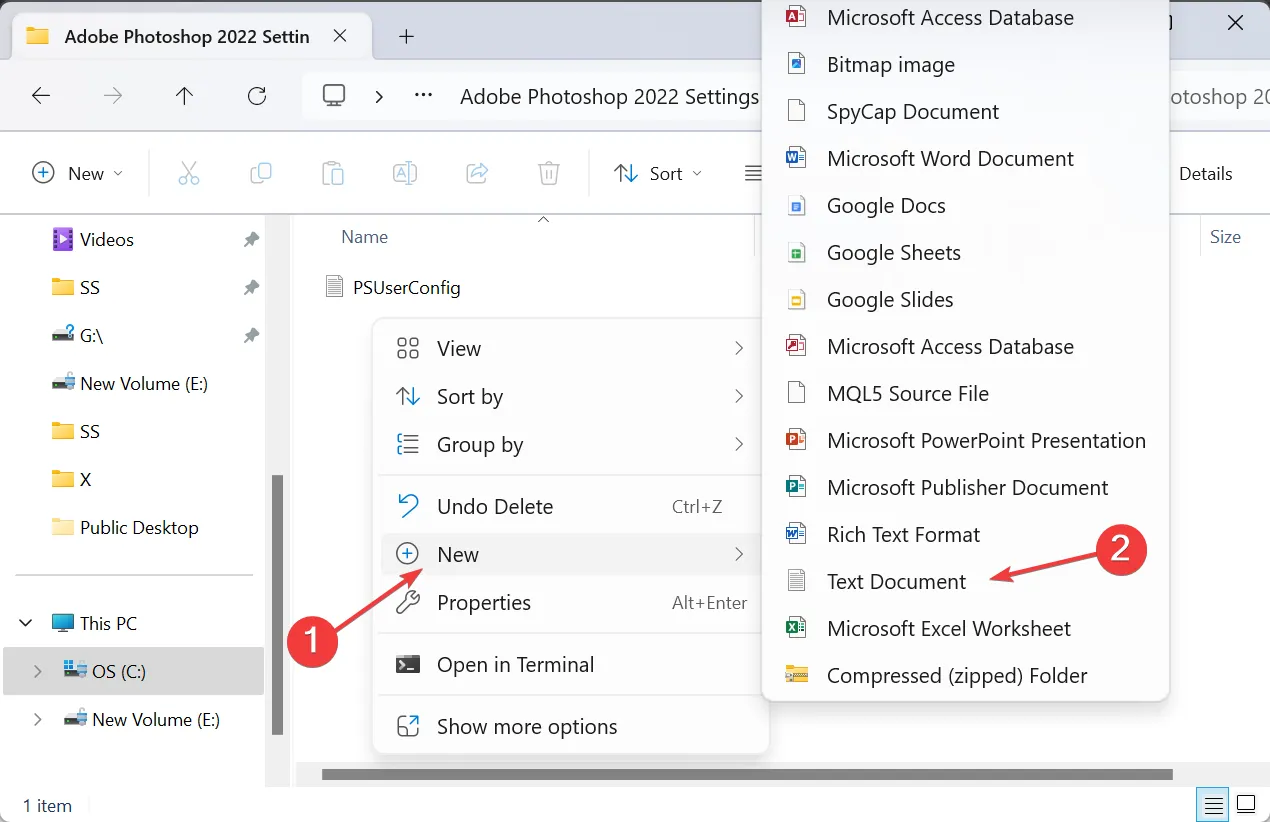
- Otwórz plik i wklej w nim następujący kod:
# Use WinTab
UseSystemStylus 0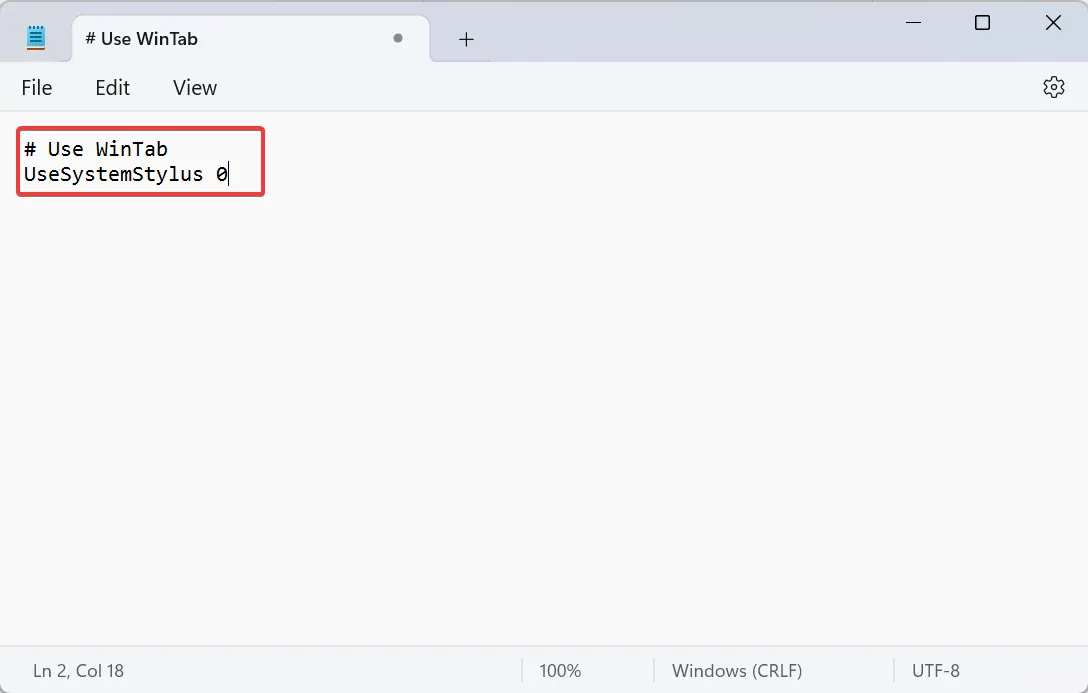
- Teraz naciśnij Ctrl+ S, aby zapisać zmiany i zamknij Notatnik.
- Uruchom ponownie Adobe i sprawdź, czy problem z naciskiem XP-PEN został rozwiązany.
2. Włącz opcję Nacisk pióra w Photoshopie
- Uruchom program Photoshop i naciśnij Blub kliknij ikonę narzędzia Pędzel na pasku narzędzi.
- Kliknij menu Okno i wybierz Ustawienia .
- Zaznacz pole wyboru Dynamika kształtu po lewej stronie, a następnie wybierz Nacisk pióra z menu rozwijanego Sterowanie.
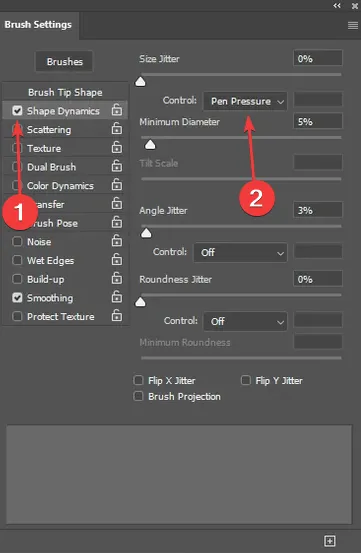
- Sprawdź, czy funkcja nacisku pióra działa teraz w programie Adobe Photoshop.
Aby rysik mógł dostosować szerokość w oparciu o nacisk pióra, należy ręcznie włączyć tę funkcję w programie Adobe Photoshop. Pamiętaj, że dotyczy to wszystkich tabletów graficznych, nawet jeśli nacisk pióra Wacom nie działa .
W przypadku wybrania opcji Nacisk pióra zostanie wyświetlony znak ostrzegawczy o treści Sterowanie za pomocą nacisku pióra wymaga użycia tabletu wrażliwego na nacisk, upewnij się, że instalujesz najnowsze sterowniki XP-PEN .
3. Włącz funkcję Windows Ink w aplikacji XP-PEN
- Po podłączeniu XP-PEN do komputera kliknij ikonę na ikonie urządzenia na pasku zadań w prawym dolnym rogu pulpitu.
- Teraz zaznacz pole wyboru Windows Ink i kliknij OK, aby zapisać zmiany.
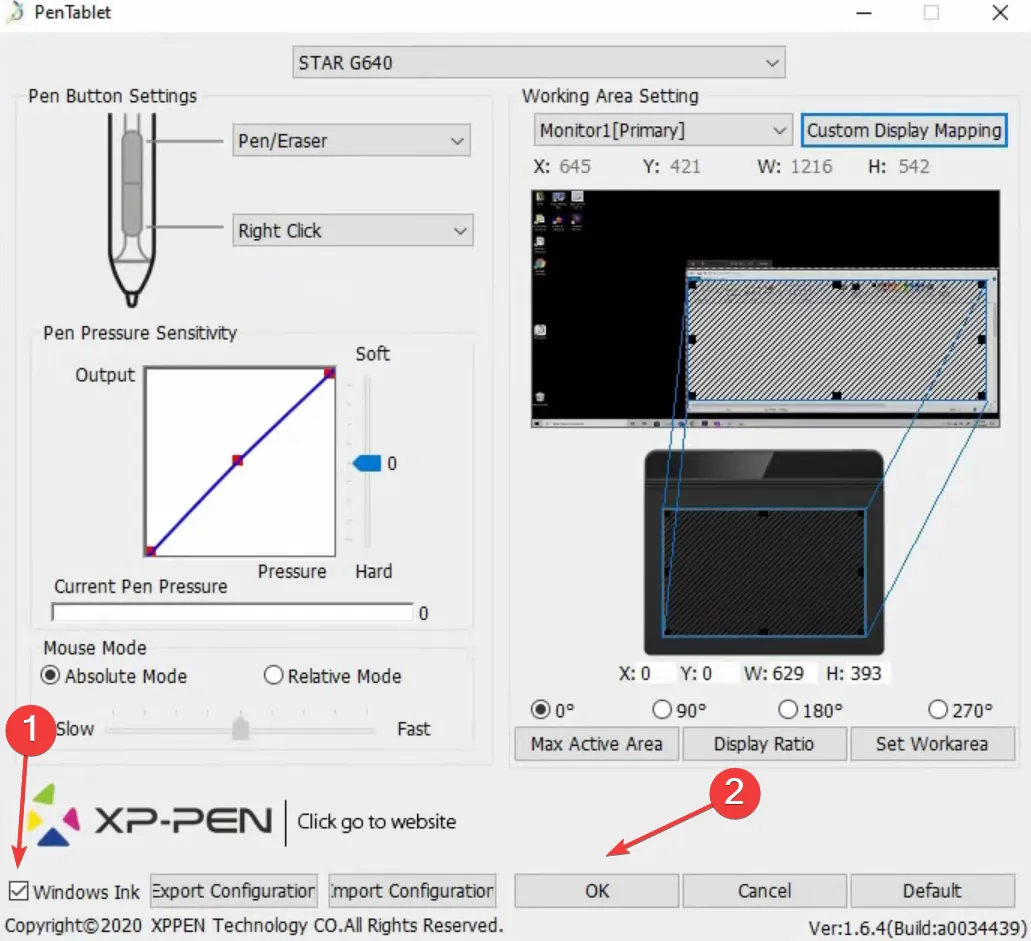
4. Zainstaluj ponownie urządzenie XP-PEN
- Naciśnij Windows+ X, aby otworzyć menu Power User i wybierz Menedżer urządzeń z listy opcji.
- Rozwiń wpis Urządzenia interfejsu HID, kliknij prawym przyciskiem myszy tablet XP-PEN i wybierz Odinstaluj urządzenie . Jeśli tabletu graficznego nie ma na liście, rozwiń pozostałe wpisy.

- Teraz zaznacz pole wyboru Spróbuj usunąć sterowniki dla tego urządzenia, jeśli są dostępne, a następnie kliknij Odinstaluj .
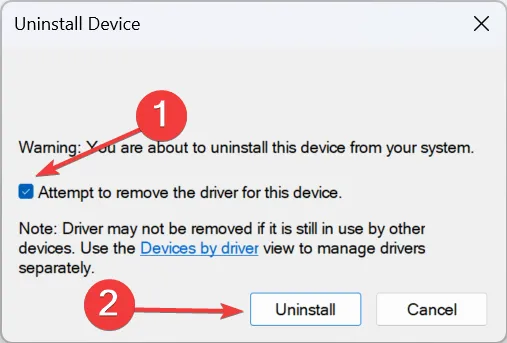
- Po zakończeniu uruchom ponownie komputer i sprawdź, czy system Windows automatycznie zainstalował sterowniki. Jeśli nie, pobierz go z oficjalnej strony XP-PEN.
5. Zaktualizuj sterownik XP-PEN
- Naciśnij Windows + R , aby otworzyć Uruchom, wpisz devmgmt.msc w polu tekstowym i naciśnij Enter.
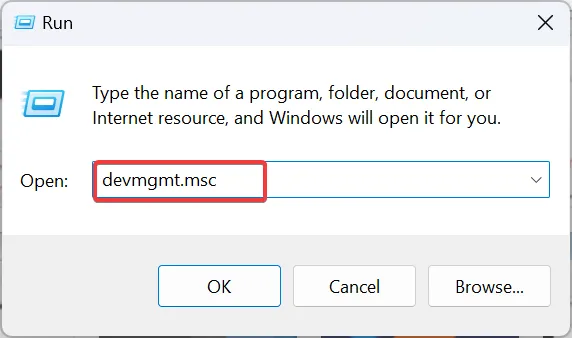
- Znajdź tutaj tablet z wyświetlaczem XP-PEN, kliknij go prawym przyciskiem myszy i wybierz Aktualizuj sterownik . Tablet jest zwykle wymieniony w kategorii Urządzenia interfejsu HID.
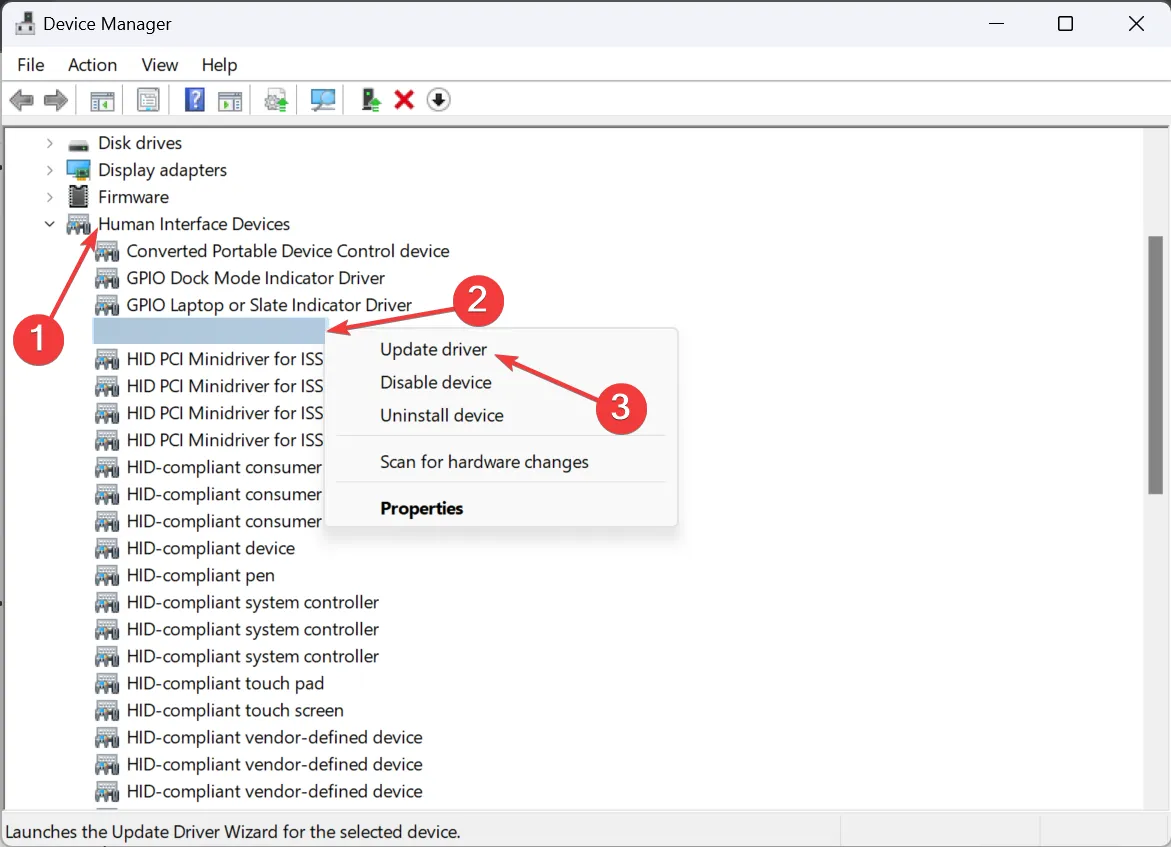
- Wybierz opcję Wyszukaj sterowniki automatycznie i poczekaj, aż system Windows zainstaluje najlepszą dostępną lokalnie wersję.
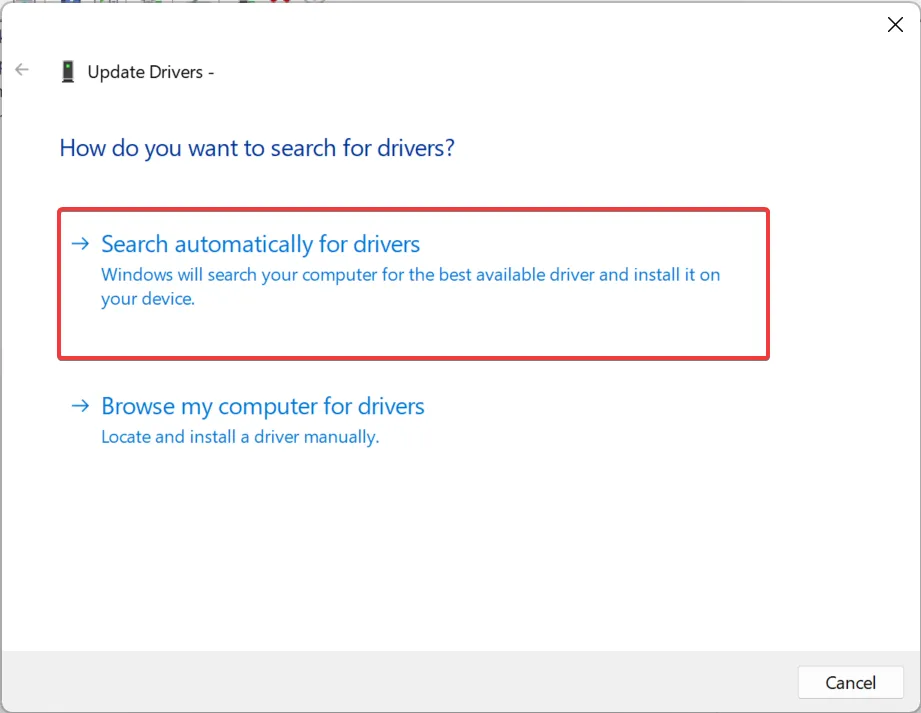
- Uruchom ponownie komputer i sprawdź poprawę.
Jeśli ciśnienie XP-PEN nie działa w Photoshopie, zawsze winny może być sterownik. A ich aktualizacja załatwia sprawę! Jest to również skuteczne rozwiązanie, gdy nacisk pióra Huion nie działa .
A jeśli system Windows nie może go znaleźć, sprawdź oficjalną stronę internetową, wybierz model tabletu, pobierz najnowszą wersję, a następnie ręcznie zainstaluj sterownik .
6. Włącz/wyłącz obszar roboczy Windows Ink
- Naciśnij Windows+ R, aby otworzyć Uruchom, wpisz regedit w polu tekstowym i kliknij OK.
- Kliknij przycisk Tak w monicie UAC.
- Przejdź następującą ścieżką lub wklej ją w pasku adresu i naciśnij Enter:
HKEY_LOCAL_MACHINE\SOFTWARE\Policies\Microsoft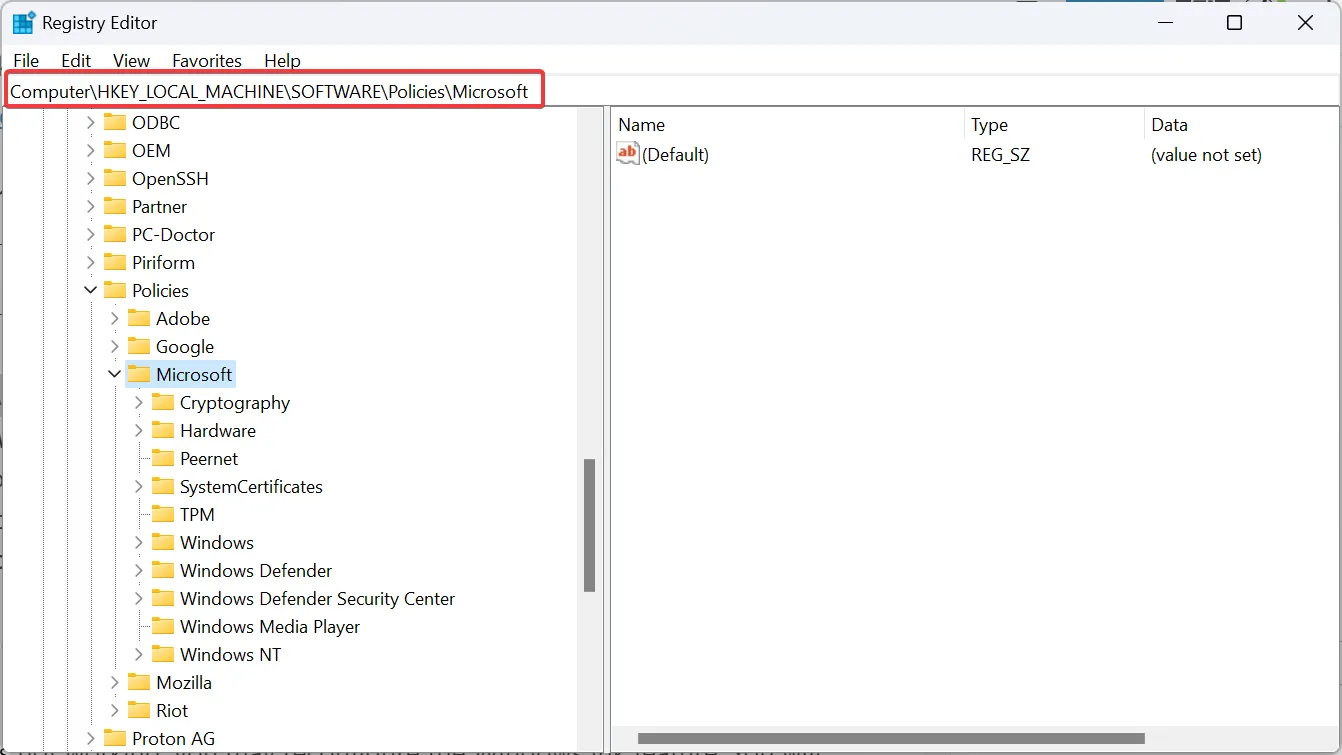
- Kliknij dwukrotnie klawisz WindowsInkWorkspace . Jeśli nie istnieje, kliknij prawym przyciskiem myszy klawisz Microsoft, najedź kursorem na New , wybierz Key i nadaj mu nazwę WindowsInkWorkspace .

- Teraz kliknij prawym przyciskiem myszy pustą część, wybierz Nowy z menu kontekstowego, wybierz Wartość DWORD (32-bitowa) i nadaj jej nazwę PozwólWindowsInkWorkspace .
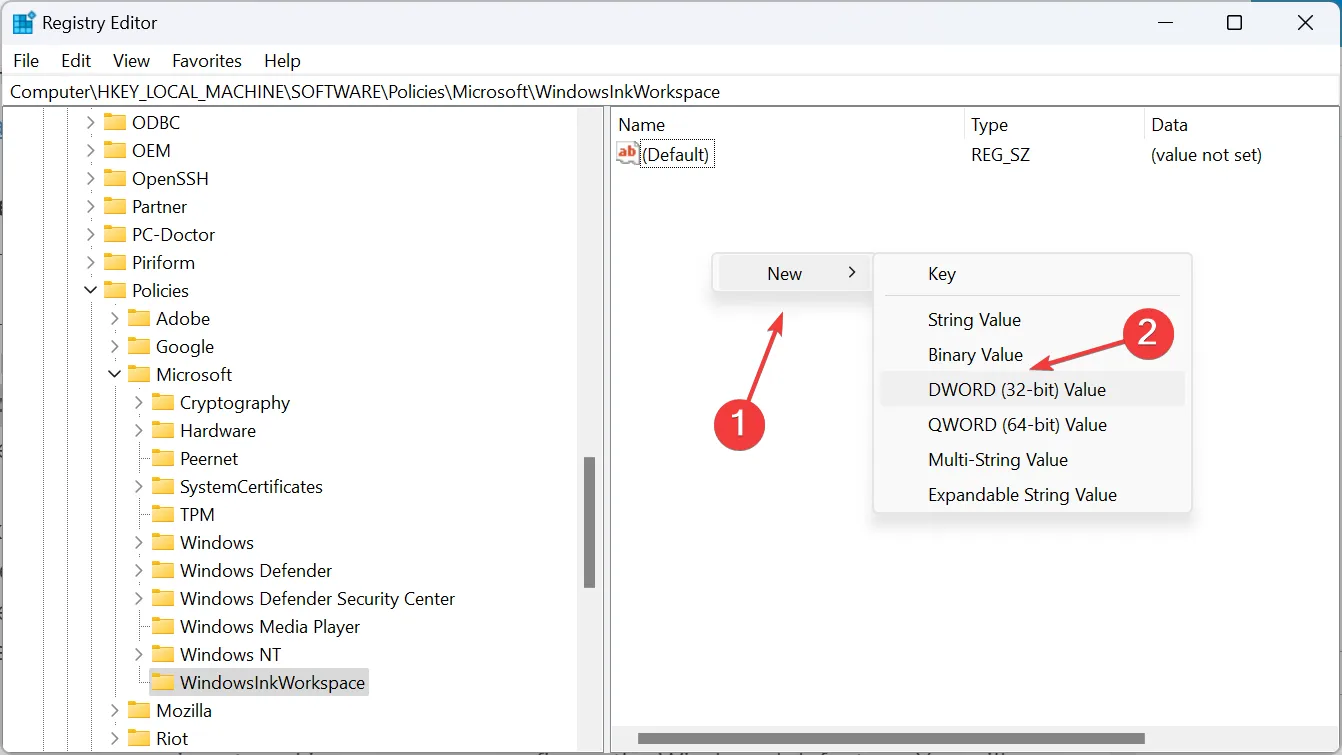
- Kliknij dwukrotnie plik DWORD.
- Cyfra 1 w obszarze Dane wartości włącza tę funkcję, a 0 ją wyłącza. Wprowadź jedną z nich i kliknij OK, aby zapisać zmiany.
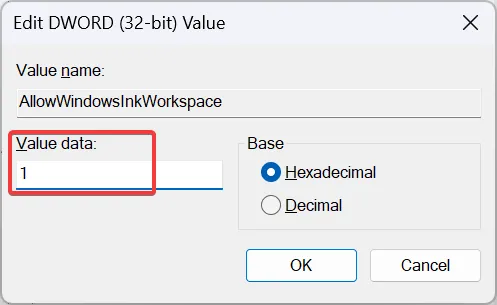
Jeśli nacisk pióra programu Photoshop nie działa, możesz ponownie skonfigurować funkcję Windows Ink. Będziesz musiał spróbować włączyć i wyłączyć tę funkcję, ponieważ oba działały dla użytkowników. To powinno wyeliminować wszystkie problemy z naciskiem pióra!
Jeśli XP-PEN nie ma nacisku w Photoshopie lub szerokość linii nie jest proporcjonalna do zastosowanego nacisku, zwykle ma to związek z konfiguracją. Jednak czułość na nacisk pióra powinna być możliwa dzięki plikom PSUserConfig.txt lub najnowszym sterownikom.
W przypadku jakichkolwiek pytań lub podzielenia się tym, co zadziałało w Twoim przypadku, zostaw komentarz poniżej.



Dodaj komentarz