Napraw kod błędu Xbox 0x87e00196 na komputerze z systemem Windows
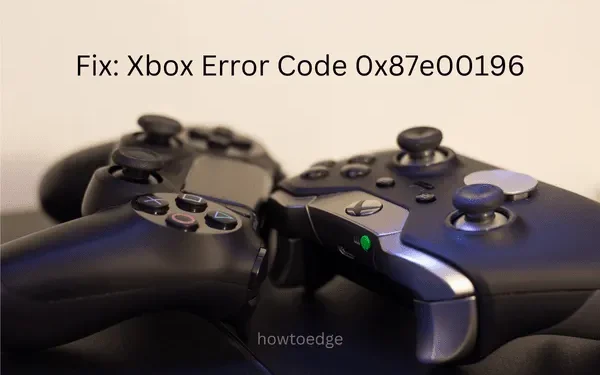
Kiedy instalujesz nowe gry lub aktualizujesz istniejące na komputerze z systemem Windows, system sprawdza aktualny stan usług gier. Jeśli ta aplikacja jest wyłączona lub skonfigurowana tak, aby nie działała w tle, może to spowodować wyświetlenie kodu błędu 0x87e00196. Ponadto, gdy serwery gier Microsoft nie działają, może to również spowodować wyświetlenie podobnego kodu błędu na Twoim komputerze.

|
temu błędowi często towarzyszy komunikat o błędzie o następującej treści: |
Zanim przejdziesz do rozwiązań, sprawdź stronę stanu Xbox Live. Tylko wtedy, gdy wszystkie usługi działają i nie ma żadnych poważnych przestojów, wypróbuj poniższe rozwiązania.
Napraw kod błędu Xbox 0x87e00196
Sugerujemy zastosowanie poniższych poprawek jedna po drugiej, aby rozwiązać ten kod błędu 0x87e00196 na komputerze z systemem Windows 11/10. Jeśli zastosowałeś już kilka rozwiązań tu i ówdzie, lepiej zainstaluj ponownie aplikację Gaming Services i wkrótce rozwiąż problem.
- Sprawdź aktualny stan usług gier firmy Microsoft
- Sprawdź, czy usługi gier działają w tle
- Zaktualizuj usługi gier i pozwól, aby działały w tle
- Napraw lub zresetuj pakiet usług gier
1] Sprawdź aktualny stan usług gier Microsoft
Jeśli podczas instalowania nowej gry lub aktualizowania istniejących na konsoli Xbox pojawia się kod błędu, sprawdź, czy nie występują awarie serwera w usłudze Xbox Live . Dopiero gdy zobaczysz, że usługa Gry i gry działa, przejdź do następnego rozwiązania.
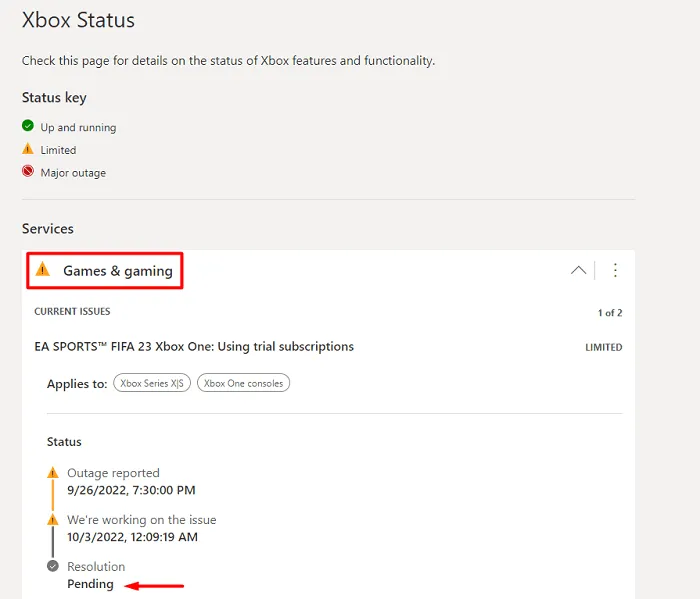
W przeciwnym razie poczekaj, aż rozdzielczość stanie się zielona. W takim przypadku zobaczysz także komunikat „Wszystkie usługi działają” .
2] Zaktualizuj usługi gier i pozwól, aby działały w tle
Kod błędu 0x87e00196 może również wystąpić, jeśli używasz nieaktualnej wersji aplikacji Gaming Services. Następnie uruchom Microsoft Store i wyszukaj tam „Usługi gier”. Jeśli jest jakaś oczekująca aktualizacja tej aplikacji, pobierz ją i zainstaluj na swoim komputerze.
Po uaktualnieniu tej aplikacji do gier sprawdź, czy jest ona ustawiona również do działania w tle. Wszelkie ograniczenia działania w tle mogą spowodować, że Xbox nie będzie instalował żadnych nowych gier ani nie aktualizował istniejących. Oto jak wykonać to zadanie –
- Kliknij prawym przyciskiem myszy ikonę Windows i wybierz Zainstalowane aplikacje / Aplikacje i funkcje .
- Wyszukaj usługi gier, a gdy je znajdziesz, kliknij trzy kropki dostępne na ich prawym końcu.
- Wybierz tutaj Opcje zaawansowane i na kolejnej stronie sprawdź, co znajduje się w sekcji „ Uprawnienia aplikacji działającej w tle ”.
- Użyj menu rozwijanego i zmień jego wartość domyślną na Zawsze .
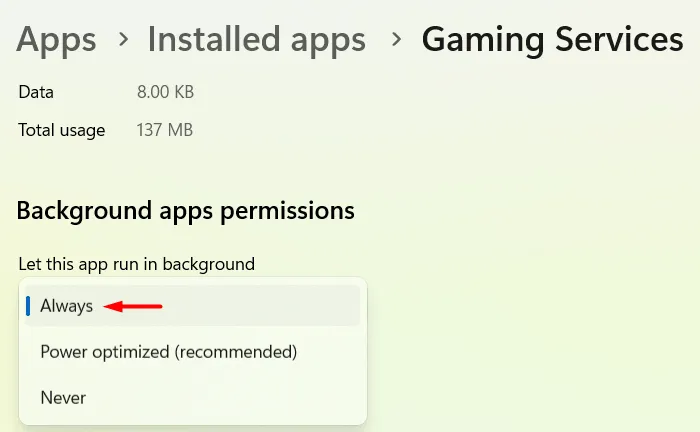
- Uruchom ponownie system Windows i sprawdź, czy problem został rozwiązany w ten sposób.
3] Sprawdź, czy usługi gier działają w tle
Kod błędu 0x87e00196 może również wystąpić, gdy aplikacja Gaming Services nie działa w tle. Otwórz Menedżera zadań i sprawdź aktualny stan tej aplikacji. Oto, co musisz zrobić –
- Naciśnij całkowicie Ctrl + Shift + Esc .
- Gdy otworzy się Menedżer zadań, przewiń w dół do GamingServices i zobacz, jaki jest jego aktualny stan.
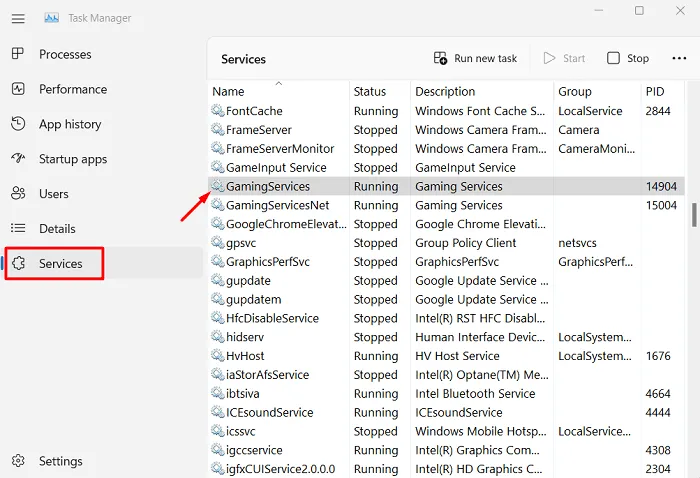
- Jeśli jego status brzmi „ zatrzymany ”, kliknij go prawym przyciskiem myszy i wybierz przycisk Start z menu kontekstowego.
- Poczekaj, aż ta usługa uruchomi się ponownie, a kiedy to nastąpi, uruchom ponownie komputer.
Zaloguj się ponownie na swoje urządzenie i spróbuj ponownie zainstalować lub zaktualizować gry, które wcześniej powodowały błąd 0x87e00196.
4] Napraw lub zresetuj pakiet usług gier
Jeśli błąd 0x87e00196 występuje nawet po tym, jak Twoje urządzenie spełnia powyższe warunki, tj. usługi są uruchomione, korzystasz z zaktualizowanej wersji usług gier i są one zawsze ustawione na działanie w tle, musi to oznaczać wewnętrzną usterkę związaną z ta aplikacja. W takich przypadkach należy naprawić lub zresetować pakiet usług gier. Oto jak wykonać to zadanie –
- Naciśnij Win + I, aby uruchomić Ustawienia.
- Wybierz Aplikacje > Zainstalowane aplikacje . W systemie Windows 11 21H1 lub wcześniejszych wersjach przejdź do opcji Aplikacje > Aplikacje i funkcje.
- Na pasku wyszukiwania wpisz „Usługi gier” i naciśnij Enter.
- Kliknij trzy poziome kropki obok opcji Usługi gier i wybierz Opcje zaawansowane .
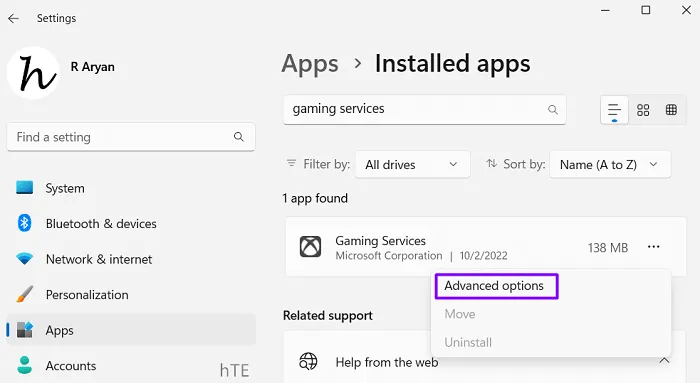
- Na następnym ekranie przewiń w dół do sekcji Resetuj i najpierw naciśnij przycisk Napraw . Idź i sprawdź, czy kod błędu 0x87e00196 rozwiązuje się w ten sposób.
- Jeśli nie, wróć do strony Ustawienia i tym razem naciśnij przycisk Resetuj . Zresetowanie usług gier usunie wszelkie zapisane w nich dane. Z tego powodu sugerujemy najpierw spróbować go naprawić.
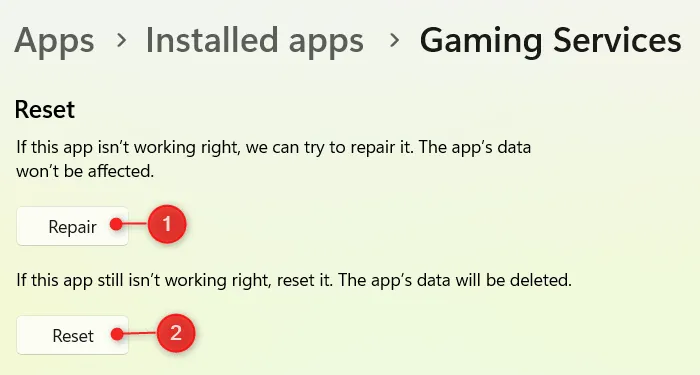
- Uruchom ponownie komputer i sprawdź, czy problem rozwiąże się na komputerze po kolejnym zalogowaniu.
5] Zainstaluj ponownie pakiet usług gier
W przypadkach, gdy żadne z powyższych rozwiązań nie pomoże, należy odinstalować i ponownie zainstalować pakiet usług gier. Postępuj zgodnie z poniższymi instrukcjami, jak przeprowadzić ponowną instalację –
- Naciśnij Win + X i wybierz Terminal Windows (administrator) z menu zasilania.
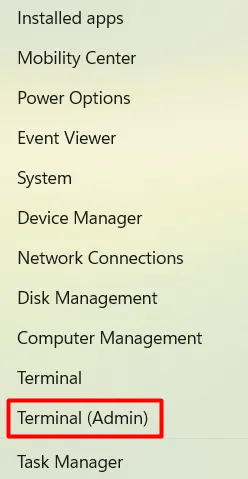
- Następnie pojawi się okno UAC, kliknij Tak , aby autoryzować dostęp.
- Terminal domyślnie wyląduje w Windows PowerShell z uprawnieniami administracyjnymi.
- Na podwyższonym terminalu skopiuj/wklej następujące polecenie i naciśnij Enter –
Get-AppxPackage *gamingservices* -allusers | remove-appxpackage -allusers
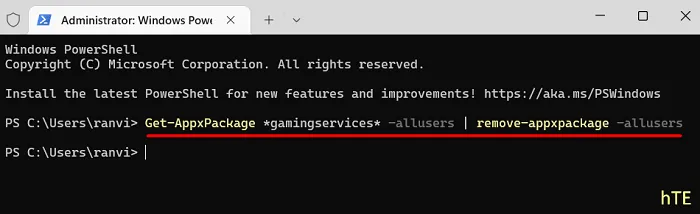
- Poczekaj, aż to polecenie zostanie uruchomione i zakończy się pomyślnie.
- Po zakończeniu aplikacja usług gier zostanie usunięta z Twojego komputera.
- Następnie uruchom ponownie komputer , aby pozbyć się pozostałych plików lub kluczy rejestru.
Zaloguj się ponownie na swoje urządzenie, a nie będziesz mieć żadnych problemów z instalacją nowej gry na komputerze z systemem Windows. Ponieważ aplikacja usług gier została już odinstalowana z Twojego komputera, odwiedź sklep Microsoft Store i pobierz stamtąd tę aplikację.
Aby to zrobić, kliknij prawym przyciskiem myszy ikonę Windows i ponownie wybierz Terminal Windows (Administrator). Skopiuj/wklej na nim poniższy kod i naciśnij Enter.
start ms-windows-store://pdp/?productid=9MWPM2CQNLHN
W następnej kolejności zostanie uruchomiony sklep Microsoft Store z aplikacją Gaming Services na stronie głównej. Kliknij opcję Zainstaluj , aby ponownie zainstalować aplikację Gaming Services na komputerze. Po pomyślnym zainstalowaniu tej aplikacji możesz spróbować ponownie zainstalować nowe gry stąd. Mam nadzieję, że tym razem nie napotkałeś na swoim komputerze błędu o kodzie 0x87e00196.
Jak ponownie zainstalować Game Bar na komputerze z systemem Windows?
Otwórz Windows PowerShell jako administrator i wykonaj na nim poniższe polecenie. Ten kod trwale usunie pasek gry z komputera z systemem Windows.
Get-AppxPackage Microsoft.XboxGamingOverlay | Remove-AppxPackage
Aby zainstalować go ponownie, odwiedź oficjalną witrynę Xbox Game Bar w domyślnej przeglądarce internetowej i kliknij przycisk Pobierz.
Dlaczego Forza Horizon nie pobiera się na mój komputer?
Gra Forza Horizon nie jest pobierana na niekompatybilne komputery. Jeśli masz pewność, że Twoje urządzenie spełnia minimalne wymagania systemowe tej gry, zsynchronizuj zegar komputera z ustawieniami regionalnymi. Inne możliwe rozwiązania tego problemu obejmują wyłączenie zapory sieciowej, wyczyszczenie folderów tymczasowych lub ponowną instalację aplikacji Xbox. Jeśli żadne z tych rozwiązań nie pomoże, zresetuj usługi gier do ustawień domyślnych.



Dodaj komentarz