Napraw błąd Xbox 0x8007042b podczas uruchamiania gier
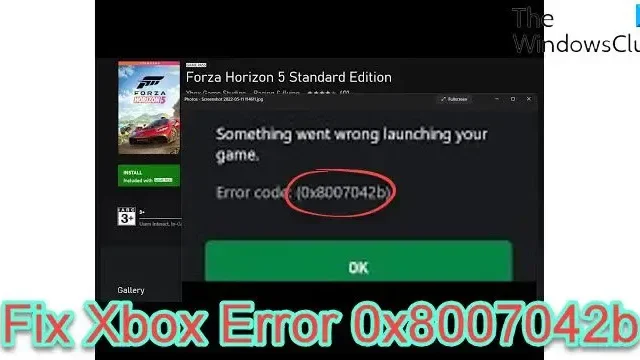
Gry na konsolę Xbox , takie jak Destiny 2, cieszą się ogromną popularnością wśród graczy. Jednak ostatnio zdarzył się drobny wypadek, który uniemożliwił im czerpanie z tego radości. Ten wypadek występuje w postaci błędu 0x8007042b podczas uruchamiania gier Xbox. W tym artykule omówimy to i znajdziemy rozwiązania.
Podczas uruchamiania gry coś poszło nie tak. Kod błędu: (0x8007042b)

Napraw błąd Xbox 0x8007042b podczas uruchamiania gier
Jeśli nie możesz grać w grę z powodu komunikatu – Coś poszło nie tak podczas uruchamiania gry, Kod błędu 0x8007042b podczas uruchamiania gier Xbox, wykonaj poniższe rozwiązania:
- Uruchom ponownie urządzenie
- Napraw lub zresetuj grę
- Uruchom grę z uprawnieniami administratora
- Usuń lokalną pamięć podręczną Microsoft Store
- Zaloguj się do Xbox i Microsoft Store przy użyciu tego samego konta
- Uruchom lub uruchom ponownie usługę Xbox
- Uruchom narzędzie do rozwiązywania problemów z aplikacjami ze Sklepu Windows
- Ponownie zainstaluj grę
Zacznijmy od tego przewodnika rozwiązywania problemów.
1] Uruchom ponownie urządzenie
Zainicjuj przewodnik czymś prostym, ale kluczem do wielu problemów, uruchom ponownie konsolę Xbox i komputer. Kod błędu może być tymczasowy i wynikać z normalnych usterek i wymaga jedynie całkowitego wyłączenia urządzeń.
Więc proszę wyłącz konsolę, odłącz ją i dla zachowania ostrożności odłącz także router sieciowy. Poczekaj chwilę, a następnie podłącz oba urządzenia.
Teraz uruchom ponownie komputer, a następnie spróbuj uruchomić grę. Miejmy nadzieję, że nie będzie żadnych przeszkód, które powstrzymywałyby Cię od grania w tę grę, ale jeśli tak, zapoznaj się z następnym rozwiązaniem.
2] Napraw lub zresetuj grę

Napraw lub zresetuj grę, aby usunąć uszkodzenie w grze. Aby zrobić to samo, wykonaj czynności wymienione poniżej:
- Przejdź do menu Start, wyszukaj w górę i wybierz Ustawienia.
- Przejdź do karty Aplikacje i kliknij opcję Aplikacje i funkcje lub Zainstalowane aplikacje.
- Przewiń w dół, znajdź grę i naciśnij trzy pionowe kropki lub wybierz ją.
- Teraz wybierz przycisk Opcje zaawansowane i naciśnij przycisk Napraw.
Po zakończeniu procesu uruchom ponownie grę i sprawdź, czy gra działa poprawnie; jeśli nie, powtórz ten sam proces, ale tym razem naciśnij przycisk Resetuj. Zrób to samo z aplikacją Xbox zainstalowaną na komputerze. Na koniec sprawdź, czy problem został rozwiązany
3] Uruchom grę z uprawnieniami administratora
Jeśli napotkasz błąd podczas próby uruchomienia gry, może to być spowodowane niewystarczającymi uprawnieniami nadanymi programowi uruchamiającemu. Aby rozwiązać ten problem, spróbuj uruchomić grę jako administrator. Dlatego kliknij grę prawym przyciskiem myszy i wybierz opcję Uruchom jako administrator. Gdy pojawi się monit UAC, kliknij Tak, aby potwierdzić.
Jeśli gry nie ma na pulpicie, otwórz aplikację Xbox, kliknij trzy kropki powiązane z grą, a następnie wybierz opcję Utwórz skrót na pulpicie. Teraz uruchamiasz go z uprawnieniami administratora.
4] Usuń lokalną pamięć podręczną Microsoft Store
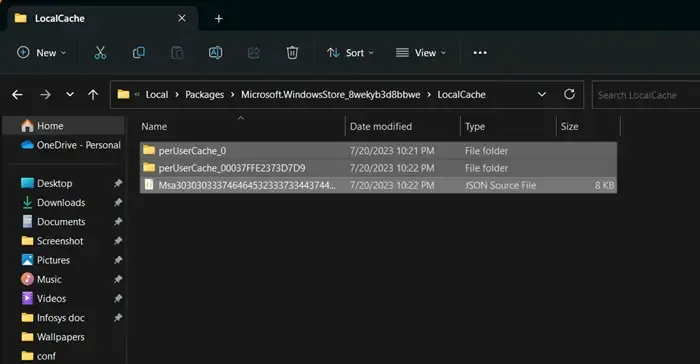
Istnieją różne przypadki, w których Sklep nie działa tak, jak powinien, lub jedna lub więcej aplikacji działa nieprawidłowo. Widzieliśmy, że dzieje się tak głównie z powodu uszkodzonych pamięci podręcznych. Jest to jednak łatwe do naprawienia, ponieważ wymaga jedynie dokładnego oczyszczenia.
Oto jak wyczyścić zawartość folderu Microsoft Store LocalCache:
- Kliknij Win + R, aby otworzyć okno dialogowe Uruchom , a następnie wpisz %userprofile%.
- Kliknij przycisk OK, aby otworzyć folder profilu użytkownika w Eksploratorze plików.
- Kliknij folder AppData . Jeśli nie możesz tego znaleźć, w takim przypadku odkryj ukryte pliki i foldery .
- Po zakończeniu przejdź do folderu Local, otwórz folder Packages, a następnie przewiń w dół
- Zlokalizuj i otwórz folder Microsoft.WindowsStore_8wekyb3d8bbwe i znajdź folder LocalCache .
- Otwórz folder, usuń wszystkie jego pliki i uruchom ponownie komputer.
Na koniec sprawdź, czy problem został rozwiązany.
5] Zaloguj się do Xbox i Microsoft Store przy użyciu tego samego konta
Jeśli zalogowałeś się do Xbox i Microsoft Store przy użyciu różnych kont, pojawi się ten błąd. Zsynchronizuj więc obie aplikacje, logując się na to samo konto, a następnie sprawdź, czy problem został rozwiązany.
6] Uruchom lub uruchom ponownie wszystkie usługi Xbox
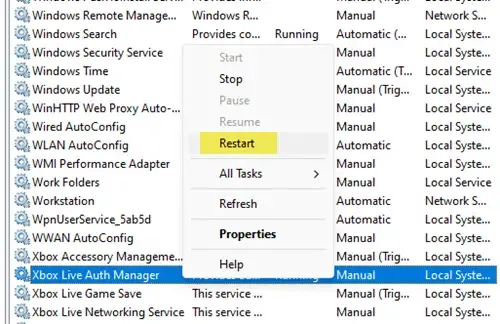
Xbox, aby działał płynnie, potrzebuje usług działających w tle, a jeśli te usługi zostaną wyłączone, komputer najprawdopodobniej będzie miał trudności z uruchomieniem gry. Po prostu włącz lub wyłącz, a następnie włącz tę usługę, wykonując czynności wymienione poniżej:
- Kliknij Win + R, aby otworzyć okno dialogowe Uruchom, a następnie wpisz services.msc, aby otworzyć okno usług.
- Teraz naciśnij przycisk Enter, znajdź i kliknij prawym przyciskiem myszy usługę, która ma w nazwie Xbox.
- Wybierz opcję Właściwości, a następnie przełącz Typ uruchamiania na Automatyczny. Wybierz także Start, jeśli usługa nie została włączona. Jeśli była włączona, wyłącz ją, a następnie włącz
- Naciśnij przyciski Zastosuj i OK i zrób to samo dla innych usług Xbox.
Teraz ponownie uruchom aplikację Xbox, a następnie grę, i miejmy nadzieję, że będziesz mieć płynną rozgrywkę.
7] Uruchom narzędzie do rozwiązywania problemów z aplikacjami ze Sklepu Windows
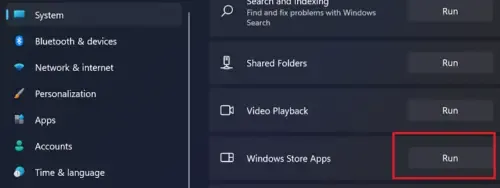
8] Ponownie zainstaluj grę
Na koniec przejdź do ponownej instalacji gry. Ten problem może wystąpić, jeśli problem leży w instalacji gry i można go rozwiązać tylko za pomocą nowej instalacji.
Mamy nadzieję, że możesz rozwiązać problem, korzystając z rozwiązań wymienionych w tym poście.
Co oznacza błąd 0x800705b4 na konsoli Xbox serii X?
Innym kodem błędu Xbox uniemożliwiającym użytkownikom granie w grę jest 0x8007054B4 . Pojawia się po zaktualizowaniu dowolnej konsoli, gry lub aplikacji. I jest wskaźnikiem, że wystąpił problem z aktualizacją i zakończył się niepowodzeniem. W takim przypadku może to być spowodowane zwykłymi usterkami, błędami aktualizacji, problemami z serwerem, pamięciami podręcznymi itp. Cóż, spróbuj włączyć i wyłączyć konsolę Xbox i zobacz najpierw.
Dlaczego pojawia się błąd 0x8007042b?
Kod błędu usługi Windows Update 0x8007042b występuje, gdy składniki usługi Windows Update są uszkodzone. Możesz uruchomić wbudowane narzędzie do rozwiązywania problemów z Windows Update i zresetować składniki Windows Update, aby rozwiązać problem.
Dodaj komentarz