Poprawka: kontroler Xbox miga po podłączeniu do komputera

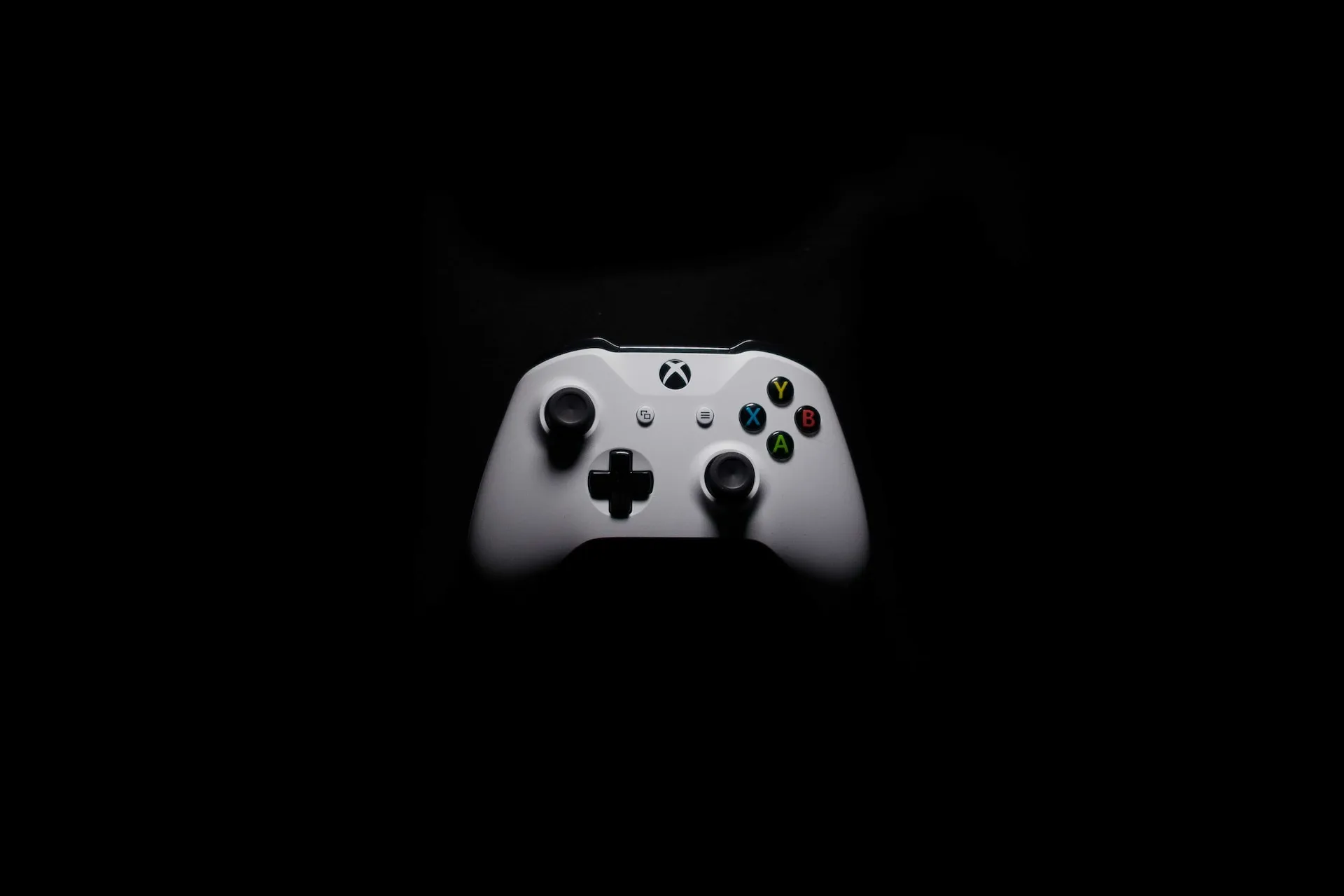
Kontrolery Xbox to jedne z najpopularniejszych urządzeń bezprzewodowych. Pamiętaj, że nie są one całkowicie odporne na błędy, ale prawdopodobieństwo wystąpienia problemów jest niewielkie. Jednak kilku użytkowników zgłosiło, że ich kontroler Xbox miga po podłączeniu do komputera.
Problem może leżeć po stronie komputera, połączenia między urządzeniami lub kontrolera bezprzewodowego Xbox. Lista przyczyn jest nieskończona, ale każda z nich ma określone rozwiązanie. Zidentyfikuj pierwsze, wykonaj drugie i gotowe!
Dlaczego mój kontroler Xbox miga, gdy jest podłączony do komputera?
- Baterie kontrolera nie są wystarczająco naładowane.
- Połączenie między kontrolerem a komputerem jest słabe lub oba nie są połączone.
- Problemy sprzętowe lub nieprawidłowe działanie komponentów samego kontrolera.
- Jeśli zastanawiasz się, dlaczego mój kontroler Xbox One miga i nie łączy się, być może używasz niewłaściwego kabla do połączeń przewodowych.
Jak naprawić kontroler Xbox, jeśli miga po podłączeniu go przewodem do komputera?
Zanim zaczniemy od nieco skomplikowanych rozwiązań, wypróbuj najpierw te szybkie:
- Jeśli kontroler Xbox miga, ale się nie włącza, naładuj kontroler lub wymień akumulator. Ponadto, jeśli masz konsolę Xbox, podłącz do niej kontroler na chwilę.
- Odłącz kontroler Xbox i ponownie sparuj go z komputerem w taki sam sposób, jak początkowo.
- Użyj adaptera bezprzewodowego Xbox, aby skonfigurować kontroler, jeśli połączenie Bluetooth nie działa.
- Jeśli przewodowy kontroler Xbox miga po podłączeniu do komputera, upewnij się, że używasz odpowiedniego kabla. Niektóre służą wyłącznie do ładowania. Użyj takiego, który obsługuje przesyłanie danych.
- Choć może to zabrzmieć zaskakująco, włączenie kontrolera, a następnie podłączenie go kablem działa, gdy miga przycisk Home kontrolera Xbox.
Jeśli żadna nie działa, przejdź do poprawek wymienionych poniżej.
1. Zaktualizuj oprogramowanie kontrolera
- Naciśnij Windows + S, aby otworzyć wyszukiwanie, wpisz Akcesoria Xbox w polu tekstowym i kliknij odpowiedni wynik wyszukiwania. Jeśli go nie masz, pobierz Akcesoria Xbox ze sklepu Microsoft Store.
- Podłącz kontroler do komputera za pomocą oficjalnego kabla USB. Aktualizacje oprogramowania sprzętowego przez połączenie Bluetooth nie są obsługiwane.
- Po wykryciu kontrolera przewodowego kliknij przycisk wielokropka w obszarze Konfiguruj.
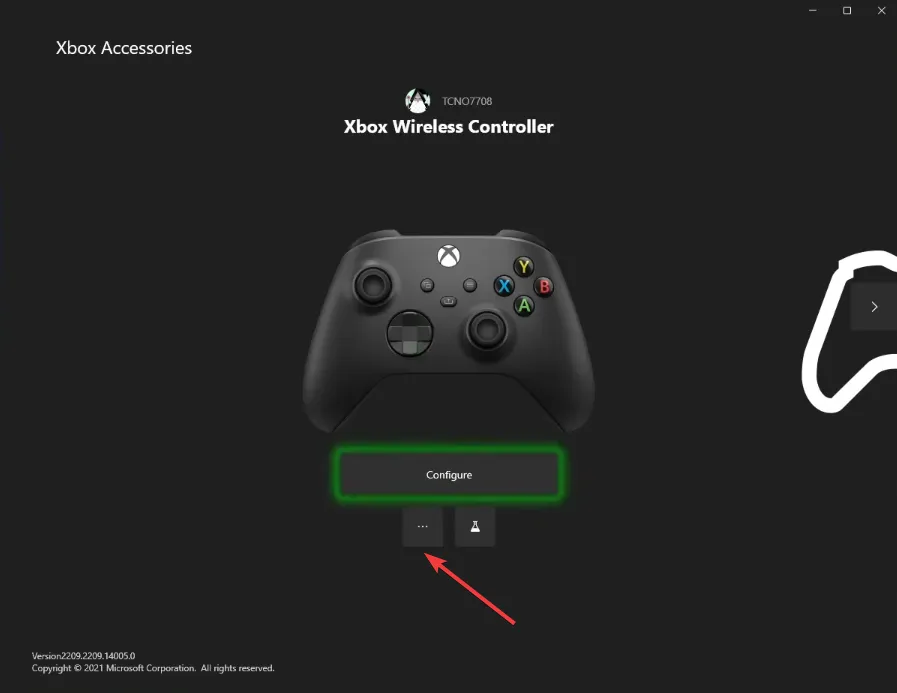
- Teraz kliknij Aktualizuj teraz.
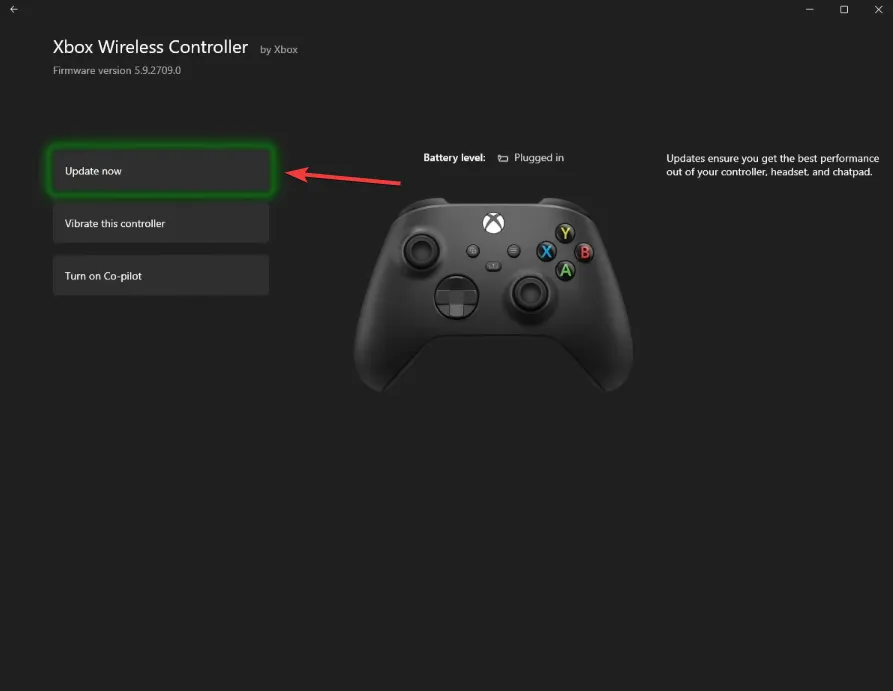
- Przeczytaj instrukcje aktualizacji i kliknij Kontynuuj, aby kontynuować.
- Poczekaj na zainstalowanie aktualizacji oprogramowania sprzętowego.
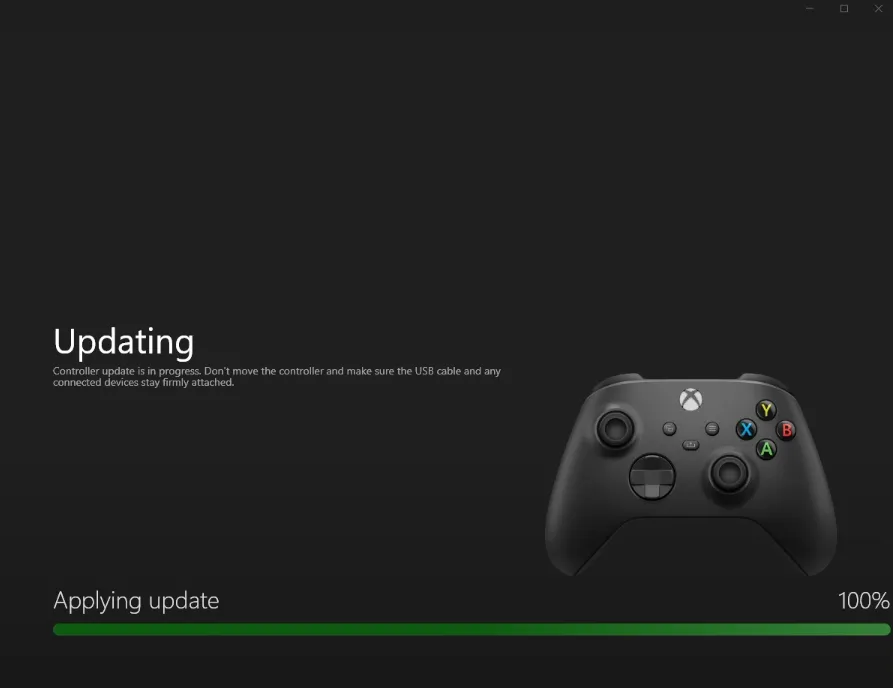
- Po zakończeniu ponownie przejdź do sekcji aktualizacji i upewnij się, że jest tam napisane: Brak dostępnych aktualizacji.
- Na koniec uruchom ponownie urządzenia i sprawdź, czy kontroler Xbox nadal miga po podłączeniu do komputera.
2. Zaktualizuj system Windows
- Naciśnij Windows + I , aby otworzyć Ustawienia, przejdź do Windows Aktualizuj w panelu nawigacji i kliknij przycisk Sprawdź dostępność aktualizacji.
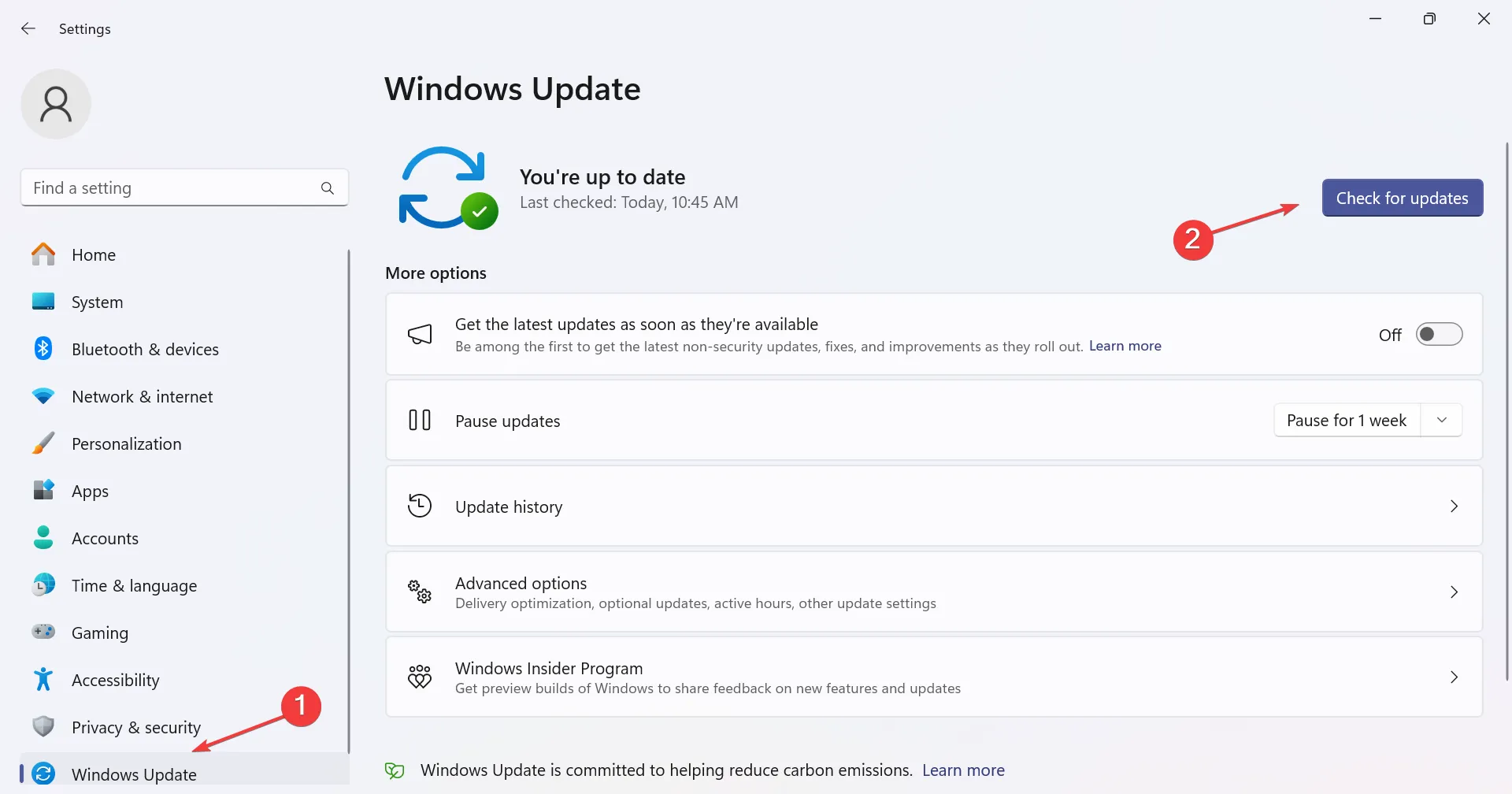
- Jeśli dostępna jest aktualizacja, kliknij Pobierz & zainstaluj na wypadek, gdyby nie pobrało się automatycznie.
- Uruchom ponownie komputer i sprawdź, czy kontroler Xbox Series X nadal miga na komputerze.
3. Zainstaluj ponownie sterownik kontrolera
- Naciśnij Windows + X , aby otworzyć menu Użytkownika zaawansowanego i wybierz Menedżer urządzeń< a i=4> z listy opcji.
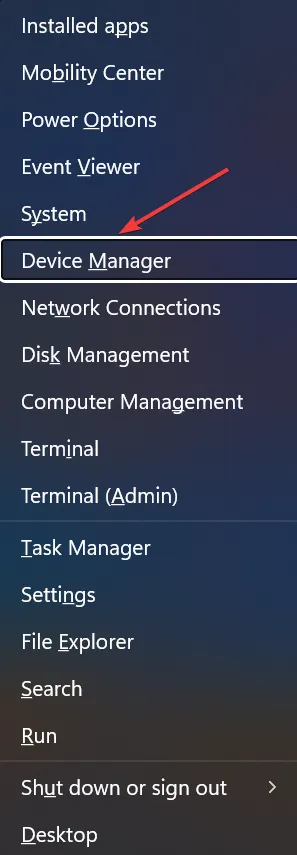
- Rozwiń różne wpisy, zlokalizuj kontroler Xbox, kliknij go prawym przyciskiem myszy i wybierz Odinstaluj urządzenie.
- Zaznacz pole wyboru Spróbuj usunąć sterownik dla tego urządzenia, jeśli jest dostępny, i kliknij przycisk Odinstaluj.
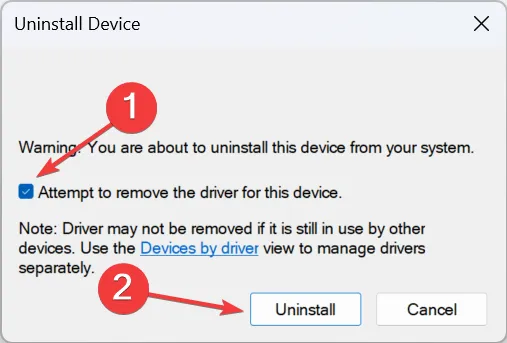
- Uruchom ponownie komputer, a system Windows automatycznie zainstaluje nową kopię sterownika.
Kiedy kontroler Xbox nie działa i po podłączeniu do komputera po prostu miga, przyczyną może być uszkodzony sterownik. Jeśli obok ikony kontrolera w Menedżerze urządzeń widzisz żółty wykrzyknik, ponowna instalacja sterownika załatwi sprawę!
4. Przywróć oprogramowanie sprzętowe
Wskazówka
Aby przywrócić oprogramowanie sprzętowe kontrolera Xbox, możesz użyć aplikacji Akcesoria Xbox na konsoli zgodnie z opisem w tym oficjalnym przewodniku. Ale dla tych, którzy nie mają dostępu do konsoli Xbox, to samo można zrobić za pośrednictwem komputera. Upewnij się, że pobrałeś aplikację Akcesoria Xbox na komputer PC.
- Podłącz kontroler Xbox do komputera za pomocą kabla USB.
- Naciśnij Windows + E , aby otworzyć Eksplorator plików, wklej następującą ścieżkę w pasku adresu i naciśnij Enter :
xboxaccessories:\\firmwareupdate?legacyDowngrade=true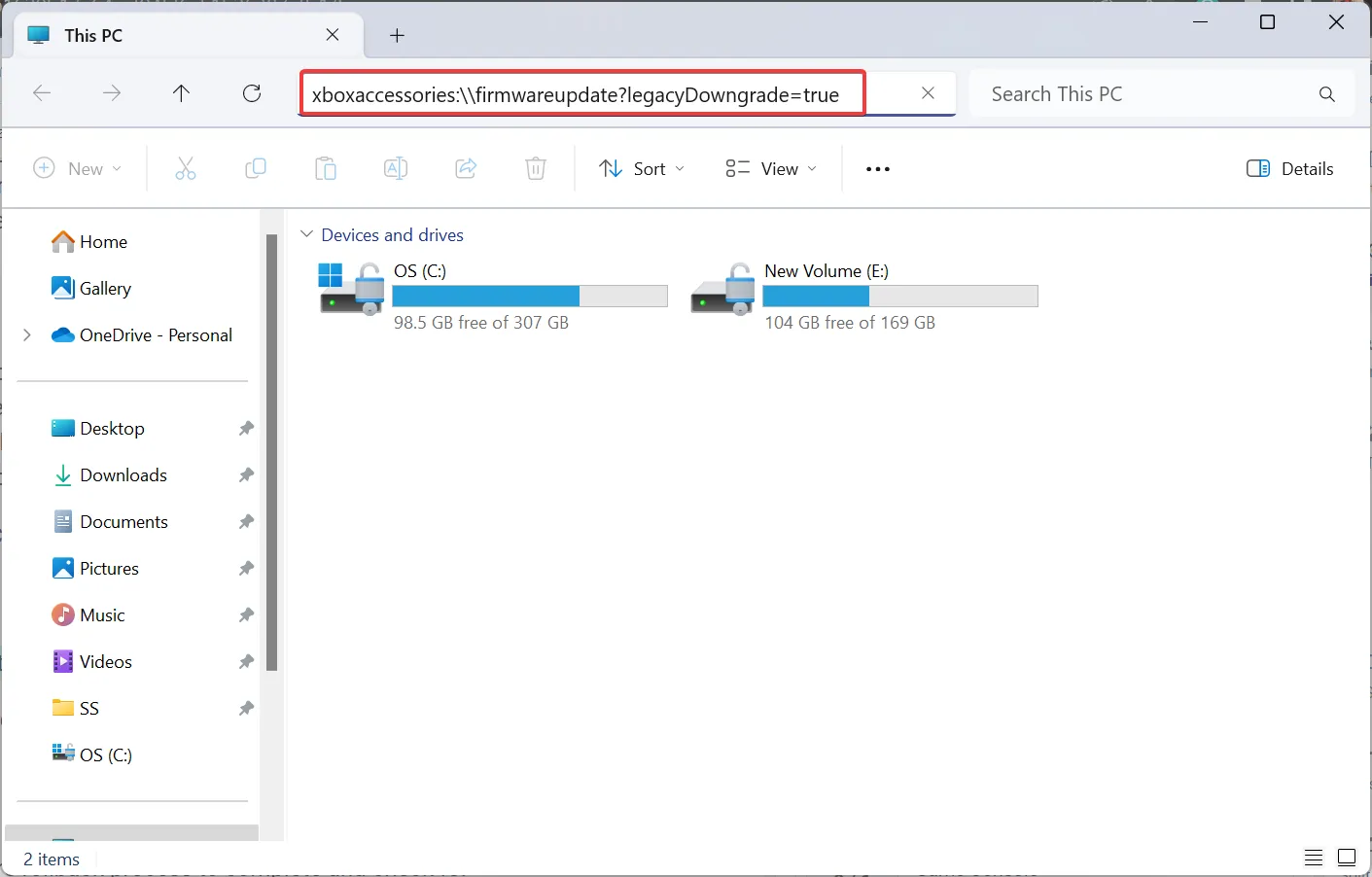
- Po uruchomieniu aplikacji Akcesoria Xbox kliknij przycisk Przywróć oprogramowanie sprzętowe.
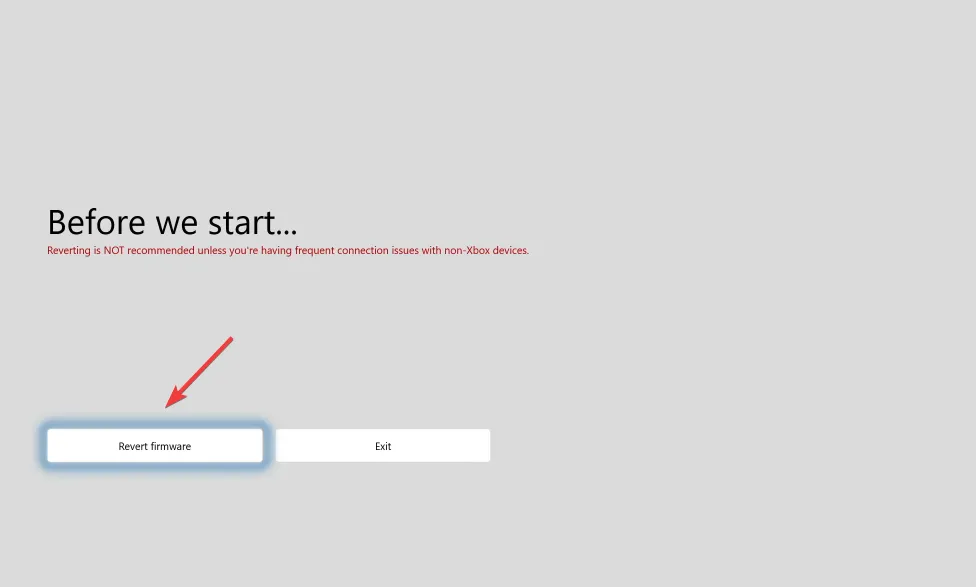
- Kliknij Tak, przywróć oprogramowanie sprzętowe w wyświetlonym oknie potwierdzenia.
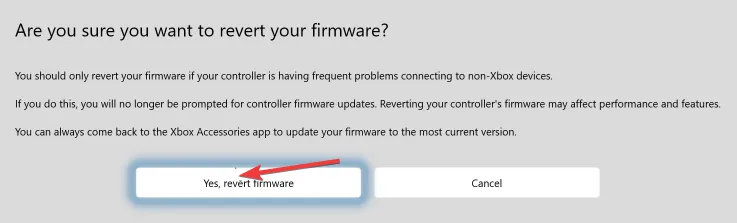
- Poczekaj na zakończenie procesu przywracania oprogramowania sprzętowego i sprawdź, czy istnieją ulepszenia.
5. Skontaktuj się z pomocą techniczną Xbox
Jeśli nic innego nie pomogło, prawdopodobnie jest to problem związany ze sprzętem lub oprogramowaniem, które nie zostało jeszcze załatane. W takim przypadku najlepiej będzie, jeśli skontaktujesz się z pomocą techniczną Xbox.
Będą w stanie zapewnić rozwiązanie lub konkretny harmonogram, kiedy problem zostanie rozwiązany. Mogą też poprosić Cię o wymianę kontrolera w przypadku awarii sprzętu. W ten sposób pozbędziesz się również wszelkich przyszłych problemów.
Jedno z tych rozwiązań powinno pomóc rozwiązać problem, jeśli kontroler Xbox migał po podłączeniu do komputera. Pamiętaj, że jest to zwykle powszechny problem, taki sam jak wtedy, gdy urządzenie USB kontrolera Xbox nie jest rozpoznawane, często związane z oprogramowaniem sprzętowym lub sterownikiem.
Dla tych z Was, którzy korzystają z poprzedniej wersji, poznajcie wszystkie sposoby skonfigurowania kontrolera Xbox w systemie Windows 10.
Jeśli masz jakieś pytania lub chcesz podzielić się informacją, która poprawka zadziałała, zostaw komentarz poniżej.



Dodaj komentarz