Napraw wuauclt.exe, który nie działa lub nie jest rozpoznawany w systemie Windows 11/10
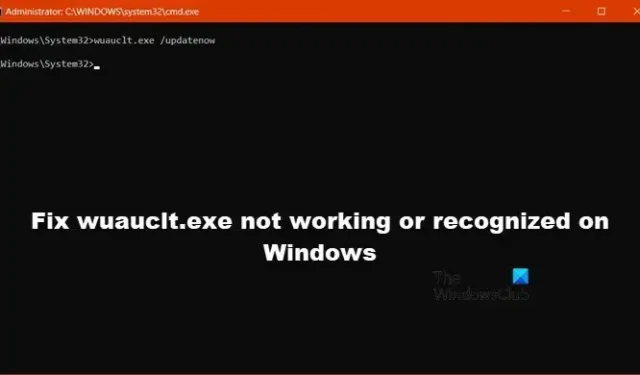
Wuauclt.exe jest procesem działającym w tle usługi Windows Update AutoUpdate, a jego zadaniem jest sprawdzanie dostępności aktualizacji . Przy włączonych aktualizacjach automatycznych proces będzie działał w tle. Służy również do wymuszenia na systemie Windows natychmiastowego sprawdzenia dostępności aktualizacji za pomocą wiersza poleceń.
Jednak według użytkowników polecenia wuauclt.exe /updatenow, /reportnow, /detectnow itp. nie działają na ich komputerach z systemem Windows. W tym poście porozmawiamy o tym i zobaczymy, co możesz zrobić, jeśli wuauclt.exe nie działa lub nie jest rozpoznawany w systemie Windows.
Napraw wuauclt.exe, który nie działa lub nie jest rozpoznawany w systemie Windows 11/10
Jeśli polecenia wuauclt.exe /updatenow, /reportnow, /detectnow itp. nie działają w systemie Windows 11/10, postępuj zgodnie z poniższymi rozwiązaniami, aby rozwiązać problem.
- Użyj innej sieci lub wyłącz połączenie taryfowe
- Uruchom narzędzie do rozwiązywania problemów z Windows Update
- Uruchom wuauclt.exe w stanie czystego rozruchu
- Napraw pliki systemowe Windows Update.
Porozmawiajmy o nich szczegółowo.
1] Użyj innej sieci lub wyłącz połączenie taryfowe
Jeśli korzystasz z mobilnego punktu dostępowego i uruchamiasz polecenie wuaclt, jest bardzo prawdopodobne, że system Windows nie zaktualizuje twojego urządzenia. To dlatego, że system Windows uważa sieć komórkową za stosunkowo wolną i ograniczoną. Chociaż czasami błędnie identyfikuje połączenie Wi-Fi jako połączenie z mobilnym hotspotem. W takim przypadku zalecamy przełączenie się do innej sieci. Jeśli nie możesz tego zrobić, powinieneś wyłączyć Metered Connection. Wykonaj czynności podane poniżej, aby zrobić to samo.
- Otwórz ustawienia przez Win + I.
- Przejdź do Sieć i Internet> Wi-Fi.
- Teraz przejdź do połączonej sieci i upewnij się, że przełącznik Metered Connection jest wyłączony.
Po zakończeniu uruchom ponownie komputer i ponownie uruchom polecenie. Mamy nadzieję, że tym razem aktualizacja zostanie zainstalowana.
2] Uruchom narzędzie do rozwiązywania problemów z Windows Update
Windows Update Troubleshoot to wbudowane narzędzie systemu Windows, które może skanować to, co skanuje za pomocą składników aktualizacji, a jeśli coś jest nie tak, zastosuje wymagane poprawki. W większości przypadków, jeśli problem jest wynikiem jakiegoś uszkodzenia, uruchomienie tego narzędzia załatwia sprawę. Wykonaj czynności podane poniżej, aby zrobić to samo.
Okna 11:
- Otwórz ustawienia systemu Windows.
- Teraz przejdź do System> Rozwiązywanie problemów.
- Następnie kliknij przycisk Inne narzędzia do rozwiązywania problemów.
- Kliknij przycisk Uruchom powiązany z aktualizacjami systemu Windows.
- Na koniec postępuj zgodnie z instrukcjami wyświetlanymi na ekranie, aby ukończyć zadanie.
Okna 10:
- Uruchom ustawienia systemu Windows.
- Przejdź do opcji Aktualizacja i zabezpieczenia > Rozwiązywanie problemów.
- Kliknij opcję Dodatkowe narzędzie do rozwiązywania problemów.
- Wybierz Aktualizacje systemu Windows i kliknij Uruchom narzędzie do rozwiązywania problemów.
- Postępuj zgodnie z instrukcjami wyświetlanymi na ekranie, aby wykonać zadanie.
Mamy nadzieję, że to rozwiąże problem.
3] Uruchom wuauclt.exe w stanie czystego rozruchu
Jeśli składniki Windows Update nie są uszkodzone, ale nie możesz uruchomić wuauclt, uruchom komputer w stanie czystego rozruchu, a następnie spróbuj. Jak sama nazwa wskazuje, Clean Boot State otwiera się tylko z niezbędnymi usługami i programami, więc można zatrzymać każdą aplikację inną niż Microsoft, a następnie uruchomić polecenie. Robimy to, aby sprawdzić, czy istnieje aplikacja innej firmy, która zatrzymała polecenie. Wykonaj czynności podane poniżej, aby zrobić to samo.
- Otwórz Uruchom, wpisz „msconfig” i kliknij OK.
- Teraz przejdź do zakładki Usługi, zaznacz pole wyboru Ukryj wszystkie usługi Microsoft i kliknij Wyłącz wszystkie.
- Na koniec kliknij Zastosuj> OK.
Tak więc po ponownym uruchomieniu komputera otworzy się on bez usług, które mogłyby zakłócać polecenie. Następnie możesz uruchomić polecenie Windows Update AutoUpdate i sprawdzić, czy problem został rozwiązany.
4] Napraw pliki systemowe Windows Update
Jeśli nic nie działa, możemy założyć, że przyczyną problemu są uszkodzone pliki systemowe.
Masz wtedy dwie opcje:
- Napraw uszkodzone pliki systemowe Windows Update za pomocą narzędzia DISM lub
- Napraw komputer za pomocą nośnika instalacyjnego
Po wykonaniu tej czynności sprawdź, czy problem został rozwiązany.
Gdzie w systemie Windows znajduje się Wuauclt?
Wuaclt jest podstawowym składnikiem systemu Windows i znajduje się w folderze C:\Windows\System32 . Możesz łatwo uzyskać do niego dostęp za pomocą Eksploratora plików. Po prostu otwórz Eksploratora, przejdź do wyżej wymienionej lokalizacji i wyszukaj wuauclt.exe. Jeśli widzisz, że wuauclt działa w tle i chcesz wiedzieć, czy proces jest fałszywy, czy prawdziwy, kliknij go prawym przyciskiem myszy i przejdź do Właściwości. Następnie możesz sprawdzić i dopasować lokalizację.
Jak uruchomić Windows Update przez cmd?
Aby uruchomić Windows Update za pomocą wiersza polecenia, otwórz Uruchom, wpisz „cmd” i naciśnij Ctrl + Shift + Enter. Otrzymasz monit UAC. Kliknij Tak, aby potwierdzić swoje działanie. W końcu biegnij wuauclt.exe /updatenow. To polecenie wykona zadanie za Ciebie.



Dodaj komentarz