Napraw błąd połączenia bezprzewodowego 0x00028002 w systemie Windows
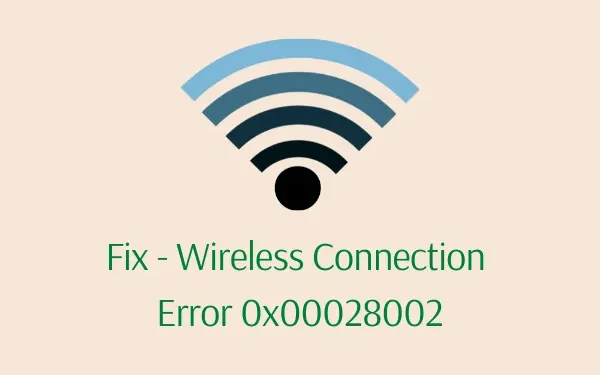
Gdy napotkasz ten błąd, otrzymasz także komunikat o błędzie o następującej treści – „Nie można połączyć się z tą siecią”. Cóż, opracowaliśmy pięć możliwych obejść wraz z listą przyczyn, które najprawdopodobniej spowodowały ten problem.
Co oznacza błąd połączenia sieciowego?
Błędy połączenia sieciowego oznaczają zasadniczo stan, w którym nie można prawidłowo korzystać z połączenia internetowego. Może się to zdarzyć z powodu jednego lub kilku z następujących problemów:
- Usterki w zapisanej sieci Wi-Fi
- Przekroczono limit czasu połączenia TCP
- Przestarzałe karty sieciowe
- Włączono protokół IPv6 na urządzeniach, które nie obsługują tej konfiguracji
Błąd połączenia bezprzewodowego 0x00028002 Rozwiązania
Oto metody, które możesz wypróbować, aby znaleźć i rozwiązać problemy powodujące błąd sieciowy 0x00028002 w systemie Windows 11/10 –
1] Zapomnij o sieci Wi-Fi
Najłatwiejszym sposobem rozwiązania wszelkich problemów z siecią w systemie Windows jest zapomnienie tej konkretnej sieci. Uruchom ponownie komputer, gdy urządzenie zapomni tę sieć. Możesz ponownie połączyć się z tą siecią i sprawdzić, czy Wi-Fi działa teraz poprawnie. Aby to zrobić, wykonaj następujące kroki –
- Najpierw kliknij ikonę Wi-Fi/Ethernet na pasku zadań.
- Wybierz sieć Wi-Fi, o której chcesz zapomnieć.

- Kliknij go prawym przyciskiem myszy i wybierz opcję – Zapomnij .
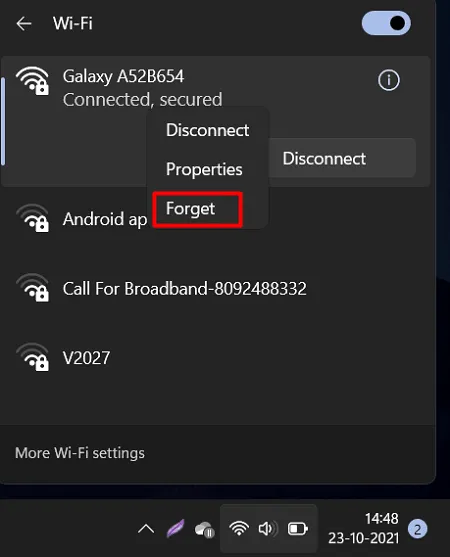
Następnie uruchom ponownie system Windows, a po ponownym załadowaniu spróbuj ponownie połączyć się z tą siecią, używając odpowiednich poświadczeń.
2] Zaktualizuj uszkodzone sterowniki urządzeń
Tego typu błędy mogą się również pojawić, jeśli karty sieciowe zostały w jakiś sposób uszkodzone. Aby rozwiązać ten problem, należy naprawić przestarzałe sterowniki, instalując ich najnowsze wersje. Oto jak sprawdzić i zainstalować najnowsze wersje sterowników sieciowych działających na komputerze –
- Kliknij prawym przyciskiem myszy ikonę Windows i wybierz Menedżer urządzeń.
- Po uruchomieniu Menedżera urządzeń kliknij, aby rozwinąć Karty sieciowe.
- Kliknij prawym przyciskiem myszy sterowniki w środku i wybierz opcję – zaktualizuj sterownik .
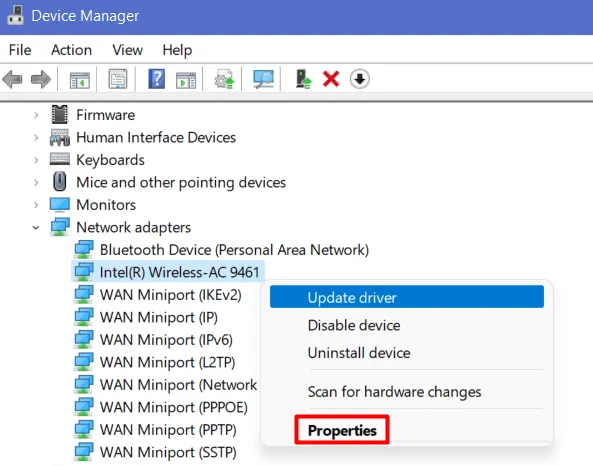
- Na kolejnym ekranie kliknij „Wyszukaj automatycznie sterowniki”.
- Następnie system uruchomi się, sprawdzając, czy dla wybranego adaptera jest dostępna aktualizacja.
Jeśli nie znajdzie żadnej aktualizacji, kliknij Wyszukaj zaktualizowane sterowniki w aktualizacji systemu Windows .
- System przekieruje Cię na stronę Ustawienia. Kliknij Sprawdź aktualizacje i poczekaj, aż pojawi się link do opcjonalnych aktualizacji.
- Jeśli znajdziesz taki link, kliknij go. Zaznacz sterowniki, które chcesz zaktualizować, i naciśnij przycisk – „ Pobierz i zainstaluj ”.
Jeśli system lub ustawienia systemu Windows nie znajdą żadnej aktualizacji, wypróbuj następną poprawkę.
3] Zresetuj sieć
Aby rozwiązać wszelkie usterki lub problemy z połączeniami sieciowymi, w tym bezprzewodowymi, możesz zresetować sieć. Zanim przystąpisz do resetowania istniejącej sieci, pamiętaj o zanotowaniu danych uwierzytelniających Wi-Fi. W ten sposób możesz ponownie połączyć się z tą siecią Wi-Fi, nie zawracając sobie głowy szukaniem kluczy. Oto jak możesz wykonać to zadanie –
- Naciśnij Win + R , aby otworzyć okno dialogowe Uruchom.
- Wpisz „
ms-settings:network” w polu tekstowym i naciśnij OK . - Gdy otworzy się strona ustawień sieciowych, przewiń nieco w dół i kliknij Zaawansowane ustawienia sieciowe.
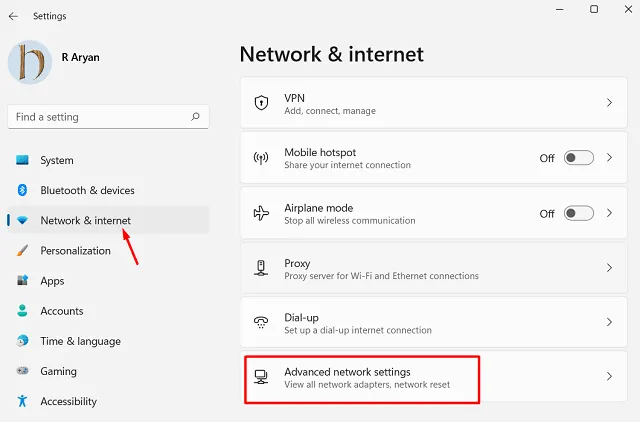
- Na następnym ekranie przewiń w dół i znajdź opcję Resetuj sieć. To ustawienie możesz znaleźć w obszarze Więcej ustawień .
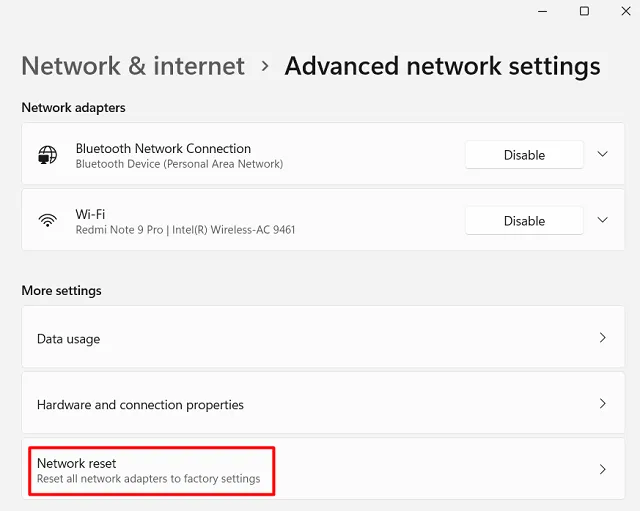
- Kliknij Resetuj i uruchom ponownie system Windows.
- Ponowne uruchomienie komputera sprawi, że ostatnie zmiany zaczną obowiązywać na komputerze.
4] Zresetuj TCP/IP
Wszelkie problemy z bieżącą konfiguracją protokołu TCP/IP mogą również powodować ten kod błędu 0x00028002 na komputerach z systemem Windows 11 lub 10. W takim przypadku możesz spróbować zresetować bieżący protokół TCP/IP, wykonując te proste kroki –
- Przede wszystkim uruchom Wiersz Poleceń jako administrator .
- Kiedy pojawi się CMD, wykonaj te kody jeden po drugim.
ipconfig /flushdns
netsh winsock reset
netsh int ip reset
ipconfig /release
ipconfig /renew
- Uruchomienie tych poleceń skutecznie zakończy resetowanie protokołu TCP / IP na komputerze z systemem Windows.
- Zamknij CMD i uruchom ponownie komputer.
Po ponownym załadowaniu systemu Windows 11/10 sprawdź, czy błąd 0x00028002 został rozwiązany lub nadal występuje.
5] Wyłącz IPv6
Jeśli błąd 0x00028002 nadal występuje, może to być spowodowane włączeniem protokołu IPv6 na komputerze. Spróbuj wyłączyć to samo i sprawdź, czy rozwiąże to problem z połączeniem bezprzewodowym. Oto jak możesz edytować IPv6 na swoim urządzeniu –
- Naciśnij Ctrl + Shift + Esc, aby uruchomić Menedżera zadań.
- Przejdź do Plik i wybierz Uruchom nowe zadanie.
- W poleceniu Uruchom wpisz „
ncpa.cpl” i naciśnij OK . - Kliknij prawym przyciskiem myszy sieć, z którą jesteś połączony, i wybierz Właściwości .

- Po uruchomieniu okna Właściwości odznacz pole po lewej stronie „Protokół internetowy w wersji 6 (TCP/IPv6)”.

- Kliknij OK , aby potwierdzić tę zmianę i wyjść z bieżącego okna.
- Następnie uruchom ponownie komputer i sprawdź, czy to rozwiązało problem, z którym się borykałeś.
Mam nadzieję, że ten artykuł pomoże rozwiązać błąd połączenia bezprzewodowego 0x00028002 na Twoim komputerze. Jeśli masz jakieś pytania lub sugestie, daj nam znać w sekcji komentarzy.



Dodaj komentarz