Naprawa: System Windows nie uruchamia się po zainstalowaniu Ubuntu

Jeśli zajmujesz się programowaniem lub jakimkolwiek aspektem IT, możesz chcieć zainstalować Ubuntu na swoim komputerze. Ważne jest jednak, aby pamiętać, że niektórzy użytkownicy mają problem z uruchomieniem systemu Windows po skonfigurowaniu Ubuntu jako systemu operacyjnego z podwójnym rozruchem. W tym artykule przyjrzymy się temu problemowi i przedstawimy rozwiązania, które pomogą Ci go rozwiązać.
Rozwiązania problemów z rozruchem systemu Windows po zainstalowaniu Ubuntu
Jeśli system Windows 11/10 nie uruchamia się po zainstalowaniu Ubuntu, rozważ wypróbowanie rozwiązań opisanych poniżej.
- Odbudowa pliku BCD i MBR
- Użyj narzędzia do naprawy podczas uruchamiania
- Dostosuj kolejność rozruchu
- Zaktualizuj program ładujący GRUB
- Ustaw partycję Windows jako aktywną
Przyjrzyjmy się bliżej każdemu z tych rozwiązań.
1] Odbudowa pliku BCD i MBR

Plik Boot Configuration Data (BCD) jest niezbędny, ponieważ zawiera informacje o konfiguracji, na których opiera się Windows Boot Manager, aby zarządzać procesem rozruchu. Główny rekord rozruchowy (MBR) jest również kluczowy, znajduje się na początku partycjonowanych dysków. Jeśli którykolwiek z tych plików zostanie uszkodzony, mogą wystąpić problemy z rozruchem. Aby rozwiązać te problemy, musisz je odbudować. Wykonaj następujące kroki:
- Najpierw utwórz rozruchowy nośnik instalacyjny systemu Windows na innym komputerze i uruchom za jego pomocą urządzenie, którego dotyczy problem.
- Po wyświetleniu ekranu startowego systemu Windows wybierz opcję Napraw komputer.
- Przejdź do Rozwiązywanie problemów > Opcje zaawansowane > Wiersz polecenia.
- Po otwarciu wiersza poleceń wprowadź kolejno następujące polecenia:
bootrec /fixmbr
bootrec /fixboot
bootrec /rebuildbcd
Po wykonaniu tych poleceń uruchom ponownie komputer i sprawdź, czy problem nadal występuje.
2] Użyj narzędzia do naprawy podczas uruchamiania
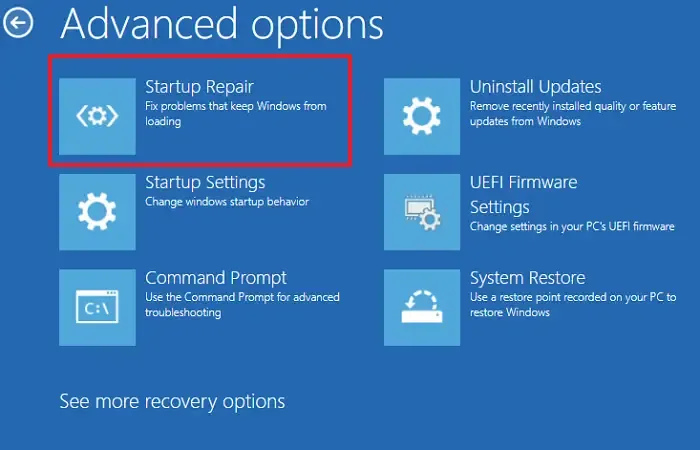
Jeśli na Twoim komputerze występują problemy, takie jak brakujące lub uszkodzone pliki systemowe, uszkodzone dane konfiguracji rozruchu, problematyczne sterowniki lub błędy rejestru, uruchomienie narzędzia Startup Repair może pomóc zdiagnozować i naprawić te problemy. Aby skorzystać z tego narzędzia, wykonaj następujące kroki:
- Utwórz nośnik instalacyjny i uruchom go na komputerze, na którym wystąpił problem.
- Po uruchomieniu komputera wybierz opcję Napraw komputer.
- Przejdź do Rozwiązywanie problemów > Opcje zaawansowane.
- Kliknij Naprawę podczas uruchamiania.
Postępuj zgodnie z instrukcjami wyświetlanymi na ekranie, aby zakończyć proces naprawy. Po zakończeniu sprawdź, czy problem został rozwiązany.
3] Dostosuj kolejność rozruchu
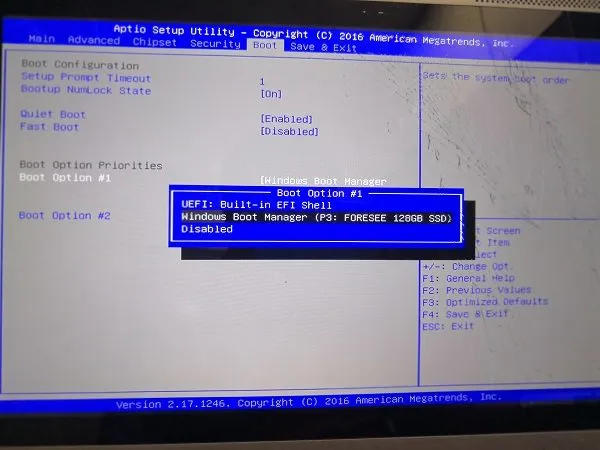
Jeśli Windows i Ubuntu są zainstalowane na oddzielnych dyskach, upewnij się, że kolejność rozruchu jest ustawiona tak, aby priorytetowo traktować dysk z Windows. Często można to przeoczyć podczas instalacji Ubuntu. Aby dostosować kolejność rozruchu, wykonaj następujące czynności:
- Zacznij od wprowadzenia ustawień UEFI lub BIOS-u.
- Ustaw kolejność rozruchu tak, aby dysk twardy zawierający Windows był pierwszą opcją. Zazwyczaj preferowany jest GRUB (bootloader dla Ubuntu), ponieważ rozpoznaje oba systemy operacyjne.
- Zapisz zmiany i wyjdź z BIOS-u.
Po dostosowaniu kolejności rozruchu przejdź do następnego kroku.
4] Zaktualizuj program ładujący GRUB
Po ustawieniu odpowiedniej kolejności rozruchu następnym krokiem jest aktualizacja GRUB Bootloader w celu zapewnienia funkcjonalności podwójnego rozruchu. GRUB Bootloader odpowiada za zarządzanie procesem rozruchu systemów operacyjnych opartych na systemie Linux i umożliwia użytkownikom wybór preferowanego systemu operacyjnego podczas uruchamiania. Aby go zaktualizować, wykonaj następujące kroki:
sudo update-grub
Po wykonaniu polecenia uruchom ponownie system, aby podczas rozruchu pojawiła się opcja wyboru między systemem Windows a Ubuntu.
5] Ustaw partycję Windows jako aktywną
Jeśli oba systemy operacyjne są zainstalowane na jednym dysku, partycja Windows mogła zostać przypadkowo ustawiona jako nieaktywna. Oto jak ją ponownie aktywować:
- Uruchom komputer przy użyciu nośnika instalacyjnego.
- Przejdź do Napraw komputer > Rozwiązywanie problemów > Opcje zaawansowane > Wiersz polecenia.
- Uruchom narzędzie diskpart , wpisując
diskparti naciskając Enter. - Wybierz dysk wpisując:
select disk 0. - Wpisz
list partition, aby wyświetlić wszystkie partycje, a następnie wybierz partycję, na której zainstalowany jest system Windows, używając:select partition <partition-number>. - Wpisz,
activeaby oznaczyć ją jako aktywną i naciśnij Enter.
Na koniec należy ponownie uruchomić komputer.
Dlaczego mój komputer nie uruchamia się po zainstalowaniu Ubuntu?
Kilka czynników może przyczynić się do niemożności uruchomienia komputera po instalacji Ubuntu, w tym przestarzała partycja GRUB. Aktualizacja GRUB jest niezbędna po dodaniu Ubuntu do maszyny, na której już działa inny system operacyjny. Upewnij się również, że kolejność rozruchu jest ustawiona poprawnie.
Jak mogę uzyskać dostęp do systemu Windows po zainstalowaniu Ubuntu?
Jeśli chcesz przełączać się między systemami Windows i Ubuntu, skonfigurowanie podwójnego rozruchu jest niezbędne podczas instalowania wielu systemów operacyjnych na jednym urządzeniu. Ta konfiguracja umożliwia wybór żądanego systemu operacyjnego przy każdym uruchomieniu komputera.



Dodaj komentarz