Poprawka: aktualizacja systemu Windows nie powiodła się z błędem 0x4005(16389).
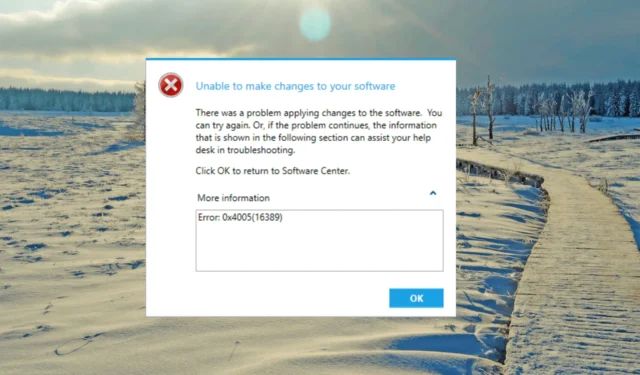
Kod błędu 0x4005(16389) to typowy błąd systemu Windows, który może wystąpić podczas aktualizacji systemu Windows . Zwykle oznacza to, że podczas procesu aktualizacji wystąpił problem, na przykład nie udało się zainstalować lub zaktualizować określonego składnika systemu lub sterownika.
W tym przewodniku omówimy możliwe przyczyny błędu 0x4005(16389) i przedstawimy instrukcje krok po kroku, jak go naprawić.
Co powoduje błąd 0x4005(16389)?
Kod błędu 0x4005(16389) może wystąpić podczas procesu aktualizacji systemu Windows i zwykle wiąże się z następującymi typowymi przyczynami:
- Inna wersja systemu Windows: Jeśli wersja systemu Windows, do której próbujesz dokonać aktualizacji, różni się od obecnie zainstalowanej na komputerze.
- Konflikty programów antywirusowych innych firm: Niektóre programy innych firm zainstalowane na komputerze mogą powodować konflikty z procesem aktualizacji systemu Windows i powodować błąd 0x4005.
- Za mało miejsca na dysku: Jeśli na dysku twardym komputera nie ma wystarczającej ilości miejsca do zainstalowania plików aktualizacji systemu Windows, proces może się nie powieść i spowodować błąd 0x4005.
- Uszkodzone pliki systemowe: Jeśli podstawowe pliki systemowe Windows są uszkodzone , może to prowadzić do błędu 0x4005.
- Opis komputera lokalnego: jeśli ustawisz opis komputera podczas sekwencji zadań , kod błędu może się pojawić, jeśli skrypt lub polecenie użyte do wykonania tej akcji nie powiedzie się.
Jak naprawić błąd 0x4005(16389) podczas aktualizacji systemu Windows?
Zanim spróbujesz bardziej złożonych rozwiązań, wykonaj kilka prostych kroków:
- Uruchom ponownie urządzenie: ponowne uruchomienie komputera często może rozwiązać problem.
- Do uaktualnienia użyj tej samej wersji systemu Windows: jeśli próbujesz dokonać uaktualnienia do innej wersji systemu Windows niż ta, która jest zainstalowana na komputerze, upewnij się, że dokonujesz uaktualnienia do tej samej wersji.
- Wyłącz programy antywirusowe innych firm: Programy antywirusowe mogą czasami zakłócać proces aktualizacji i uniemożliwiać jej pomyślne ukończenie. Aby uniknąć tego problemu, należy tymczasowo wyłączyć program antywirusowy .
1. Zwolnij miejsce na dysku
- Otwórz menu Start , wpisz oczyszczanie dysku i wybierz aplikację Oczyszczanie dysku z wyniku wyszukiwania.
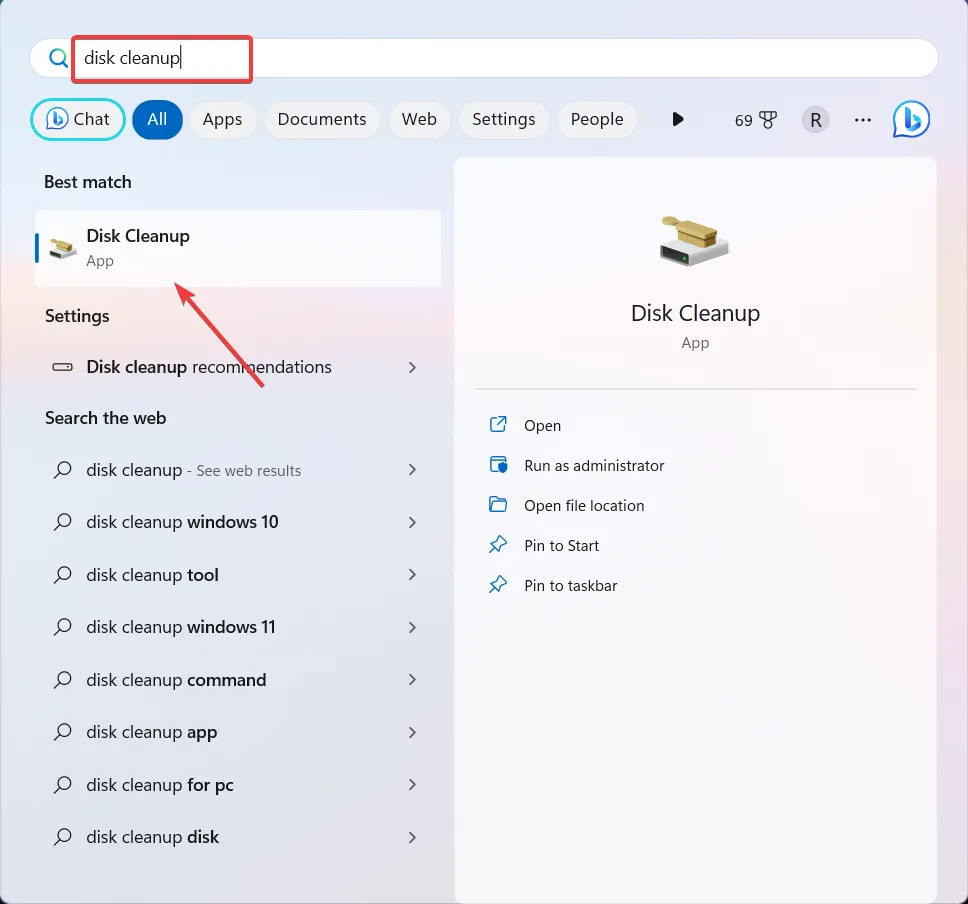
- Wybierz dysk systemu napędowego (zwykle oznaczony jako C🙂 i kliknij OK .
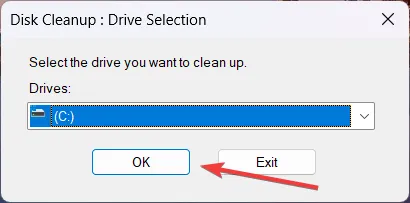
- Następnie kliknij przycisk Wyczyść pliki systemowe .

- Wybierz ponownie dysk systemowy i kliknij OK .
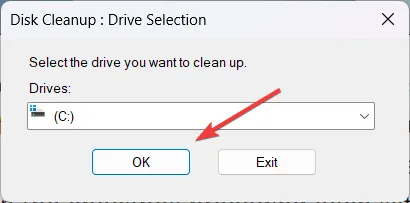
- Teraz wybierz pliki, które chcesz usunąć, i kliknij OK .

- Kliknij Usuń pliki , aby potwierdzić.
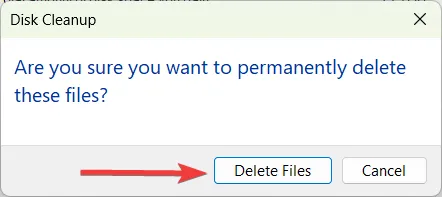
Niewystarczająca ilość miejsca na dysku to częsty problem, który pojawia się podczas aktualizacji i uaktualnień systemu Windows, co uniemożliwia ich instalację. Według firmy Microsoft do uaktualnienia do systemu Windows 10 potrzebne będzie co najmniej 20 GB wolnego miejsca lub 64 GB wolnego miejsca na system Windows 11.
Możesz także zdefragmentować dysk , aby zwolnić trochę miejsca i zoptymalizować wydajność komputera.
2. Rozszerz partycję, aby uzyskać więcej miejsca
- Naciśnij Windows + R , aby otworzyć polecenie Uruchom, wpisz diskmgmt.msc i naciśnij Enter.
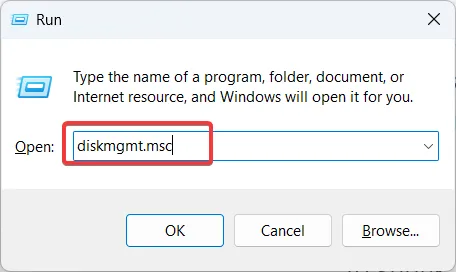
- Jeśli chcesz zmniejszyć wolumin, zlokalizuj dysk lub partycję, kliknij go prawym przyciskiem myszy i wybierz Zmniejsz wolumin…
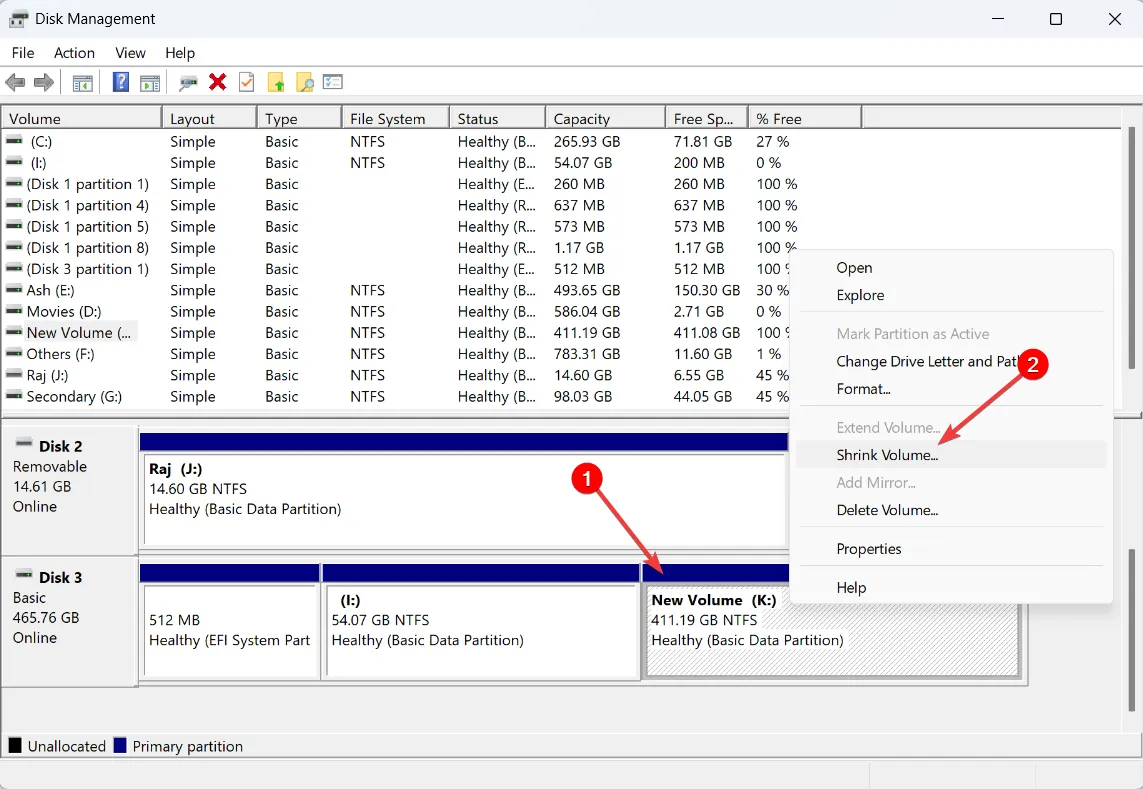
- Wprowadź ilość miejsca, które chcesz odjąć od dysku w MB i kliknij Zmniejsz .
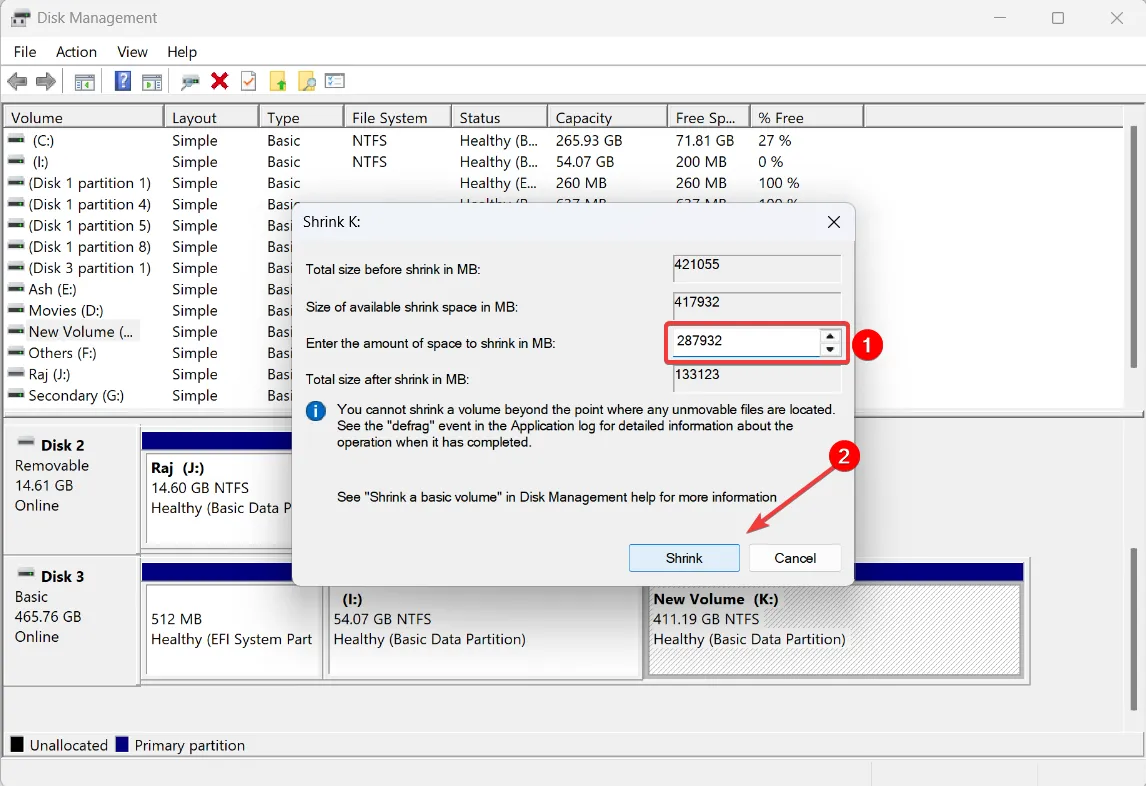
- Jeśli chcesz usunąć wolumin, kliknij prawym przyciskiem myszy nieużywany dysk/partycję, którą chcesz usunąć, i wybierz Usuń wolumin.. .
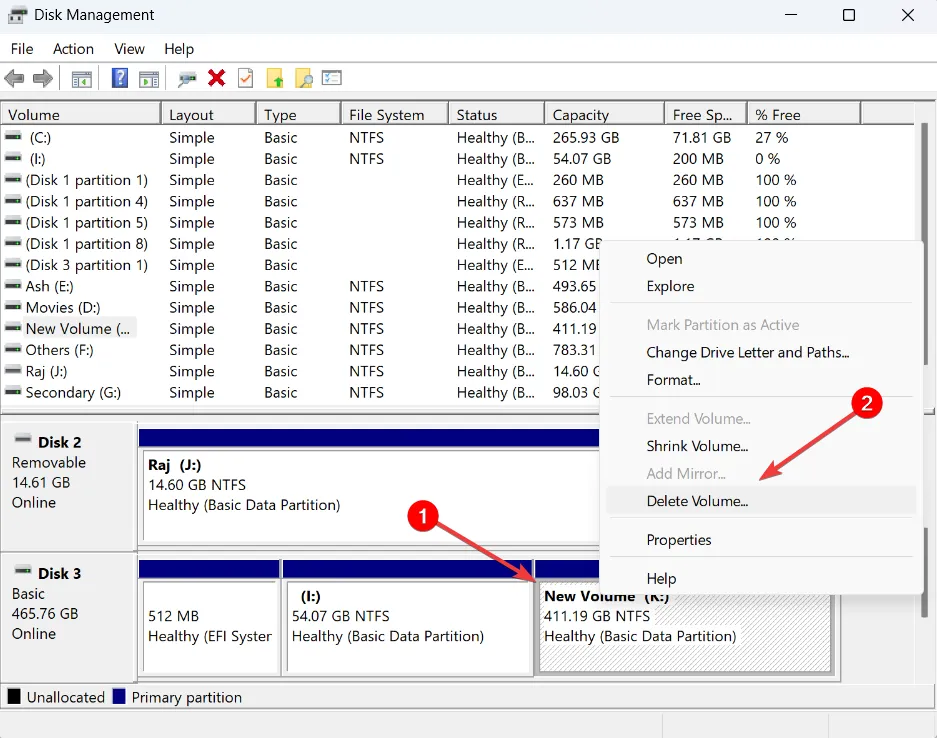
- Kliknij prawym przyciskiem myszy dysk/partycję, którą chcesz rozszerzyć, i wybierz Rozszerz wolumin…
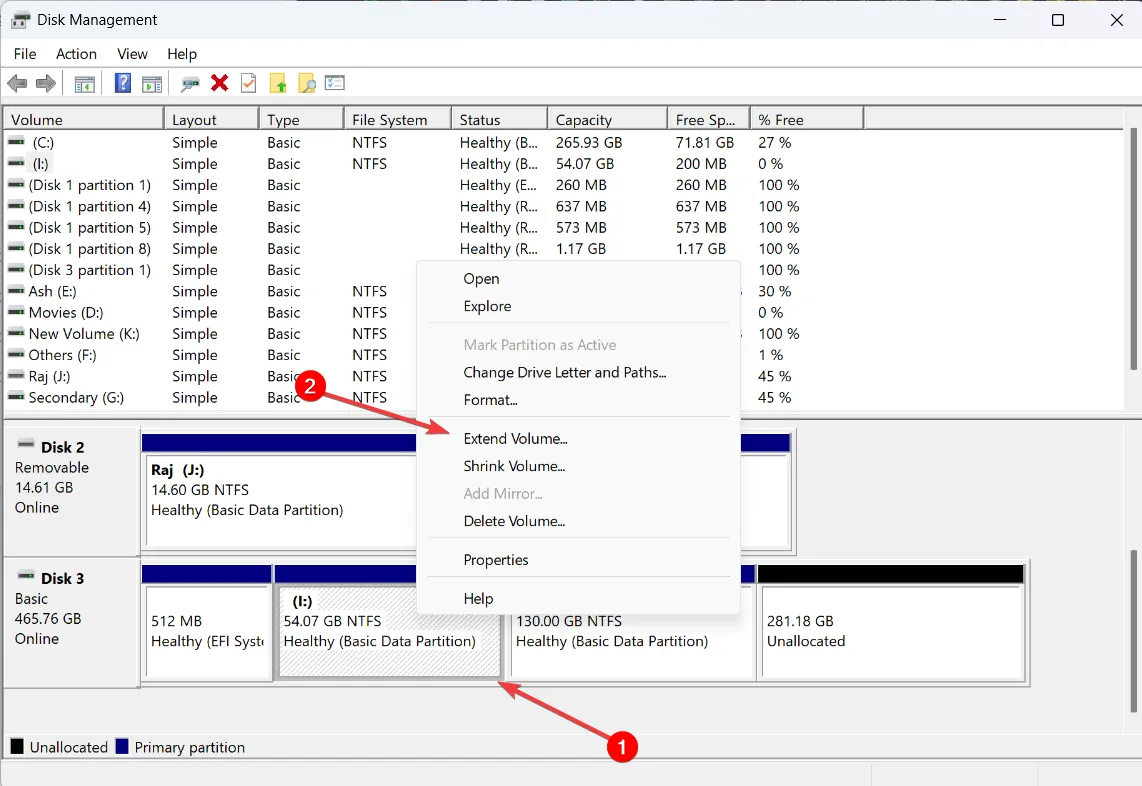
- W oknie Kreatora rozszerzania woluminu kliknij Dalej .
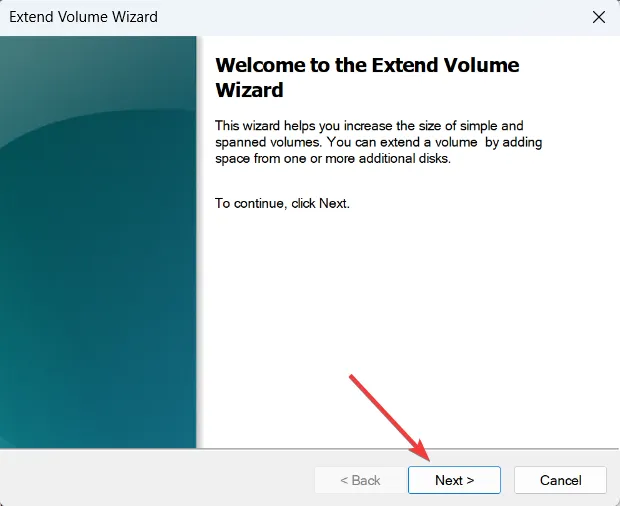
- Kliknij Dalej, aby dodać całe nieprzydzielone miejsce do dysku, który chcesz rozszerzyć, lub określ rozmiar woluminu, który chcesz dodać, a następnie kliknij Dalej .
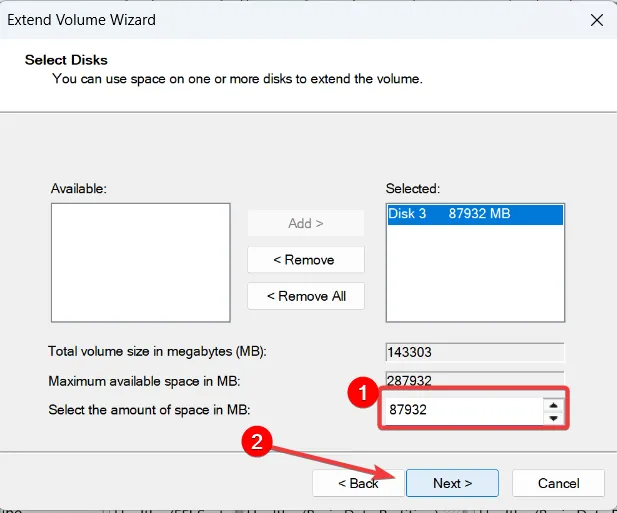
- Kliknij Zakończ , aby rozszerzyć dysk.

- Jeśli zobaczysz ostrzeżenie, kliknij Tak , aby kontynuować.
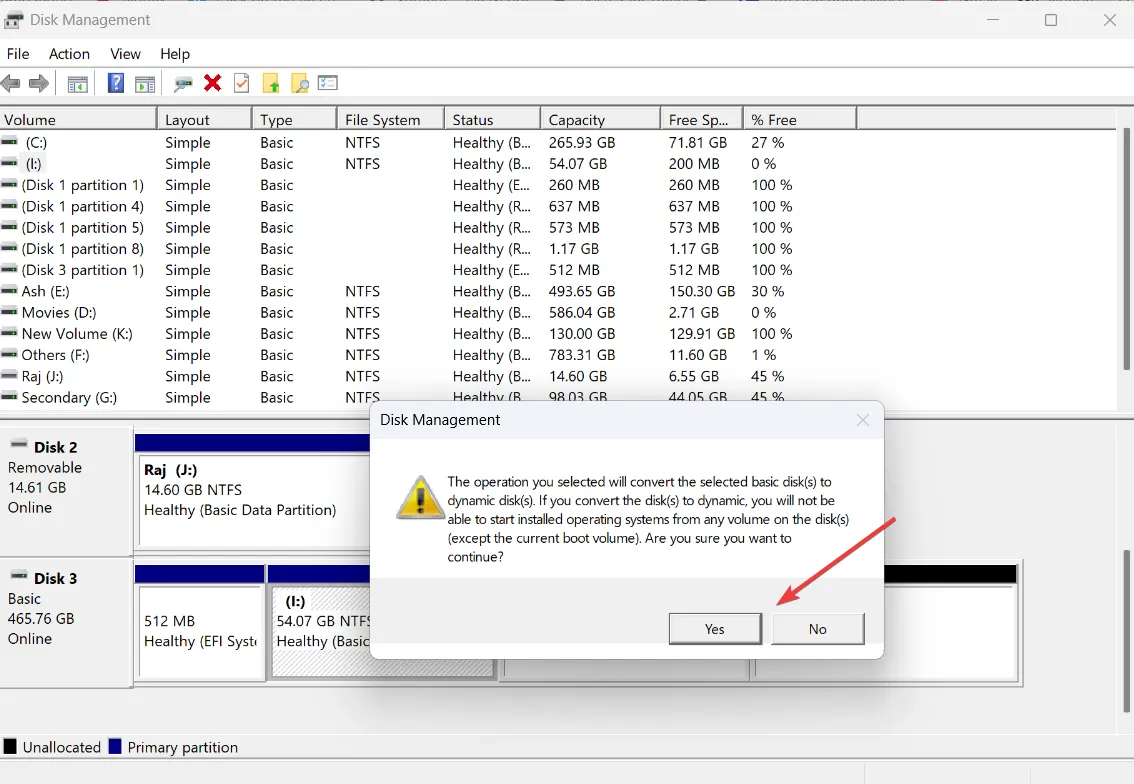
3. Zmień polecenie opisu komputera lokalnego
- Potwierdź, czy błąd jest związany z awarią skryptu lub polecenia podczas sekwencji zadań, które są odpowiedzialne za ustawienie opisu komputera lokalnego.
- Otwórz sekwencję zadań w konsoli System Center Configuration Manager (SCCM) i znajdź opcję ustawienia opisu komputera.
- Dodaj wiersz polecenia Uruchom do sekwencji zadań, a następnie uruchom następujące polecenie:
cmd /c net config Server /SRVCOMMENT:"%OSDComputerDescription%" - Zapisz zmiany.
- Uruchom ponownie sekwencję zadań, a błąd powinien zostać rozwiązany.
Jeśli napotkasz błąd 0x4005(16389) podczas próby ustawienia opisu komputera lokalnego za pomocą skryptu lub polecenia podczas sekwencji zadań, możesz użyć tej metody, aby rozwiązać problem i pomyślnie ukończyć sekwencję zadań.
4. Czysta instalacja systemu Windows
4.1 Utwórz nośnik instalacyjny systemu Windows
- Włóż pusty dysk USB lub pusty dysk DVD z co najmniej 8 GB wolnego miejsca.
- Przejdź do strony pobierania systemu Windows 11 w oficjalnej witrynie firmy Microsoft.
- W sekcji Utwórz nośnik instalacyjny systemu Windows 11 i kliknij Pobierz teraz .
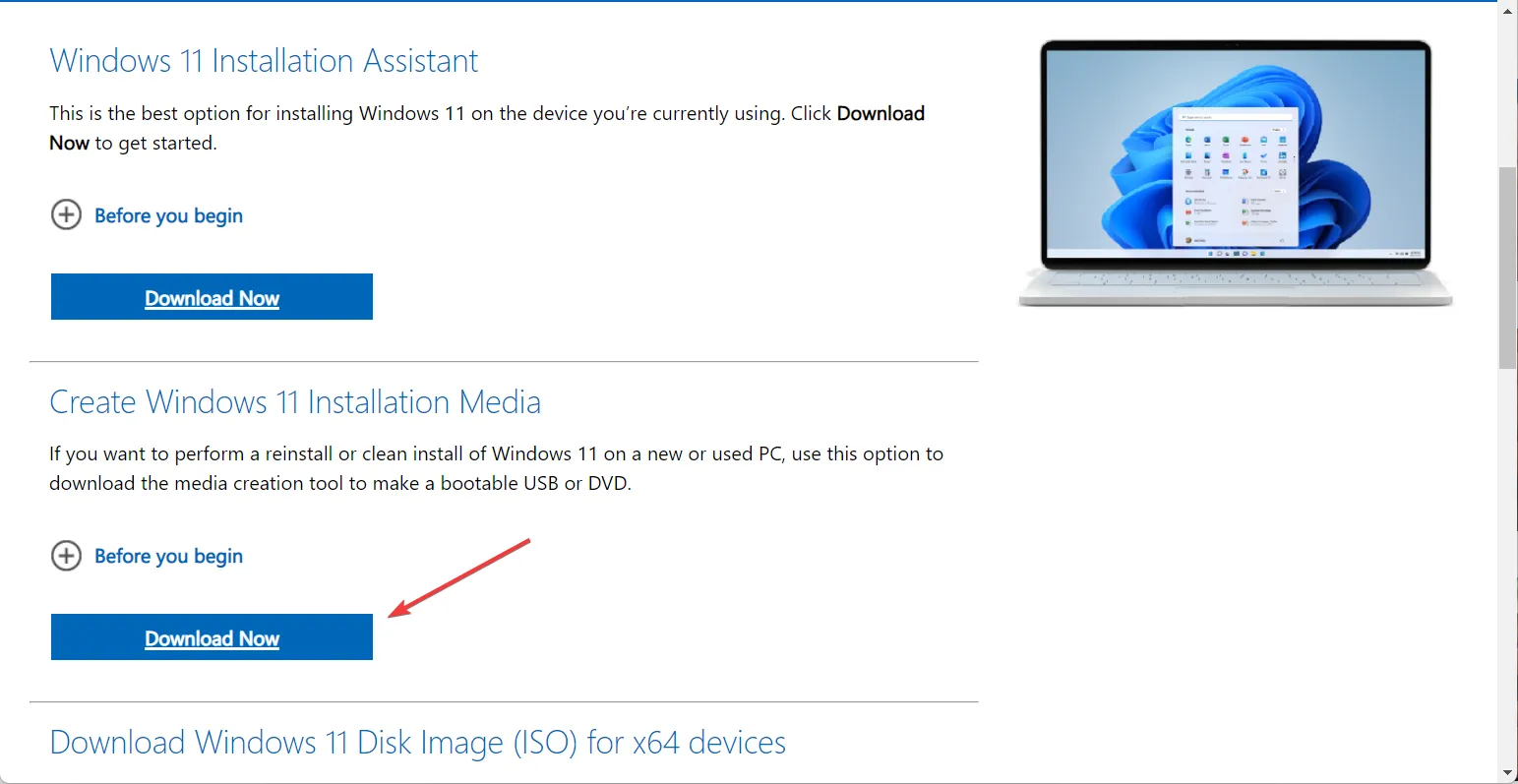
- Po pobraniu uruchom plik mediacreationtool.exe .
- Kliknij Akceptuj , aby kontynuować.
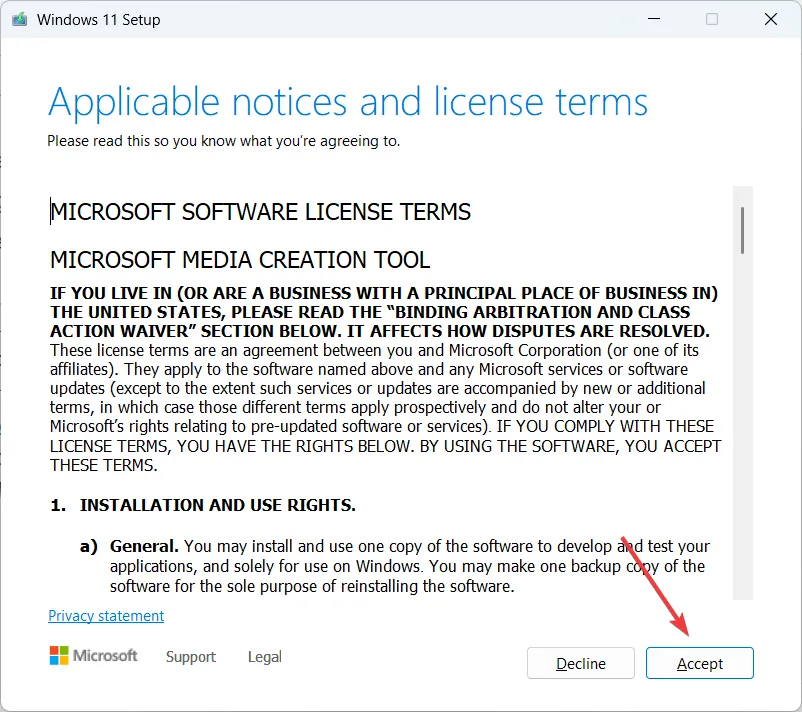
- Aby wybrać inny język, odznacz pole wyboru obok Użyj opcji zalecanych dla tego komputera. Następnie kliknij Dalej .
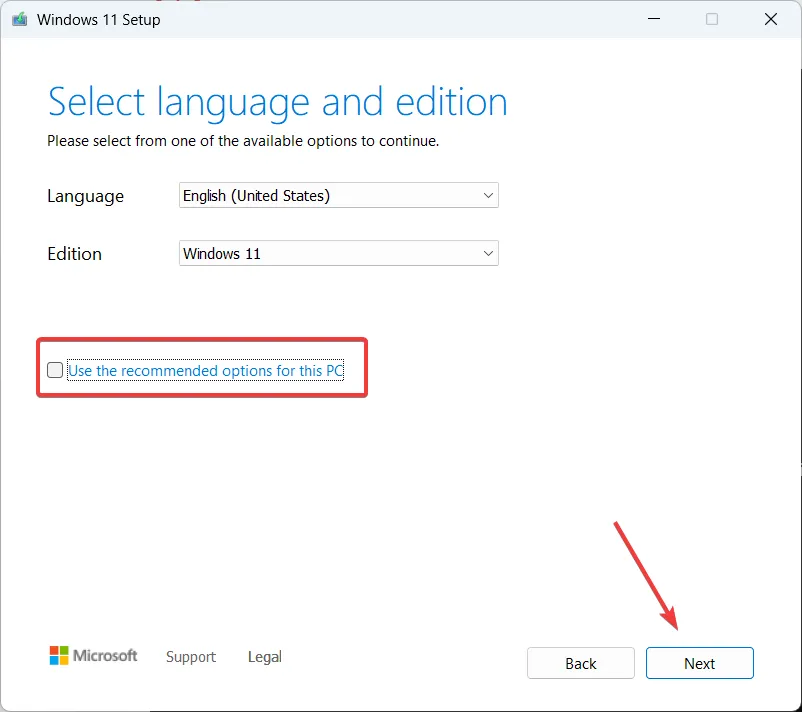
- Wybierz opcję napędu flash USB i kliknij Dalej.
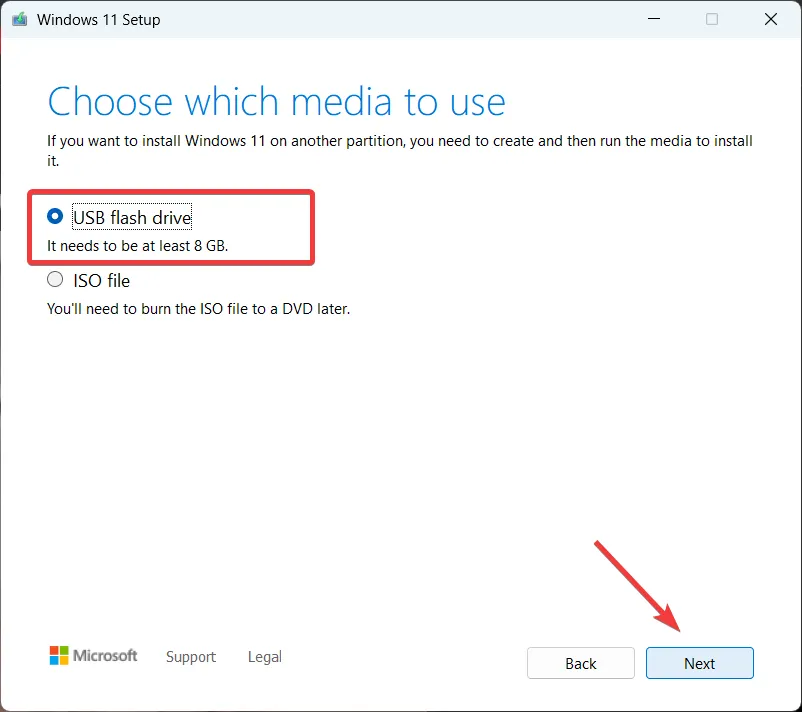
- Wybierz dysk USB, którego chcesz użyć, i kliknij Dalej .
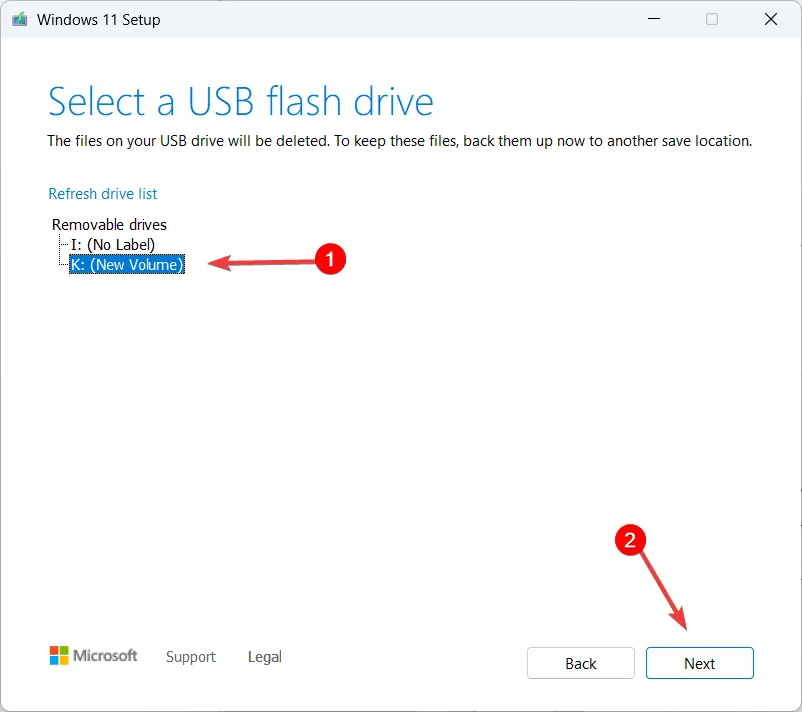
- Poczekaj, aż instalator pobierze wszystkie niezbędne pliki na dysk flash.
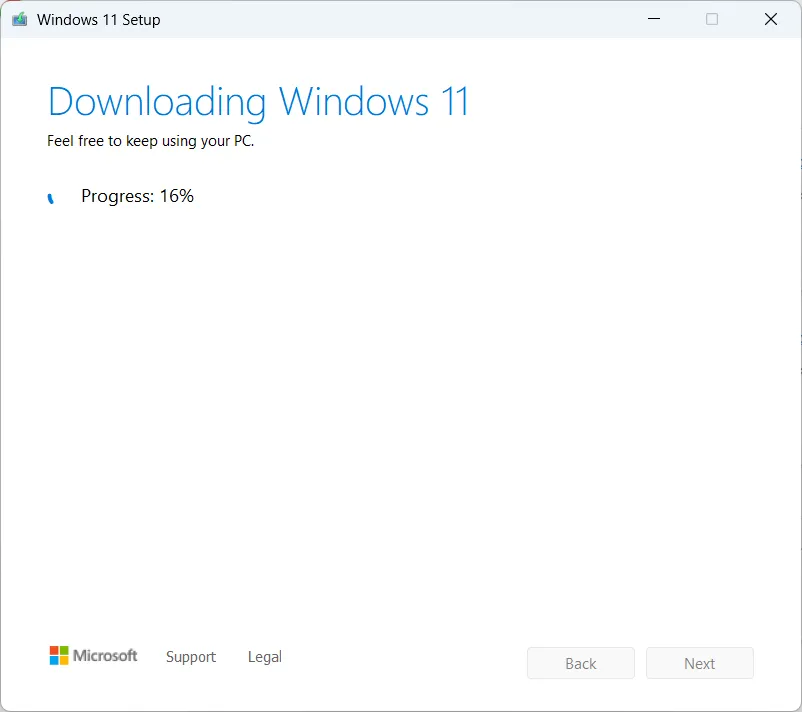
- Po zakończeniu pobierania kliknij Zakończ .
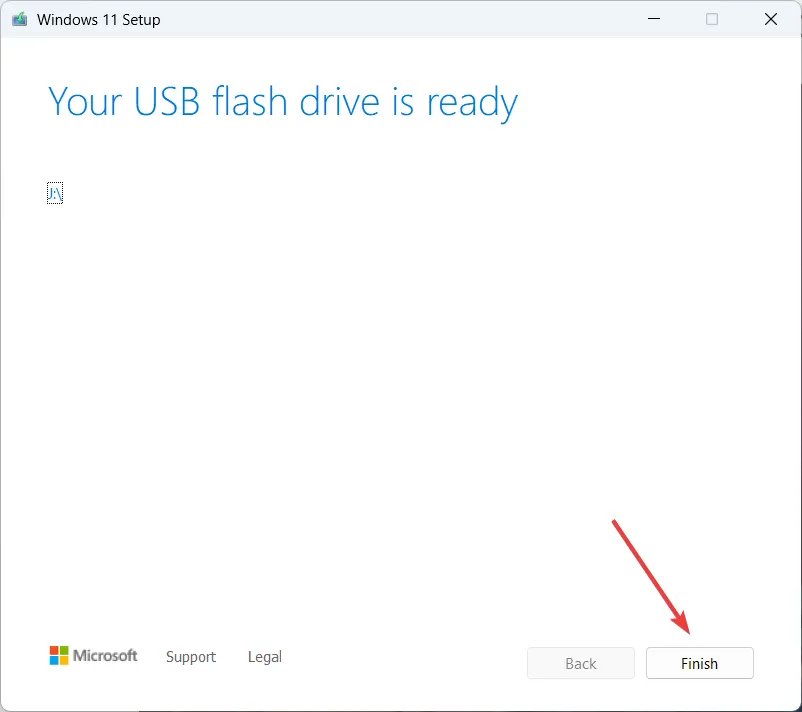
4.2 Zainstaluj system operacyjny Windows
- Uruchom ponownie komputer i naciśnij Esc, F2, F10, lub F12, aby uzyskać dostęp do menu rozruchu, a następnie wybierz nośnik USB, z którego chcesz uruchomić komputer.
- Wybierz język i metodę wprowadzania, a następnie kliknij Dalej .
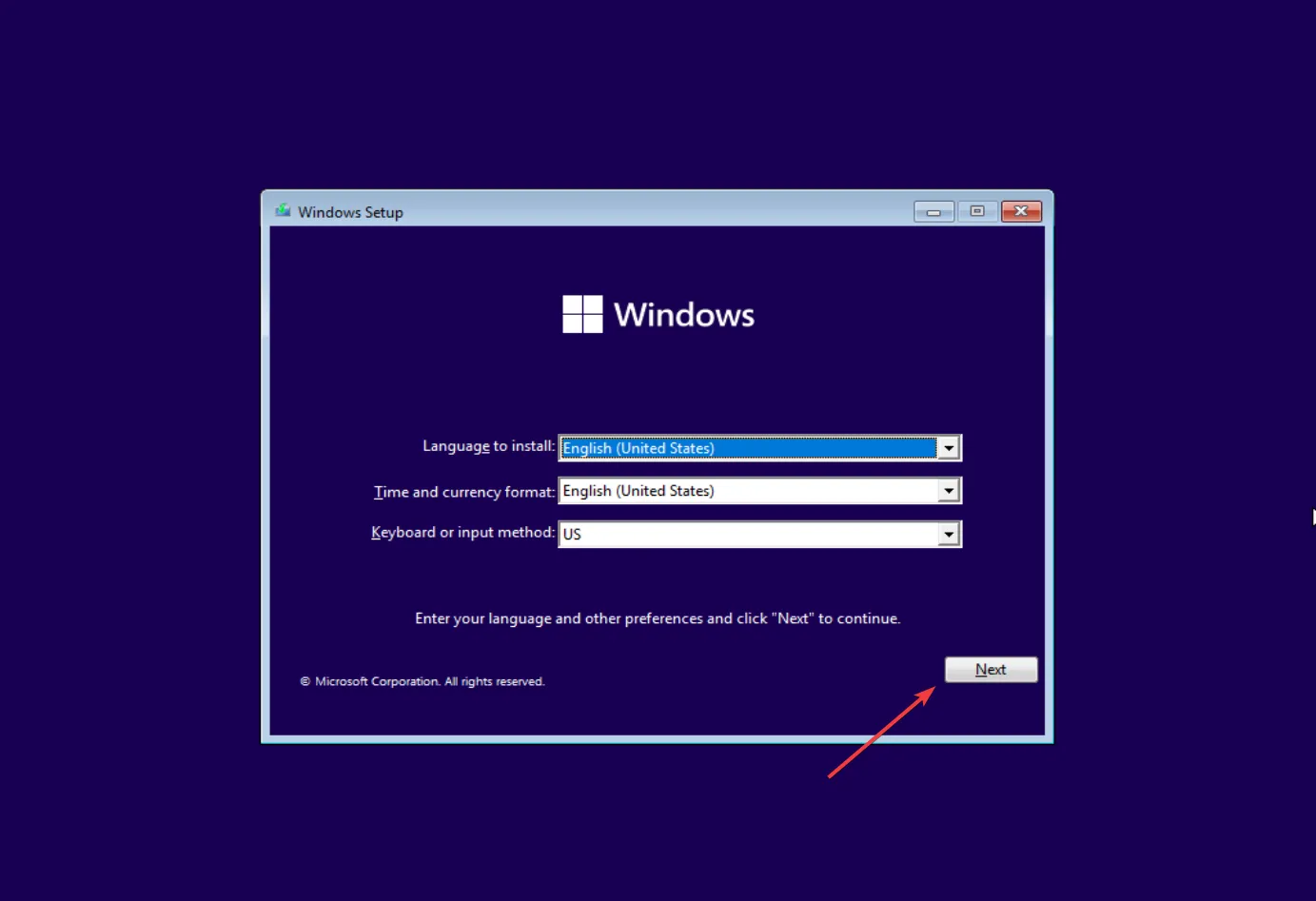
- Kliknij Zainstaluj teraz .
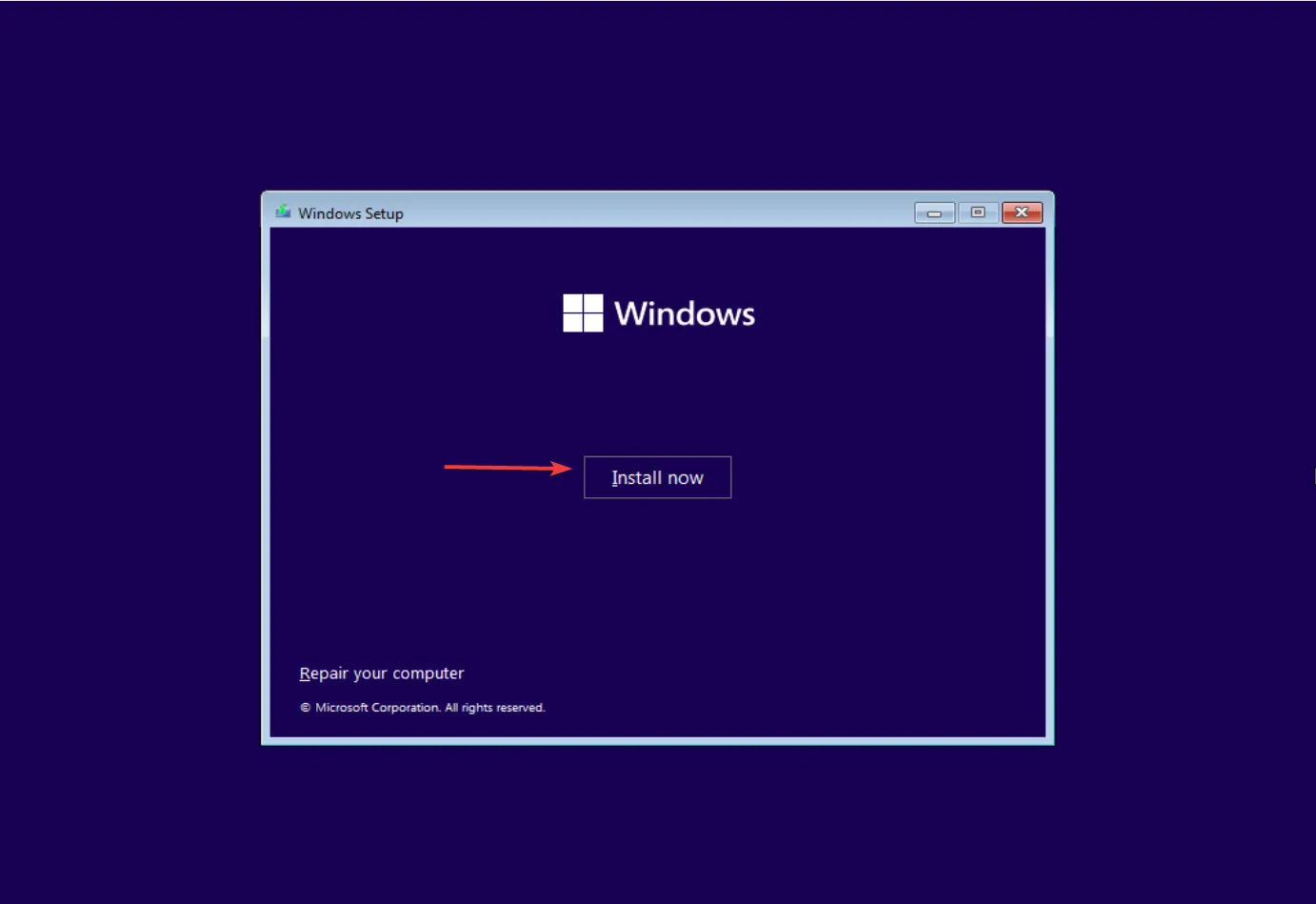
- Wprowadź klucz produktu Windows i kliknij Dalej lub kliknij Nie mam klucza produktu .
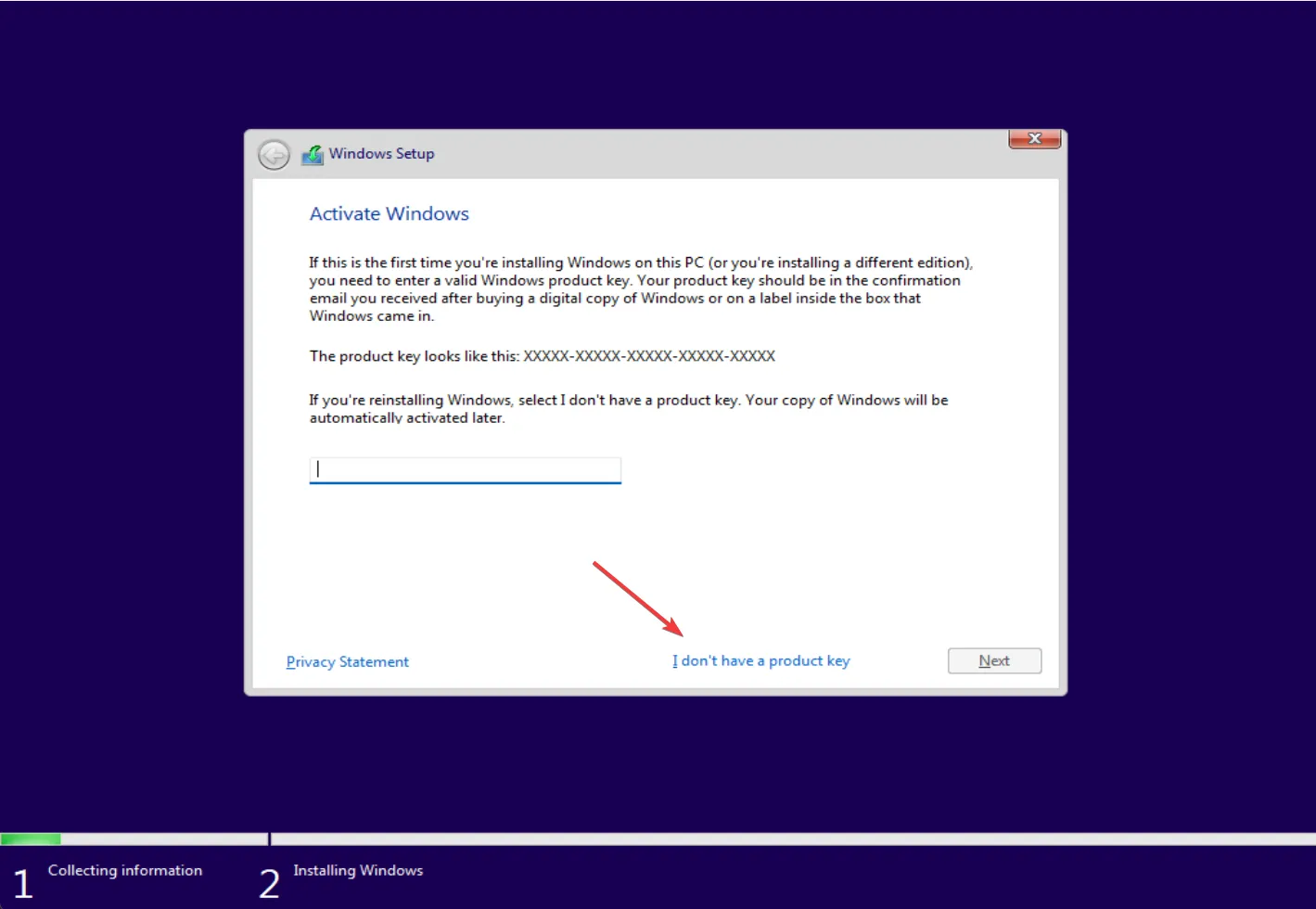
- Wybierz wersję Windows i kliknij Dalej .
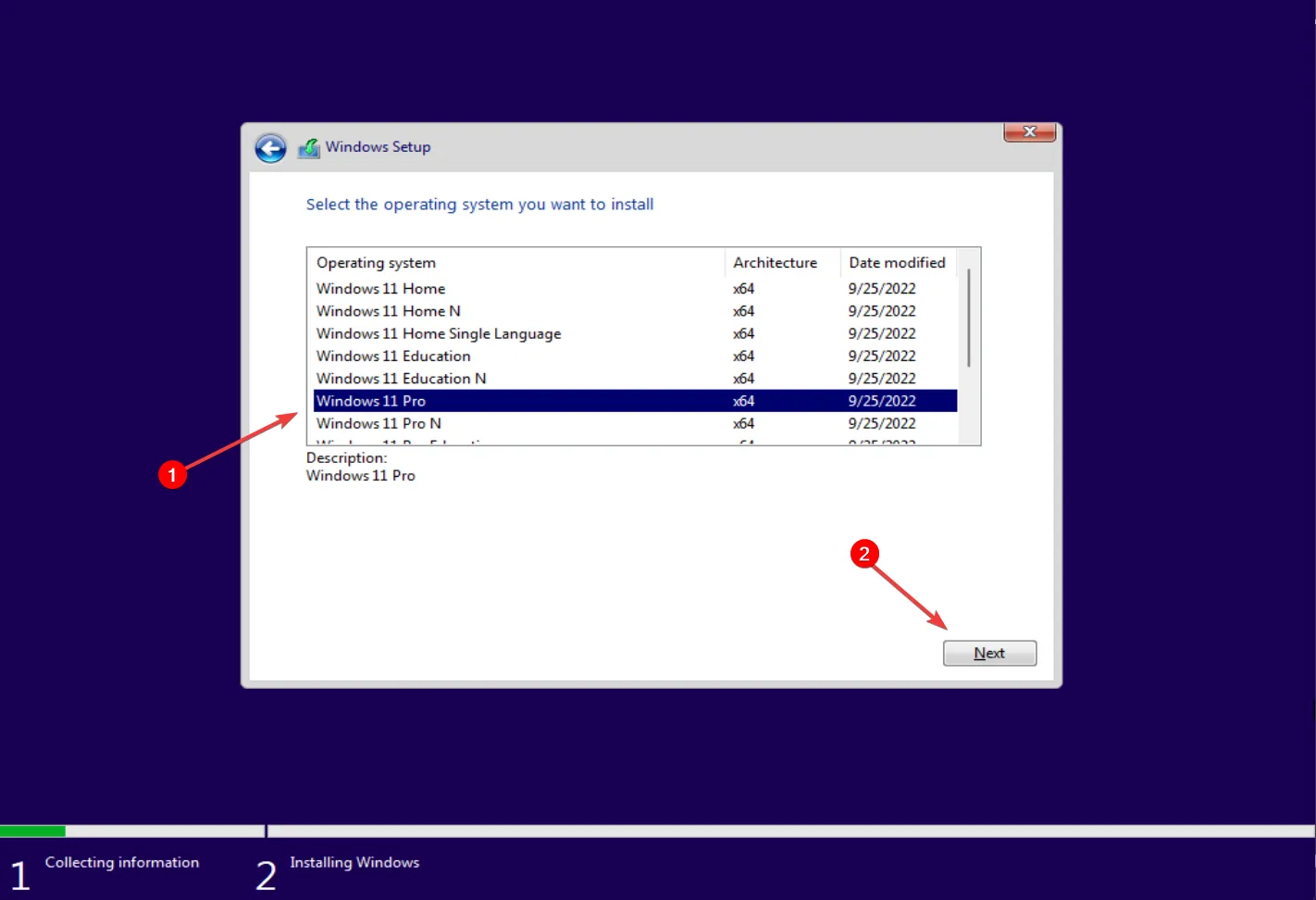
- Wybierz opcję Niestandardowe: zainstaluj tylko system Windows (zaawansowane) .
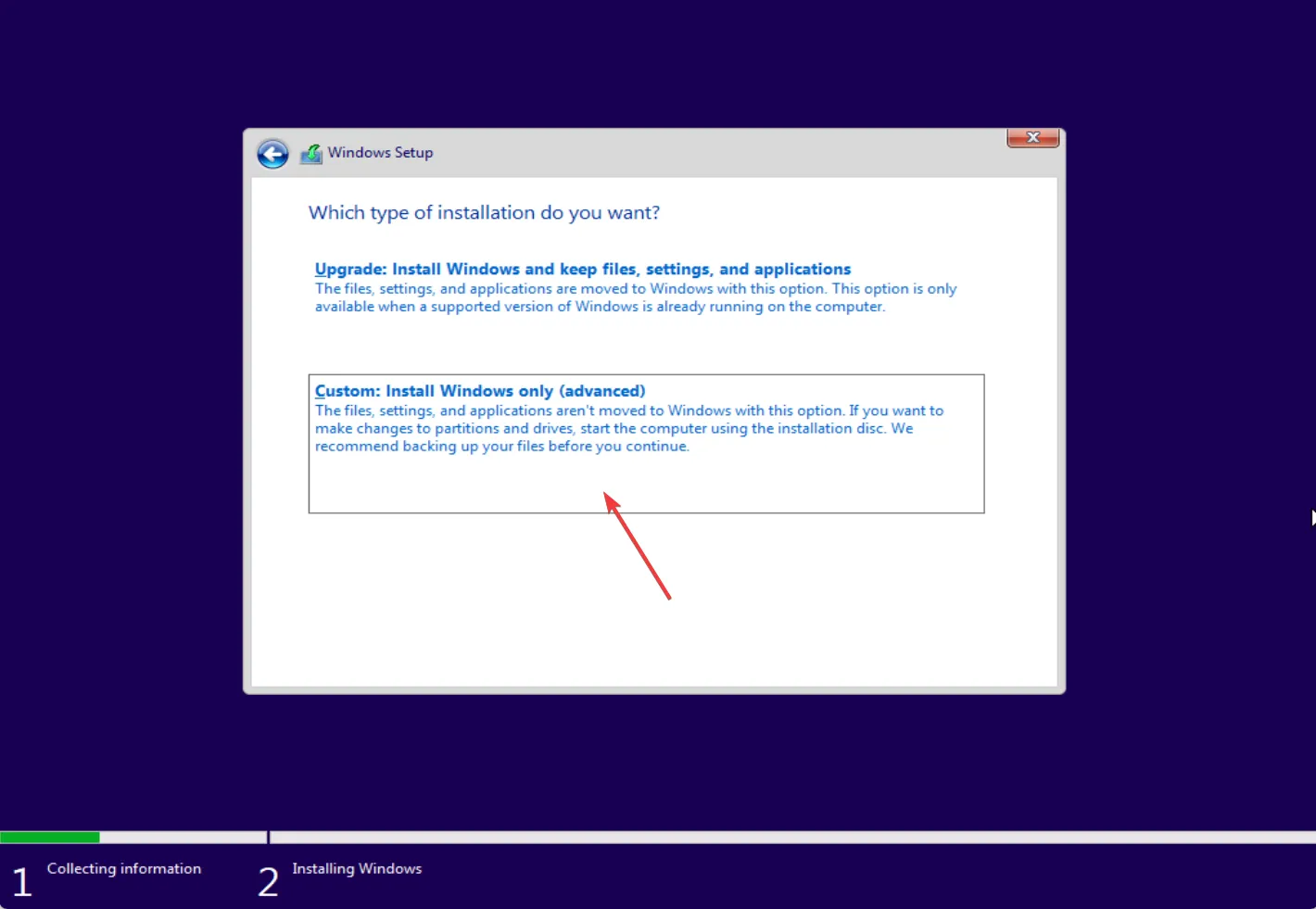
- Wybierz partycję, na której chcesz zainstalować system Windows i kliknij Dalej .
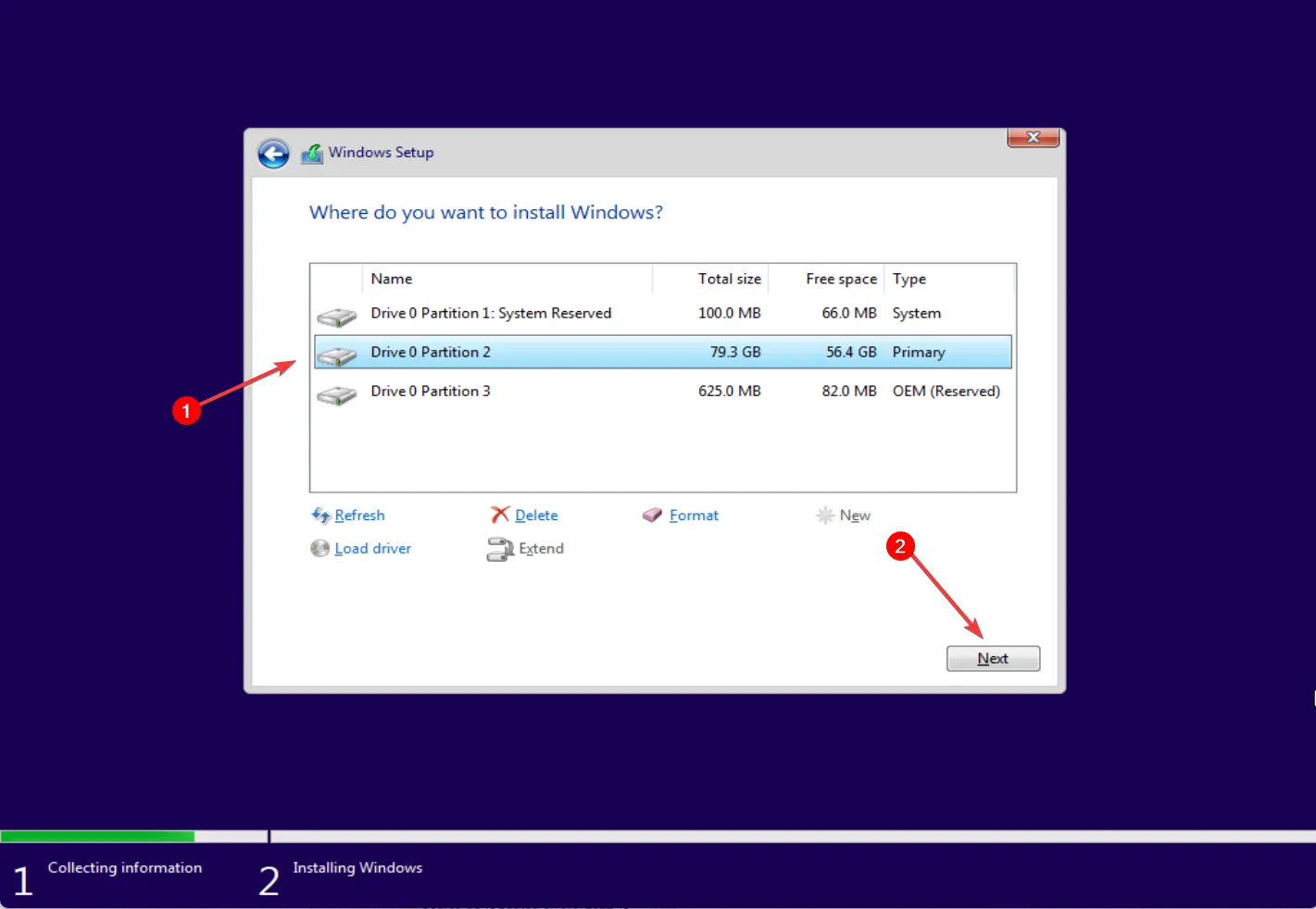
- Po instalacji postępuj zgodnie z instrukcjami wyświetlanymi na ekranie, aby skonfigurować komputer.
Mamy nadzieję, że jedno z tych rozwiązań pomoże Ci naprawić błąd 0x4005(16389). Po uaktualnieniu dowiedz się, jak korzystać z większości funkcji systemu Windows 11 .
Daj nam znać w sekcji komentarzy, jeśli masz dalsze pytania lub sugestie.



Dodaj komentarz