Napraw błąd aktualizacji systemu Windows 0xC1800118 w programie WSUS
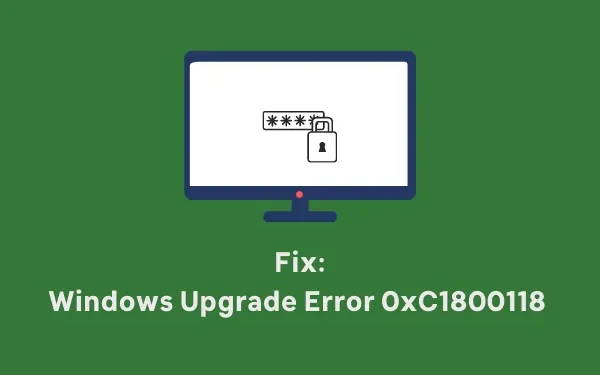
Błąd 0xC1800118 to w zasadzie błąd aktualizacji, który występuje głównie podczas korzystania z usług WSUS (Windows Server Update Services). Jeśli zmagasz się z takim kodem błędu i nie wiesz co dalej robić, postępuj zgodnie z tym tutorialem do końca. W tym poście omówimy przyczyny takich błędów w programie WSUS i sposoby rozwiązania tego problemu.
Po napotkaniu tego kodu błędu może zostać wyświetlony następujący komunikat o błędzie:
Error 0xC1800118: WSUS has downloaded content that it cannot use due to a missing decryption key.
Co powoduje błąd aktualizacji 0xC1800118 w programie WSUS?
W komunikacie o błędzie jest to dość wyraźnie stwierdzone, że problem powstał dopiero wtedy, gdy program WSUS pobrał zawartość, której nie może już używać. Ponieważ program WSUS nie wie, co dokładnie poszło nie tak, zgłaszany jest kod błędu. Sprawdź, czy pobrał/zainstalował jakąkolwiek aktualizację zbiorczą na komputerze. Jeśli tak, odinstalowanie może rozwiązać ten problem.
Jeśli nie zwrócisz uwagi na ten błąd, uniemożliwi to zainstalowanie jakichkolwiek przyszłych aktualizacji na Twoim komputerze. Zatem odinstaluj najnowsze aktualizacje, wyczyść system z wszelkich pozostałych plików i zsynchronizuj program WSUS. Zobaczmy, jak możesz wykonać wszystkie te zadania na komputerze z systemem Windows.
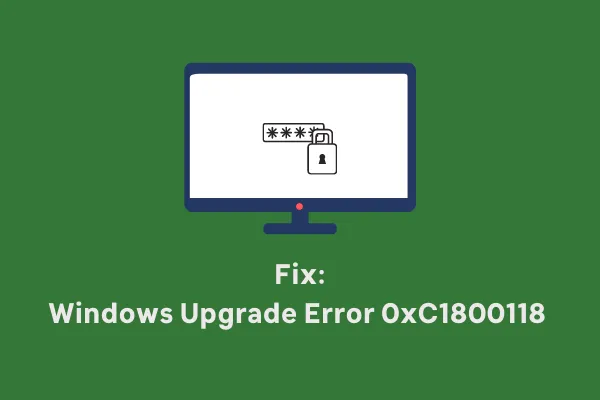
Jak rozwiązać błąd 0xC1800118 w programie WSUS
Aby rozwiązać problem z tym kodem błędu w programie WSUS, wykonaj poniższe instrukcje:
Błąd 0xC1800118 występuje głównie wtedy, gdy program WSUS pobierze problematyczny plik, który jednak później jest odrzucany. Aby rozwiązać ten problem, musisz wyszukać i pozbyć się tej odrzuconej aktualizacji na serwerze WSUS. Oto jak możesz wykonać to zadanie –
- Przede wszystkim otwórz MMC usług Windows Update.
- Wybierz widok Wszystkie aktualizacje .
- Ustaw wyświetlacz tak, aby wyświetlał status zatwierdzenia „Wszystkie z wyjątkiem odrzuconych” ze statusem „Dowolny”.
- Kliknij Odśwież.
- Kliknij prawym przyciskiem myszy nagłówki kolumn i naciśnij Supercedencja.
- Kliknij lewym przyciskiem myszy kolumnę Supercedence, aby posortować rzeczy według niej.
- Aktualizacje, które zostały już odrzucone, będą oznaczone jednym z dwóch symboli schematu blokowego aktualizacji przedstawionych na załączonym obrazku.
- Wybierz odpowiednie aktualizacje i odrzuć je. Aby to zrobić, kliknij prawym przyciskiem myszy dowolną aktualizację i naciśnij przycisk odrzucenia. Alternatywnie wybierz aktualizację i naciśnij przycisk odrzucenia na panelu akcji.
Po usunięciu odrzuconych aktualizacji z serwera pamiętaj o uruchomieniu Kreatora oczyszczania serwera WSUS. W ten sposób pozbędziesz się wszelkich plików pozostałych po odrzuconych aktualizacjach. Oto jak możesz postępować –
- Uruchom WSUS i przejdź do konsoli administratora.
- Wybierz Opcje > Kreator czyszczenia serwera .
- Wybierz wszystkie opcje dostępne w tym kreatorze i naciśnij Dalej .
- Pozwól temu kreatorowi zainicjować proces czyszczenia.
- Po zakończeniu wyświetli się podsumowanie procedury wykonywanej na twoim serwerze.
- Na koniec kliknij Zakończ, aby wyjść z kreatora.
Ręcznie zainstaluj oczekujące aktualizacje na serwerze WSUS
Dopiero po użyciu Kreatora oczyszczania serwera w celu usunięcia pozostałych plików można przystąpić do ponownej instalacji oczekujących aktualizacji. Aby to zrobić, odwiedź witrynę katalogu Microsoft Update i wyszukaj numer KB. Na tej stronie będzie dostępna lista dostępnych aktualizacji odpowiadających temu zbiorczemu numerowi aktualizacji.
Wybierz ten, który najlepiej pasuje do architektury Twojego systemu i naciśnij przycisk Pobierz. Na następnym ekranie kliknij górny link, aby rozpocząć pobieranie samodzielnego pakietu. Użyj instalatora autonomicznego, aby zainstalować pobrany pakiet na serwerze WSUS.
Jak ręcznie pobrać i zainstalować aktualizacje systemu Windows 11
Jak włączyć aktualizacje funkcji w programie WSUS
Jeśli chcesz włączyć automatyczne pobieranie/instalowanie aktualizacji funkcji na serwerze WSUS, wykonaj następujące kroki:
- Otwórz program WSUS i przejdź do konsoli administratora.
- Następnie przejdź do poniższej ścieżki –
Update Services\Server_Name\Updates\All Windows 11/10 Upgrades
- Docierając do tego miejsca, kliknij prawym przyciskiem myszy dostępną aktualizację funkcji i naciśnij Zatwierdź. Gdy pojawi się okno potwierdzenia, kliknij opcję Zatwierdzono do instalacji .
Mam nadzieję, że postępując zgodnie z tym przewodnikiem, udało Ci się naprawić błąd 0xC1800118 na serwerze WSUS. Daj nam znać, jeśli napotkasz jakiekolwiek trudności po zapoznaniu się z tym samouczkiem.



Dodaj komentarz