Poprawka: Kod błędu Windows Update 0x80244010
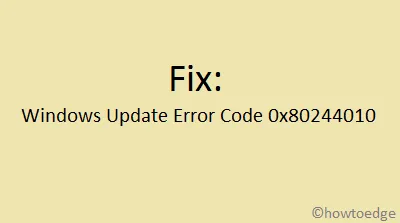
Czy podczas próby pobrania, zainstalowania lub aktualizacji urządzenia z systemem Windows pojawił się kod błędu 0x80244010? Ten błąd zwykle pojawia się po dotknięciu opcji „ Sprawdź dostępność aktualizacji ” w sekcji aktualizacji systemu Windows. Co więcej, powoduje to również wyświetlenie komunikatu o błędzie o treści – „ Code 80244010 Windows Update encountered an unknown error”.
Włącz JavaScript
Co to jest błąd 0x80244010? Kiedy występuje?
Teraz, gdy już wiesz, co może wywołać błąd 0x80244010 w systemie Windows, nauczmy się, jak rozwiązać ten problem w poniższej sekcji.
Jak naprawić kod błędu Windows Update 80244010
Rozwiązywanie problemów z Windows Update, uruchamianie skanowania SFC i resetowanie składników systemu Windows to kilka metod, które mogą naprawić ten błąd 0x80244010 w systemie Windows 10. Jeśli nie, przejdź do wykazu aktualizacji, pobierz plik „.msi” oczekującej aktualizacji i zastosuj go na swoim komputerze .
Aby rozwiązać problem z kodem błędu aktualizacji 0x80244010 w systemie Windows 10, użyj następujących obejść –
Lista rozwiązań
- Rozwiązywanie problemów z aktualizacją systemu Windows
- Uruchom program narzędziowy do sprawdzania plików systemowych
- Skanuj w poszukiwaniu złośliwego oprogramowania za pomocą usługi Microsoft Defender
- Zresetuj składniki Windows Update
- Ręcznie zainstaluj aktualizacje systemu Windows 10
- Zmodyfikuj zasady częstotliwości wykrywania automatycznych aktualizacji
1] Rozwiąż problemy z aktualizacją systemu Windows
- Otwórz ustawienia systemu Windows (używając WinKey + I ).
- Wybierz opcję Aktualizacja i zabezpieczenia, a następnie Rozwiąż problemy w lewej kolumnie.
- Przejdź do prawego panelu i rozwiń „Windows Update”.
- Gdy okno się rozwinie, naciśnij „Uruchom narzędzie do rozwiązywania problemów”.
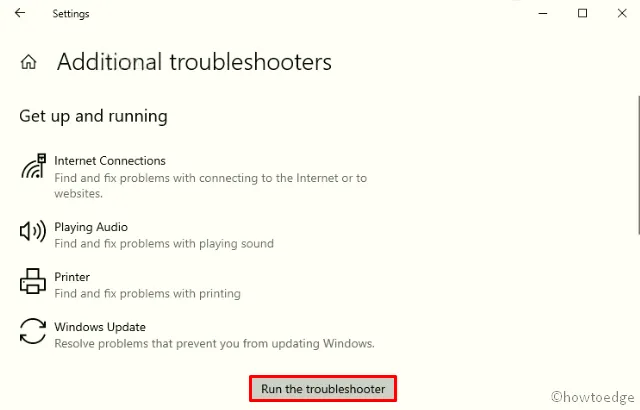
- Postępuj zgodnie z instrukcjami wyświetlanymi na ekranie, aby rozwiązać problemy z błędami systemu Windows.
2] Uruchom program narzędziowy do sprawdzania plików systemowych
Jeśli narzędzie do rozwiązywania problemów nie rozwiąże problemu z błędem 0x80244010, w systemie Windows mogą znajdować się uszkodzone pliki. Aby złagodzić przestarzałe pliki lub odtworzyć brakujące pliki, należy uruchomić skanowanie SFC. Oto jak postępować —
- Kliknij prawym przyciskiem myszy dowolne miejsce na pasku zadań i kliknij Menedżer zadań .
- Przejdź do menu Plik i naciśnij Uruchom nowe zadanie .
- Wpisz cmd w pobliżu migającego kursora i naciśnij Enter , po prostu zaznacz pole poniżej.
- Na konsoli z podwyższonym poziomem uprawnień wpisz
sfc /scannowi ponownie naciśnij klawisz Enter .
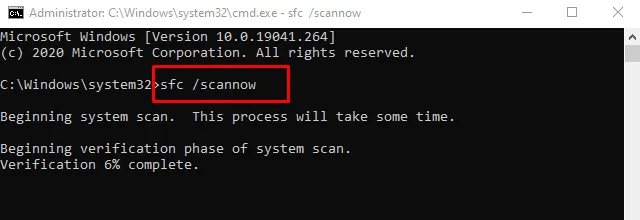
- Zajmie to około 10-15 minut, więc czekaj cierpliwie.
- Po zakończeniu uruchom ponownie komputer, aby wprowadzić powyższe zmiany.
Zaloguj się ponownie i sprawdź, czy możesz teraz zaktualizować system operacyjny, czy nie. Jeśli nadal nie, wypróbuj poniższe poprawki –
3] Skanuj w poszukiwaniu złośliwego oprogramowania za pomocą usługi Microsoft Defender
Czasami kod błędu 0x80244010 może wystąpić po prostu z powodu infekcji złośliwym oprogramowaniem lub ataku wirusa. W takim przypadku otwórz Zabezpieczenia systemu Windows i wykonaj pełne skanowanie komputera.
Programy antywirusowe innych firm są bezużyteczne, chyba że zapłaciłeś za korzystanie z ich usług. Jeśli masz zainstalowaną taką darmową aplikację, wyłącz ją lub całkowicie usuń.
4] Zresetuj składniki Windows Update
W przypadku, gdy kod błędu 0x80244010 nadal występuje, może to być spowodowane uszkodzonymi składnikami systemu Windows. Zresetowanie składników Windows Update z pewnością naprawi podstawowe przyczyny i przywróci normalny system operacyjny Windows. Wszystko, czego potrzebujesz, to postępować zgodnie z poniższymi wytycznymi –
- Uruchom wiersz polecenia jako administrator — wpisz „CMD” w pasku wyszukiwania, a następnie kliknij prawym przyciskiem myszy najwyższy wynik i wybierz polecenie Uruchom jako administrator .
- Następnie pojawi się monit UAC, dotknij Tak , aby autoryzować dostęp.
- Następnie wykonaj następujące kody jeden po drugim. Pamiętaj tylko, aby nacisnąć Enter na końcu każdego kodu.
net stop wuauserv
net stop cryptSvc
net stop bits
net stop msiserver
- Spowoduje to zatrzymanie niektórych podstawowych usług. Następnie zmień nazwy folderów SoftwareDistribution i Catroot2 , używając poniższych dwóch kodów –
Ren C:\Windows\SoftwareDistribution SoftwareDistribution.old
Ren C:\Windows\System32\catroot2 Catroot2.old
- Teraz uruchom ponownie usługi, które wcześniej wstrzymałeś –
net start wuauserv
net start cryptSvc
net start bits
net start msiserver
- Uruchom ponownie system Windows , aby zmiany zaczęły obowiązywać od następnego logowania.
- Zaloguj się ponownie i przejdź do następującej ścieżki –
Settings > Update & Security > Windows Update
- Naciśnij przycisk Sprawdź aktualizacje , a jeśli jest jakaś oczekująca aktualizacja, pobierz ją i zainstaluj.
5] Ręcznie zainstaluj aktualizacje systemu Windows 10
Niejednokrotnie takie błędy pojawiają się po zainstalowaniu źle skonfigurowanej aktualizacji patcha . Więc spójrz wstecz i pamiętaj, czy ostatnio instalowałeś jakieś aktualizacje, czy nie. Jeśli tak, wycofaj ostatnio zainstalowaną aktualizację zbiorczą na komputerze.
Jeśli jednak nie, powinieneś ręcznie pobrać i zainstalować najnowszą poprawkę bezpieczeństwa na swoim komputerze. Aby to zrobić, musisz najpierw znaleźć numer „KB” oczekujących aktualizacji. Oto jak to znaleźć —
- Naciśnij jednocześnie Win + I, aby otworzyć interfejs ustawień.
- Kliknij Aktualizacja i zabezpieczenia, a następnie Windows Update.
- Przejdź do prawego panelu i naciśnij „Wyświetl historię aktualizacji”.
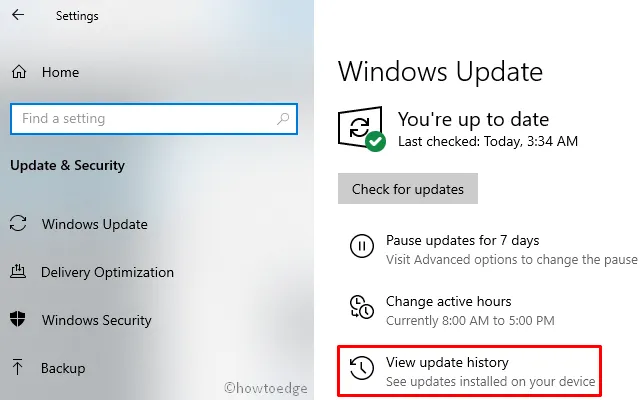
- Na następnym ekranie możesz znaleźć listę nieudanych aktualizacji.
- Zanotuj numer CU i postępuj zgodnie z następną częścią –
Ręcznie zainstaluj oczekujące aktualizacje
- Odwiedź witrynę Microsoft Update Catalog i wpisz podany powyżej numer „KB”.
- Spowoduje to wyświetlenie listy dobrze pasujących wyników, wybierz jeden zgodnie z architekturą systemu.
- Kliknij Pobierz obok łącza do aktualizacji, a następnie górnego łącza w nadchodzącym oknie.
- Po zakończeniu pobierania kliknij dwukrotnie plik instalacyjny, aby zaktualizować system operacyjny.
6] Zmodyfikuj politykę częstotliwości wykrywania automatycznych aktualizacji
Jeśli żadne z powyższych rozwiązań nie naprawi kodu błędu 0x80244010, musisz spróbować włączyć politykę Częstotliwości wykrywania. Oto jak to zrobić —
- Wpisz „Zasady grupy” na pasku wyszukiwania i kliknij najlepiej pasujący wynik.
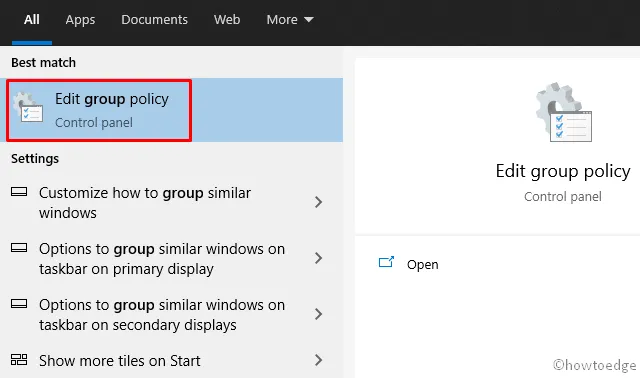
- W oknie zasad przejdź do ścieżki —
Computer Configuration > Administrative Templates > Windows Components > Windows Updates.
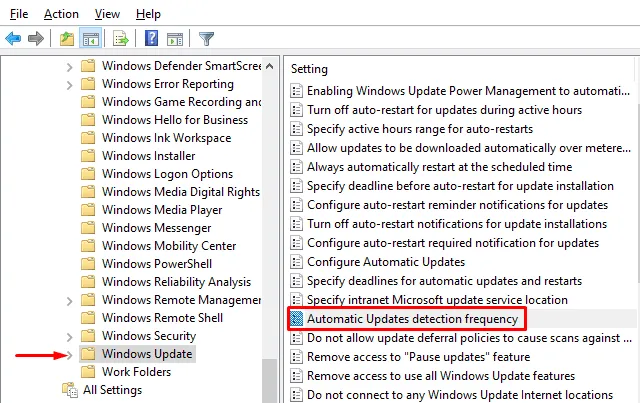
- Gdy tam dotrzesz, przejdź na prawą stronę i poszukaj zasady „ Częstotliwość wykrywania automatycznych aktualizacji ”.
- Kliknij dwukrotnie tę politykę, a otworzy się kolejne okno.
- Zaznacz kółko po lewej stronie opcji „Włączone” i naciśnij Zastosuj, a następnie OK .
To wszystko, mam nadzieję, że ten artykuł pomoże naprawić kod błędu 0x80244010. Jeśli masz jakieś pytania lub sugestie, zapisz je w sekcji komentarzy.



Dodaj komentarz