Poprawka – błąd Windows Update 80240016 w systemie Windows 10
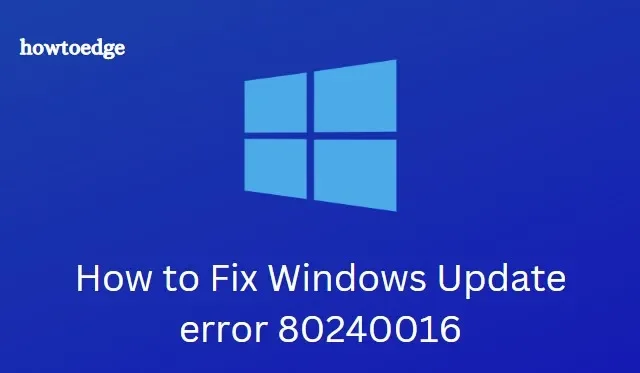
Włącz JavaScript
- Uruchom narzędzie do rozwiązywania problemów z Windows Update
- Wykonaj pełne skanowanie antywirusowe
- Odinstaluj podejrzane lub ostatnio zainstalowane programy
- Zresetuj składniki Windows Update
Błąd Windows Update 80240016
Jeśli nie możesz zaktualizować lub zainstalować najnowszych aktualizacji zbiorczych na swoim komputerze, wypróbuj po kolei te obejścia.
1. Uruchom narzędzie do rozwiązywania problemów z Windows Update
Jeśli zauważysz, że proces aktualizacji zatrzymuje się pomiędzy i zatrzymuje się na stałym poziomie procentowym, rozwiązywanie problemów z aktualizacjami systemu Windows może to zmienić. Narzędzie do rozwiązywania problemów z aktualizacjami to wbudowane narzędzie w systemie Windows, które może zidentyfikować i usunąć kilka przyczyn opóźnień aktualizacji na komputerze. Oto kroki, nad którymi należy pracować –
- Kliknij prawym przyciskiem myszy ikonę Windows i wybierz symbol koła zębatego ( Ustawienia ) z menu Zasilanie.
- Gdy pojawi się nowe okno, wybierz kategorię Aktualizacja i zabezpieczenia .
- Odtąd kliknij Rozwiązywanie problemów , a następnie sekcję Windows Update w odpowiednim prawym okienku.
- Tutaj kliknij przycisk Uruchom narzędzie do rozwiązywania problemów .

- Poczekaj kilka minut, ponieważ spowoduje to automatyczne wykrycie problemu i naprawienie go, jeśli to możliwe.
W końcu, kiedy zadanie się skończy; Uruchom ponownie system i sprawdź, czy problem został rozwiązany, czy nie. Jeśli nie, wypróbuj następne obejścia.
2. Wykonaj pełne skanowanie antywirusowe
Złośliwe oprogramowanie to kolejny możliwy powód przerwania aktualizacji z powodu błędu 80240016 w systemie. W takim przypadku wykonaj pełne skanowanie plików na komputerze i usuń oprogramowanie szpiegujące, które znajduje się wśród podstawowych plików. Firma udostępnia bezpłatne wbudowane narzędzie ( Windows Defender lub Microsoft Security Essentials) do zabezpieczenia systemu przed takimi błędami. Wystarczy wykonać poniższe kroki, aby wykonać to zadanie-
- Kliknij Start, wpisz Zabezpieczenia systemu Windows i wybierz wynik z listy.
- W lewym okienku wybierz Ochrona przed wirusami i zagrożeniami , a następnie kliknij Opcje skanowania .
- Następnie wybierz Pełne skanowanie > Skanuj teraz .
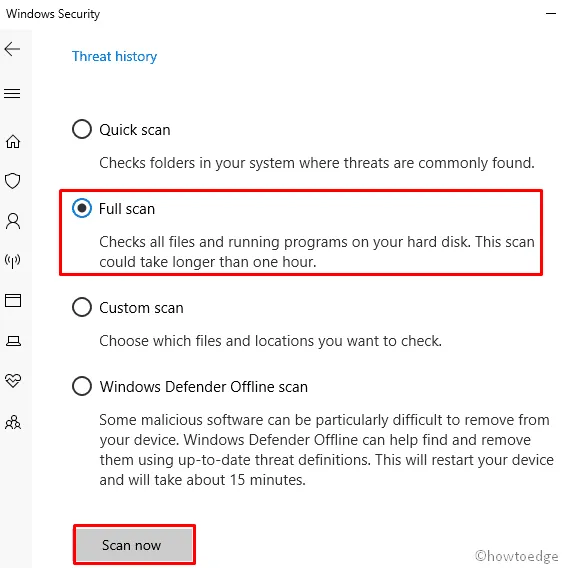
- Wykonanie zadania zajmie kilka minut, więc poczekaj odpowiednio.
- Po zakończeniu uruchom ponownie komputer i spróbuj ponownie zainstalować oczekującą aktualizację.
3. Odinstaluj podejrzane lub ostatnio zainstalowane programy
Czasami, gdy instalujesz darmową aplikację innej firmy, mogą pojawić się problemy, takie jak – błąd Windows Update 80240016. Mogą nawet zablokować proces Windows Update, ograniczając w ten sposób aktualizację systemu. Dlatego lepiej byłoby usunąć takie podejrzane pliki, wykonując poniższe kroki:
- Otwórz Panel sterowania .
- Kliknij Program > Programy i funkcje .
- Kliknij „Zainstalowano w dniu”, aby ułożyć wszystkie programy w kolejności rosnącej według daty ich instalacji.
- Wybierz ostatnio zainstalowane programy i naciśnij przycisk Odinstaluj. Zobacz migawkę poniżej –

- Następnie pojawi się okno potwierdzenia, dotknij Tak , aby potwierdzić usunięcie.
- Uruchom ponownie komputer, aby wprowadzone zmiany zaczęły obowiązywać.
4. Zresetuj składniki usługi Windows Update
Jeśli żadna z powyższych poprawek nie zadziała, wypróbuj tę poprawkę w ostateczności. To rozwiązanie jest trochę skomplikowane, więc musisz dokładnie przejść przez każdy krok.
- Najpierw zminimalizuj wszystkie aplikacje działające w tle. Aby to zrobić, możesz użyć klawiszy Win + D.
- Teraz otwórz wiersz polecenia z dostępem administratora .
- Jeśli zobaczysz monit UAC na ekranie wyświetlacza, dotknij Tak, aby zezwolić na dostęp.
- W wierszu polecenia z podwyższonym poziomem uprawnień wpisz poniższy kod, a następnie naciśnij klawisz Enter na końcu każdego polecenia.
net stop bits
net stop wuauserv
net stop appidsvc
net stop cryptsvc
- Spowoduje to wyłączenie zainstalowanych podstawowych usług systemu Windows, takich jak inteligentny transfer w tle, Windows Update i usługi kryptograficzne.
Nadszedł czas, aby wykonać kilka kluczowych kroków, aby je wyłączyć. Powinieneś wypróbować te polecenia jeden po drugim i nacisnąć Enter, aby usunąć niektóre komponenty, aby zresetować aktualizacje.
Del “%ALLUSERSPROFILE%\Application Data\Microsoft\Network\Downloader\qmgr*.dat”
- Następnie zmień nazwę folderów SoftwareDistribution i catroot2. Aby to zrobić, skopiuj/wklej następujący kod i po prostu naciśnij Enter na końcu każdego kodu.
Ren %systemroot%\SoftwareDistribution SoftwareDistribution.bak
Ren %systemroot%\system32\catroot2 catroot2.bak
- Teraz zresetuj (BITS) usługę Transfer Intelligence w tle oraz usługę Windows Update (
wuauserv).
Oto kody –
exe sdset bits D:(A;;CCLCSWRPWPDTLOCRRC;;;SY)(A;;CCDCLCSWRPWPDTLOCRSDRCWDWO;;;BA)(A;;CCLCSWLOCRRC;;;AU)(A;;CCLCSWRPWPDTLOCRRC;;;PU)
exe sdset wuauserv D:(A;;CCLCSWRPWPDTLOCRRC;;;SY)(A;;CCDCLCSWRPWPDTLOCRSDRCWDWO;;;BA)(A;;CCLCSWLOCRRC;;;AU)(A;;CCLCSWRPWPDTLOCRRC;;;PU)

- Następnie przejdź do folderu System32, wykonując następujący kod-
cd /d %windir%\system32
Spowoduje to całkowite zresetowanie usługi BITS. Teraz musisz ponownie zarejestrować te usługi, aby przywrócić płynne działanie.
- Aby to zrobić, zminimalizuj bieżący wiersz polecenia i uruchom edytor rejestru. Aby to zrobić, naciśnij razem Win & R i wpisz „
regedit” w polu tekstowym, kliknij OK, aby uruchomić okno. - W nowym oknie skopiuj poniższą ścieżkę i wklej ją w pasku adresu. Naciśnij Enter, aby uzyskać dostęp do tej ścieżki-
HKEY_LOCAL_MACHINE\COMPONENTS
- Następnie usuń każdy klucz, który istnieje w prawym okienku, na przykład-
PendingXmlIdentifier
NextQueueEntryIndex
AdvancedInstallersNeedResolving
- Teraz zamknij okno edytora rejestru i ponownie otwórz wiersz polecenia.
- Następnie musisz zresetować usługi Winsock, po prostu wykonaj poniższy kod w wierszu polecenia jako administrator.
netsh winsock reset
netsh winhttp reset proxy
W końcu uruchom ponownie wszystkie usługi, które zostały wcześniej zatrzymane. Aby to zrobić, wykonaj te wiersze poleceń na cmd-
net start bits
net start wuauserv
net start appidsvc
net start cryptsvc
To wszystko, uruchom ponownie system i nie będziesz już otrzymywać błędu Windows Update 80240016 w swoim systemie.
Często Zadawane Pytania
1. Jak naprawić uszkodzoną aktualizację systemu Windows?
Aby naprawić uszkodzoną aktualizację systemu Windows, możesz zresetować składniki usługi Windows Update. Obejmuje to zatrzymywanie i ponowne uruchamianie usługi Windows Update, usuwanie plików tymczasowych za pomocą narzędzia Oczyszczanie dysku oraz uruchamianie narzędzia Kontroler plików systemowych. Spowoduje to naprawę brakujących lub uszkodzonych plików systemowych.
2. Jak mogę chronić mój komputer przed wirusami?
Aby chronić komputer przed wirusami, zaktualizuj oprogramowanie antywirusowe. Powinieneś także aktualizować swój system operacyjny za pomocą najnowszych poprawek bezpieczeństwa, unikać klikania podejrzanych łączy lub pobierania plików z nieznanych źródeł oraz używać bezpiecznego hasła do ważnych kont.



Dodaj komentarz