Napraw błędy Windows Update 0x80240023 i 0x80240022
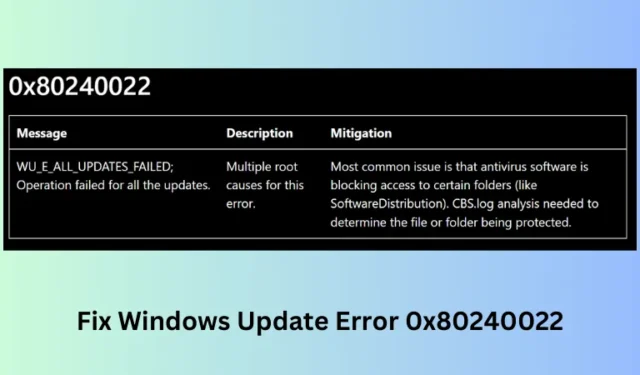
Co to są błędy 0x80240023 i 0x80240022?
Kody błędów aktualizacji były bardzo częste na komputerze z systemem Windows 10. Wraz z wprowadzeniem systemu Windows 11 firma Microsoft pracowała nad swoimi systemami operacyjnymi. W rezultacie obecnie bardzo niewiele kodów błędów pojawia się podczas instalacji lub aktualizacji do następnej dostępnej kompilacji systemu operacyjnego.
Chociaż błąd aktualizacji 0x802400223 występuje z powodu wygaśnięcia niektórych licencji, błąd 0x8240022 pojawia się, gdy niektóre operacje wewnętrzne nie powiodą się. Wynika to jasno z komunikatów o błędach pojawiających się wraz z tymi kodami błędów –
WU_E_EULAS_DECLINED Error 0x80240023, The license terms for all updates were declined.
WU_E_ALL_UPDATES_Failed Error 0x8240022; Operation failed for all the updates.
W tym poście omówiono wszystkie możliwe przyczyny, które mogą powodować takie problemy z aktualizacją, wraz z siedmioma możliwymi rozwiązaniami tych kodów błędów.
Napraw błąd Windows Update 0x80240023 lub 0x80240022
Aby rozwiązać problem z kodem błędu aktualizacji 0x80240023 lub 0x80240023 na komputerze z systemem Windows 11/10, przeczytaj i zastosuj poniższe poprawki –
- Wyczyść folder pamięci podręcznej Windows Update
- Uruchom narzędzie do rozwiązywania problemów z aktualizacją systemu Windows
- Uruchom narzędzie SFC
- Zainstaluj plik OFV.msi
- Prawidłowa data i godzina
- Wyczyść ścieżkę pobierania aktualizacji systemu Windows
- Ręcznie zainstaluj aktualizacje systemu Windows 10
1. Wyczyść folder pamięci podręcznej Windows Update
Obecność zbyt dużej ilości informacji w folderze pamięci podręcznej może również uniemożliwić aktualizację systemu Windows 10 do następnej wersji kompilacji. Aby to naprawić, musisz wyczyścić ten folder, wykonując poniższe kroki –
- Naciśnij „ WinKey + R ”.
- Wpisz „
” w oknie dialogowym Uruchom i naciśnij przycisk OK . - Po uruchomieniu okna Usługi przewiń w dół i wyszukaj „Windows Update”.
- Kliknij prawym przyciskiem myszy aktualizację systemu Windows i wybierz przycisk Zatrzymaj . Postępuj zgodnie z tą samą procedurą dla tych usług – Usługa inteligentnego transferu w tle i Usługa kryptograficzna.
- Następnie ponownie uruchom okno dialogowe uruchamiania , naciskając Win + R.
- Wpisz „” i naciśnij przycisk OK.
- Spowoduje to przekierowanie do folderu SoftwareDistribution.
- Naciśnij Ctrl + A, aby zaznaczyć wszystkie elementy i naciśnij przycisk Usuń .
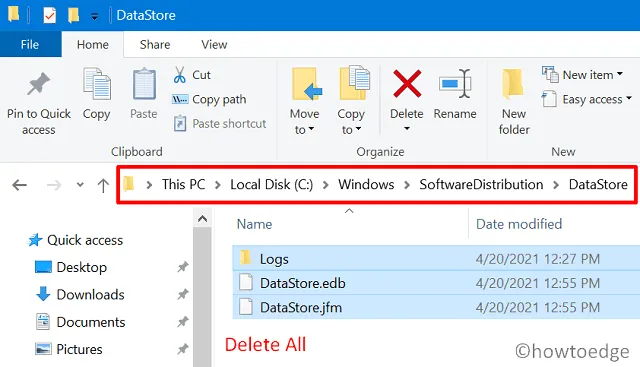
- Następnie otwórz folder catroot2 za pomocą polecenia „ %Systemroot%\System32\catroot2
” w poleceniu Uruchom. Wybierz i usuń także jego zawartość. - Po usunięciu wszystkich elementów znajdujących się w powyższych dwóch folderach otwórz ponownie okno Usługi i włącz usługi, które wcześniej zatrzymałeś.
- Poczekaj kilka sekund i uruchom ponownie komputer.
Przy następnym logowaniu sprawdź, czy możesz teraz zaktualizować system Windows 10, czy nie.
2. Uruchom narzędzie do rozwiązywania problemów z usługą Windows Update
Jeśli błąd 0x80240023 nadal występuje, uruchom narzędzie do rozwiązywania problemów z aktualizacją systemu Windows. Zostało to opracowane w taki sposób, że może znaleźć i naprawić wszystkie problemy, które blokują normalny proces aktualizacji. Oto jak wykonać to zadanie –
Okna 11 :
- Naciśnij Windows + I, aby uruchomić Ustawienia.
- Przejdź do opcji System > Rozwiązywanie problemów > Inne narzędzia do rozwiązywania problemów i zlokalizuj usługę Windows Update .
- Po znalezieniu tej sekcji znajdź i kliknij przycisk Uruchom dostępny na jej prawym końcu.
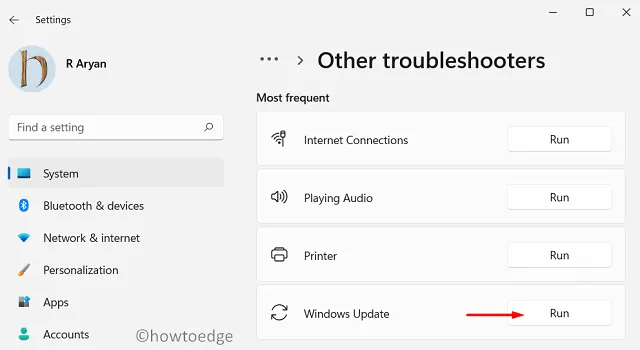
- Po uruchomieniu narzędzia do rozwiązywania problemów kliknij Dalej i postępuj zgodnie z instrukcjami wyświetlanymi na ekranie.
Okna 10 :
- Kliknij prawym przyciskiem myszy przycisk Start i wybierz Ustawienia.
- Przejdź do opcji Aktualizacja i zabezpieczenia.
- Następnie w lewym okienku wybierz opcję Rozwiązywanie problemów. Dodatkowe narzędzia do rozwiązywania problemów po prawej stronie.
- Wybierz usługę Windows Update (w sekcji „Rozpocznij pracę”).
- Następnie kliknij Uruchom narzędzie do rozwiązywania problemów .
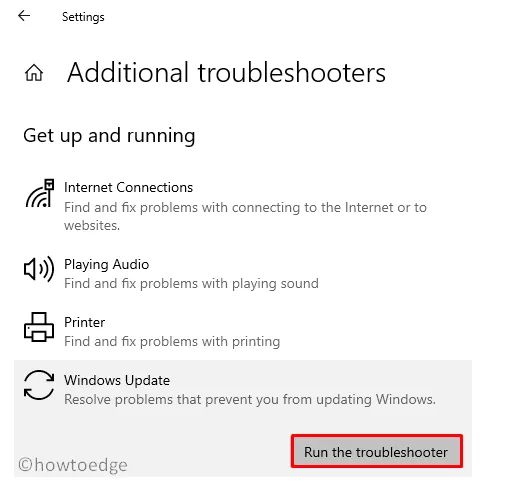
- Poczekaj kilka minut, aż narzędzie do rozwiązywania problemów wyszuka możliwe problemy na komputerze.
- Jeśli przyniesie to jakiekolwiek rozwiązanie, postępuj zgodnie z tym samym.
Jeśli to nie rozwiąże powyższego problemu, wypróbuj następne obejście –
3. Uruchom narzędzie SFC, aby naprawić błąd 0x80240023
Czasami takie błędy występują po prostu z powodu obecności uszkodzonych lub brakujących plików na komputerze. W takim przypadku możesz uruchomić narzędzie Kontroler plików systemowych (SFC), aby naprawić ten błąd.
To przydatne, wbudowane narzędzie sprawdzi wszystkie pliki/foldery na komputerze i naprawi te uszkodzone. Dodatkowo to narzędzie może również rozwiązać problem brakujących plików w systemie Windows 10. Oto jak uruchomić to narzędzie –
- Otwórz Wiersz Poleceń jako Administrator .
- W podwyższonej konsoli wpisz „
” i naciśnij klawisz Enter .
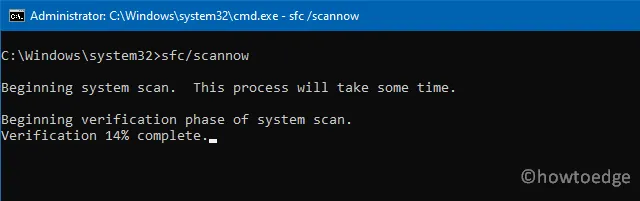
- Zwykle zakończenie procesu skanowania/naprawy zajmuje 15–20 minut, więc poczekaj cierpliwie.
- Po zakończeniu uruchom ponownie komputer z systemem Windows 11/10.
Od następnego logowania możesz spróbować ponownie zaktualizować swój system operacyjny.
4. Zainstaluj plik OFV.msi
Proces Windows Update może się również nie powieść z powodu braku niektórych plików na urządzeniu. Jednym z takich plików, który może uniemożliwić aktualizację systemu Windows 10, jest plik OFV.msi. Idź i sprawdź, czy Twój komputer ma ten plik, czy nie. Jeśli nie, skorzystaj z poniższych wskazówek, aby je odzyskać –
- Naciśnij „ klawisz Windows + E ” i skontaktuj się z poniższą lokalizacją –
- Tutaj poszukaj pliku – OFV.cab.
- Po znalezieniu kliknij go dwukrotnie. Zlokalizuj i kliknij dwukrotnie plik OFV.msi, aby sprawdzić poprawność pakietu MS Office 2007 w systemie Windows 10.
- Kliknij Tak w oknie „ Kontrola konta użytkownika ”.
- Teraz, gdy włączyłeś plik OFV, sprawdź, czy możesz zaktualizować system Windows 10, czy nie.
5. Prawidłowa data i godzina
Nieprawidłowa data lub godzina w systemie Windows 10 może uniemożliwić komputerowi dostęp do serwerów Microsoft. Dlatego należy poprawić datę i godzinę, jeśli wyświetlają nieprawidłowe wartości. Oto jak je poprawić –
- Naciśnij Win + I.
- Wybierz Czas i język.
- Kliknij Region i wybierz kraj, w którym aktualnie mieszkasz.
- Następnie naciśnij Data i godzina w lewym okienku.
- Przejdź na prawą stronę i włącz przełączniki – „Ustaw czas automatycznie” i „Ustaw strefę czasową automatycznie”.
- Przewiń poniżej, aby zsynchronizować swój zegar i naciśnij przycisk „ Synchronizuj teraz ”.
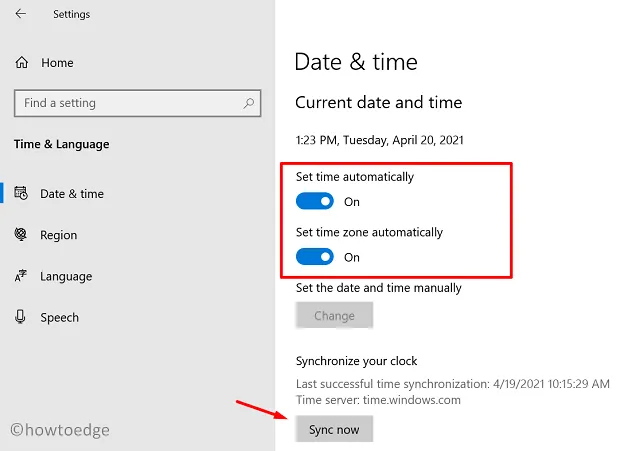
6. Wyczyść ścieżkę pobierania usługi Windows Update
Jeśli błąd 0x80240023 nadal występuje, spróbuj wyczyścić ścieżkę pobierania aktualizacji systemu Windows. Oto jak wykonać to zadanie –
- Kliknij prawym przyciskiem myszy ikonę Windows i wybierz Uruchom.
- Wpisz „
” i naciśnij Enter . - Sięgnij do rejestru aktualizacji systemu Windows, rozwijając sekcje w lewym okienku.
HKey_Local_Machine/Software/Policies/Microsoft/Windows/WindowsUpdate
- Gdy już tam będziesz, wyszukaj WUServer i WIStatusServer w prawym okienku.
- Kliknij oba oddzielnie prawym przyciskiem myszy i wybierz przycisk Usuń .
7. Ręcznie pobierz i zainstaluj oczekujące aktualizacje systemu Windows 11/10
Ilekroć Microsoft wydaje nowe aktualizacje dla systemu Windows 10, przesyła również swoje samodzielne pakiety na swojej oficjalnej stronie. Jeśli więc nie możesz zaktualizować swojego systemu do określonej wersji kompilacji, możesz zainstalować ją ręcznie , pobierając odpowiednie samodzielne pakiety.



Dodaj komentarz