Poprawka – błąd Windows Update 0x800F0816 w systemie Windows 10
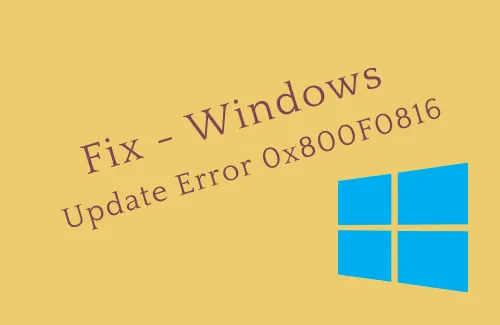
Spośród kilku błędów Windows Update 0x800F0816 pojawia się z powodu przestarzałych plików systemowych. Ten komunikat o błędzie ma poważne konsekwencje, takie jak – może zablokować dostęp do witryny Windows Update lub nagłą awarię niektórych aplikacji itp.
W tym poście na blogu omówiliśmy przyczyny tego błędu aktualizacji wraz z dziesięcioma działającymi rozwiązaniami tego problemu.
Co powoduje błąd 0x800F0816 i jak go naprawić?
Wadliwe pliki rdzenia systemu i ostatnio zainstalowane aplikacje to główni winowajcy powodujący błąd aktualizacji 0x800F0816 na komputerze z systemem Windows 10.
Polecenie SFC lub DISM, odinstaluj program chroniący przed złośliwym oprogramowaniem i pobierz łatkę Ręczne aktualizacje to najlepsze obejścia tego błędu.
Jeśli problem nadal występuje, uruchom ponownie niektóre usługi systemu Windows, użyj punktu przywracania systemu lub zainstaluj na nowo system Windows 10.
Błąd aktualizacji 0x800F0816 w rozwiązaniach systemu Windows 10 –
Oto stopniowe obejścia problemu błędu aktualizacji 0x800F0816 w systemie Windows 10:
1. Uruchom narzędzie do rozwiązywania problemów z Windows Update
Jeśli nie udało Ci się zaktualizować systemu operacyjnego z powodu błędu 0x800F0816, uruchomienie narzędzia do rozwiązywania problemów z Windows Update może pomóc. Po prostu wykonaj następujące kroki-
- Najpierw naciśnij wspólnie Win i I, aby uruchomić Ustawienia.
- Przejdź następnie do kategorii Aktualizacje i zabezpieczenia w lewym okienku.
- Przejdź do odpowiedniej prawej strony i kliknij opcję Windows Update .
- W tym miejscu dotknij Uruchom narzędzie do rozwiązywania problemów i postępuj zgodnie z instrukcjami wyświetlanymi na ekranie.
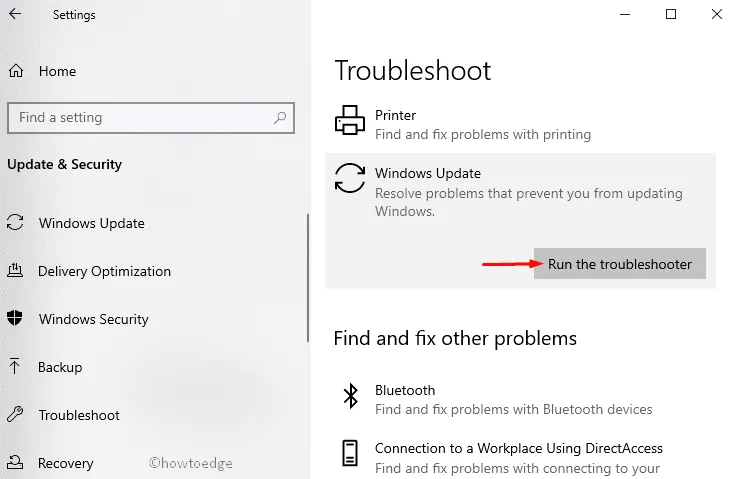
- Po zakończeniu uruchom ponownie komputer i zainstaluj poprawkę bez błędu aktualizacji 0x800F0816 na swoim komputerze.
2. Odinstaluj poprzednie aktualizacje
W kilku scenariuszach uszkodzony lub niekompletnie zainstalowany KB negatywnie wpływa na wydajność systemu i prowadzi do takich błędów. Aby przezwyciężyć tę sytuację, musisz odinstalować ostatnio zainstalowane aktualizacje. Postępuj zgodnie z poniższymi wytycznymi, aby to wykonać-
- Kliknij prawym przyciskiem myszy ikonę Windows i wybierz opcję Ustawienia z menu Zasilanie.
- Po uruchomieniu aplikacji Ustawienia kliknij opcję Aktualizuj i zabezpieczenia . Wyświetl historię aktualizacji w prawym okienku.
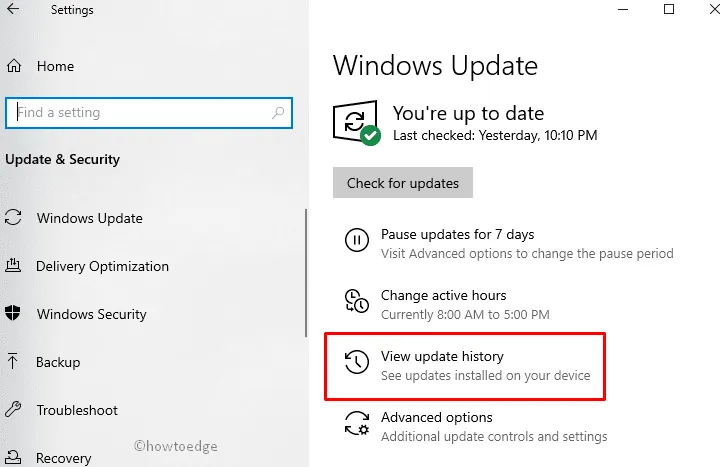
- Na następnej stronie kliknij pierwszą opcję Odinstaluj aktualizacje, a następnie wybierz z listy najnowsze zainstalowane aktualizacje.
- Teraz dotknij przycisku Odinstaluj , aby całkowicie to usunąć. (Zobacz migawkę poniżej)
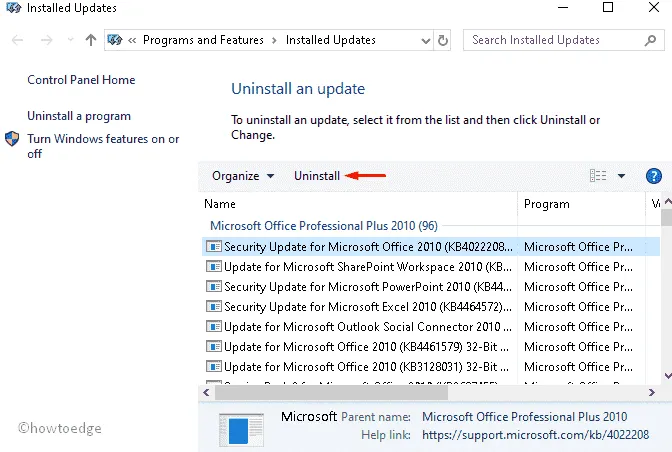
- Na koniec uruchom ponownie system i sprawdź, czy nadal masz problem z błędem aktualizacji 0x800F0816 na swoim komputerze, czy nie.
3. Ręcznie pobierz i zainstaluj najnowszą aktualizację KB
Aktualizacja systemu Windows 10 to najlepszy sposób na uzyskanie nowych funkcji. Każda nowa aktualizacja polega na ulepszeniu istniejących atrybutów. Jeśli nie możesz automatycznie pobrać pliku łatki, spróbuj spróbować ręcznie. Oto jak postępować –
Krok 1: Najpierw odwiedź oficjalną stronę internetową
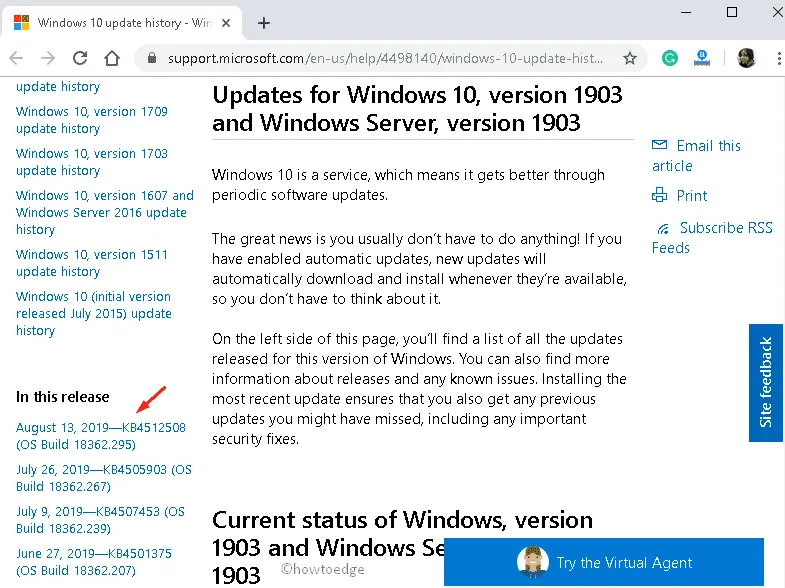
Krok 2: Po wyświetleniu strony internetowej przejdź do lewego panelu i przejrzyj ostatnio wydane aktualizacje.
Krok 3: Zanotuj numer KB, a następnie uruchom stronę internetową.
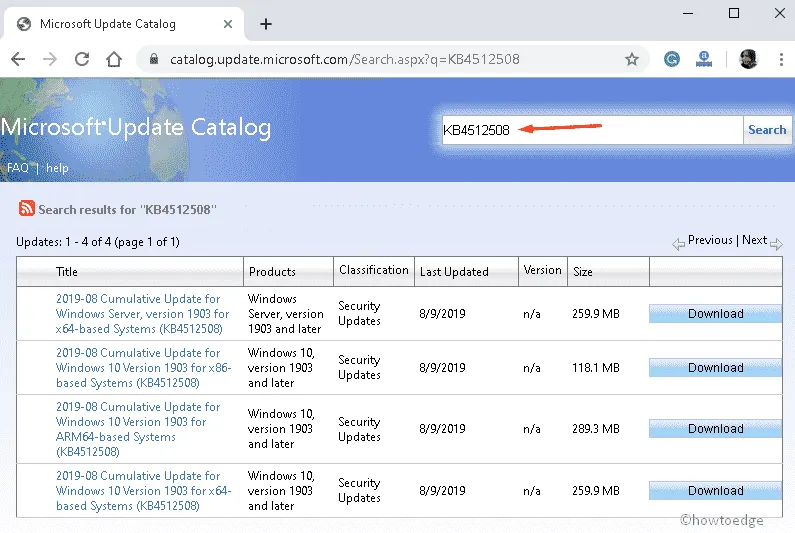
Krok 4: Gdy pojawi się to samo, kliknij to samo, aby pobrać i zainstalować. plik msi.
To wszystko, może to rozwiązać błąd aktualizacji 0x800F0816 w twoim systemie.
4. Uruchom polecenie DISM
Uruchomienie polecenia DISM może również zdiagnozować błąd aktualizacji 0x800F0816 na komputerze z systemem Windows 10. Uszkodzone pliki systemowe mogą być jedną z przyczyn. W ten sposób komenda Deployment Image Servicing and Management (DISM) rozwiązuje podstawową przyczynę. Oto kroki, które należy wykonać-
- Naciśnij całkowicie Win i R, aby otworzyć okno dialogowe Uruchom .
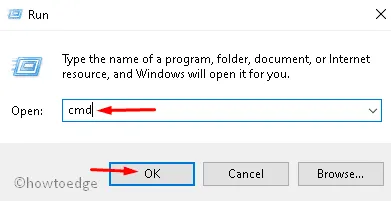
- W obszarze tekstowym wpisz cmd i jednocześnie naciśnij klawisze Ctrl+Shift+Enter, aby otworzyć wiersz poleceń jako administrator.
- Jeśli zostanie wyświetlony monit UAC, dotknij opcji Tak , aby zezwolić na dostęp.
- W wierszu poleceń z podwyższonym poziomem uprawnień wpisz następujący kod i naciśnij na końcu klawisz Enter.
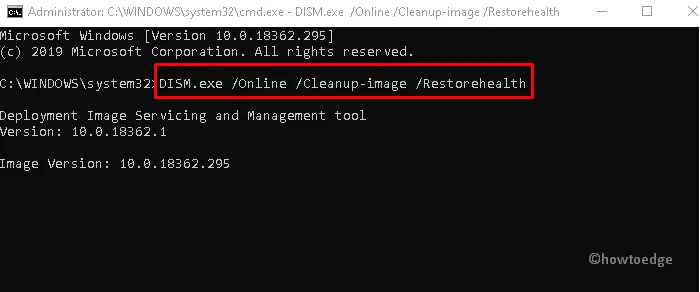
- Zakończenie całego procesu zajmie trochę czasu. Po zakończeniu Uruchom ponownie komputer z systemem Windows.
Po ponownym zalogowaniu Twój komputer może otrzymać powiadomienie dotyczące aktualizacji zbiorczej bez błędu 0x800F0816.
5. Uruchom skanowanie SFC
Jeśli polecenie DISM nie może naprawić tego problemu z aktualizacją, uruchomienie sfc/scannow może naprawić podstawowe pliki systemowe. Spowoduje to sprawdzenie możliwych błędów i naprawienie ich po zapisaniu w pamięci podręcznej. Oto jak uruchomić to narzędzie poleceń-
Krok 1: Kliknij ikonę Szukaj i wpisz Wiersz Poleceń w polu wyszukiwania.
Krok 2: Kliknij prawym przyciskiem myszy dobrze pasujący pierwszy wynik i wybierz opcję Uruchom jako administrator .
Krok 3: W pobliżu migającego kursora wpisz poniższy kod i naciśnij klawisz Enter na końcu.
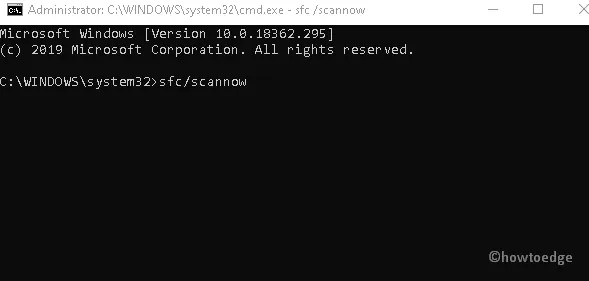
Krok 4: Ponieważ jest to proces czasochłonny, poczekaj na zakończenie zadania skanowania.
Krok 5: Po zakończeniu uruchom ponownie komputer, aby potwierdzić wprowadzone do tej pory zmiany.
6. Usuń program antywirusowy i ostatnio zainstalowane oprogramowanie
Czasami system Windows 10 nie obsługuje niedawno zainstalowanego zewnętrznego programu chroniącego przed złośliwym oprogramowaniem. Może to być możliwa przyczyna uniemożliwiająca aktualizację systemu operacyjnego Windows 10. Aby przezwyciężyć tę sytuację, należy odinstalować oprogramowanie, wykonując następujące kroki:
- Kliknij prawym przyciskiem myszy ikonę Windows i wybierz Ustawienia z menu Zasilanie.
- Gdy aplikacja pojawi się w widoku, kliknij kolejno Aplikacje i kategorię Aplikacje i funkcje .
- Przejdź do odpowiedniego panelu po prawej stronie, przewiń kursor w dół i wybierz ostatnio zainstalowany program.
- Następnie naciśnij przycisk Odinstaluj , a następnie Odinstaluj ponownie, aby potwierdzić zmiany.
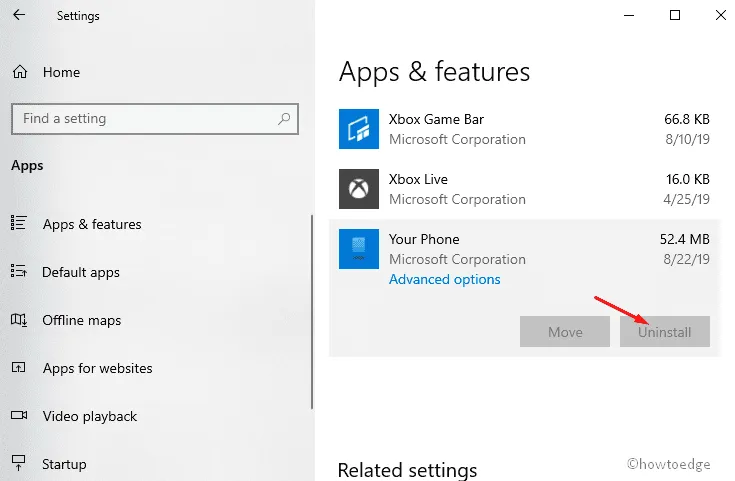
- Po zakończeniu powyższego zadania uruchom ponownie komputer i pobierz poprawkę bez otrzymania błędu aktualizacji 0x800F0816.
7. Zresetuj składniki aktualizacji systemu Windows
Nagła awaria kilku składników systemu Windows może również spowodować błąd aktualizacji 0x800F0816 w systemie. W takim przypadku spróbuj zresetować składniki Windows Update.
Pomysł jest całkiem prosty. Ma na celu przywrócenie domyślnych ustawień komponentów Windows Update. Ponieważ to rozwiązanie dotyczy wykonywania kodów, należy przeprowadzić tę metodę bardzo ostrożnie. Oto pełna procedura-
- Przejdź do ikony wyszukiwania i wpisz cmd w pustym obszarze.
- Kliknij prawym przyciskiem myszy Wiersz poleceń i wybierz opcję za pomocą menu kontekstowego.
- Zezwól na zgodę, dotykając opcji Tak w monicie UAC.
- Teraz uruchom następujące kody jeden po drugim, aby zatrzymać niektóre usługi, takie jak BITS, aktualizacje systemu Windows i Cryptographic.
- Następnie musisz usunąć wszystkie pliki qmgr*.dat, wykonując te kody –
- Jeśli otrzymasz wiadomość z potwierdzeniem, dotknij Y , aby udzielić pozwolenia na usunięcie kilku plików.
- Następnie musisz zresetować usługi BITS i Windows Update . Uruchom te wiersze poleceń-
- Następnie wejdź do katalogu System 32, uruchamiając kod – cd /d %windir%\system32.
- Śmiało, zarejestruj wszystkie pliki BITS i Windows DLL. Aby to zrobić, wykonaj te polecenia-
- Ponadto musisz zresetować konfigurację sieci , co może być przyczyną tego problemu.
- Po pomyślnym uruchomieniu tych kodów uruchom ponownie usługi, które wcześniej zatrzymałeś.
- Na koniec uruchom ponownie komputer i zainstaluj najnowszą aktualizację łatki dla konkretnej wersji systemu Windows 10.
8. Zresetuj usługi Windows Update i BITS
Krok 1: Najpierw kliknij prawym przyciskiem myszy ikonę Windows i wpisz services.mscw polu tekstowym. Naciśnij OK , aby uruchomić to samo.
Krok 2: Gdy pojawi się okno Usługi, zlokalizuj usługę Windows Update .
Krok 3: Po znalezieniu kliknij go prawym przyciskiem myszy i wybierz Właściwości . Zobacz migawkę poniżej-
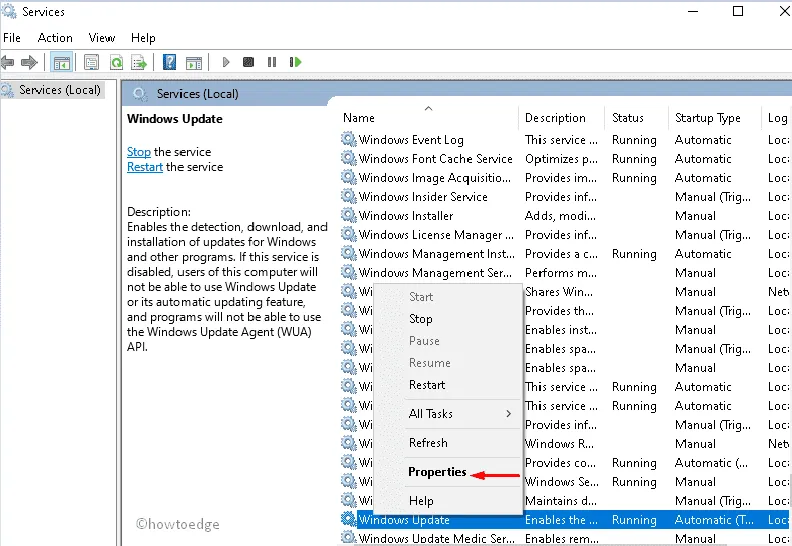
Krok 4: Na karcie Ogólne ustaw typ uruchomienia na Automatyczny , a następnie sprawdź, czy jego usługi mają status uruchomionych.
Krok 5: Jeśli ta usługa nie jest uruchomiona, kliknij przycisk Start , w przeciwnym razie pomiń ten krok.
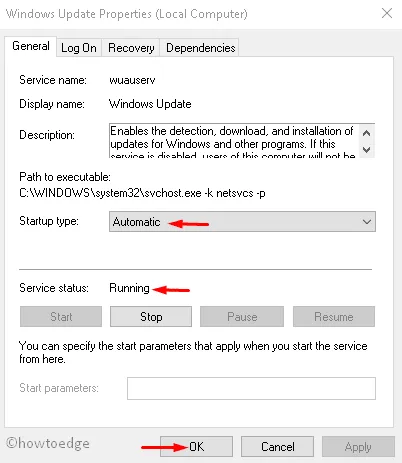
Krok 6: Teraz musisz potwierdzić zmiany. Aby to zrobić, po prostu kliknij OK i zamknij bieżącą stronę.
Krok 7: Powtórz powyższe procesy również dla BITS (usług transferu inteligencji w tle).
Krok 8: Po pomyślnym zresetowaniu konfiguracji uruchom ponownie komputer, aby zapisać wprowadzone do tej pory zmiany.
9. Użyj punktu przywracania systemu
Punkt przywracania systemu tworzy kopię obrazu podstawowych plików systemu z wcześniejszej daty, kiedy komputer działał bezbłędnie. Jeśli już go utworzyłeś, spróbuj go uruchomić. Wykonanie tej czynności z pewnością usunie ostatnio wprowadzone zmiany. Oto kroki, które należy wykonać-
- Naciśnij przycisk Start i wpisz
- Gdy pojawi się ten sam wynik, dotknij go, aby otworzyć okno dialogowe Właściwości systemu .
- Tutaj przejdź do karty Ochrona i naciśnij przycisk Przywracanie systemu, a następnie przycisk Dalej.

- Następnie wybierz najnowszy punkt przywracania z wyświetlonej listy.
- Następnie przewiń w dół i kliknij opcję Skanuj w poszukiwaniu programów, których dotyczy problem , aby sprawdzić, czy nie występują błędy.

- Po zakończeniu wróć do poprzedniej strony i naciśnij Dalej , aby autoryzować modyfikację.
- Na koniec uruchom ponownie komputer i sprawdź, czy rozwiązałeś błąd aktualizacji 0x800F0816, czy nie.
10. Świeża instalacja systemu Windows 10
Jeśli wszystkie powyższe poprawki nie pomogą naprawić tego błędu, wykonaj a. Świeży system operacyjny Windows usunie wcześniej zapisaną pamięć podręczną i uszkodzone pliki. Oto jak postępować-
- W pierwszej kolejności przejdź do i kliknij przycisk Pobierz narzędzie teraz .
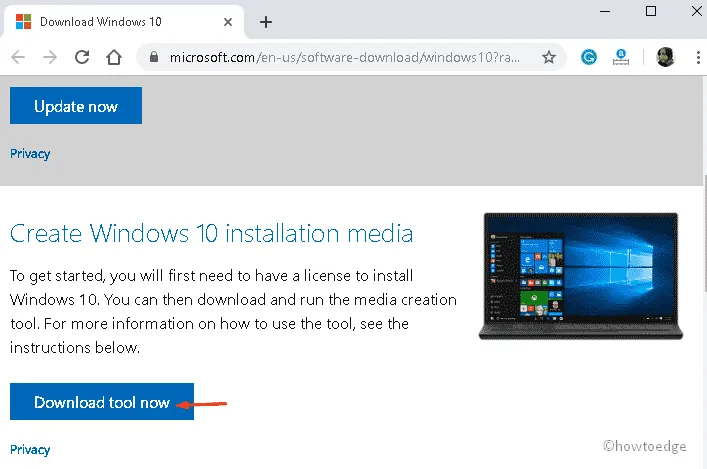
- Pobieranie pliku instalacyjnego rozpocznie się natychmiast po. Przechowuj to w określonym miejscu, aby w razie potrzeby łatwo je znaleźć.
- Następnie kliknij Uaktualnij ten komputer teraz, a następnie przycisk Akceptuj , aby rozpocząć instalację.
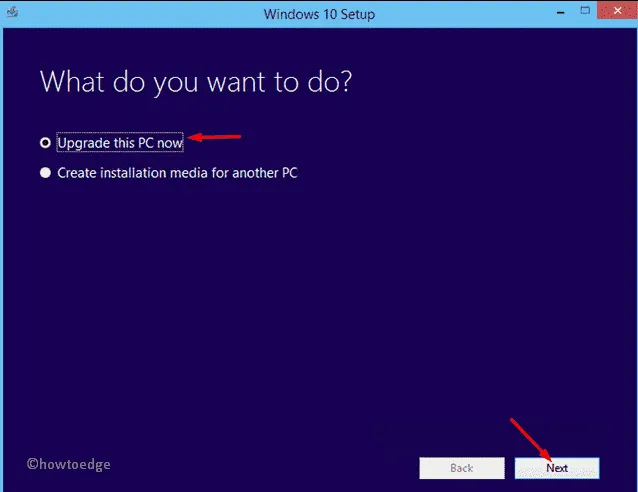
- Na następnej stronie wybierz opcję Zachowuje pliki i aplikacje , a następnie opcję Dalej , aby kontynuować.
- Następnie kliknij przycisk Instaluj i postępuj zgodnie z instrukcjami wyświetlanymi na ekranie, aby dokończyć pozostały proces.
- Po zakończeniu przejdź do następującej ścieżki i pobierz wszystkie oczekujące aktualizacje.
Mam nadzieję, że w najbliższym czasie nie pojawi się błąd aktualizacji 0x800F0816.



Dodaj komentarz