Poprawka: błąd Windows Update 0x8007139f w systemie Windows 10

Błąd 0x8007139f to ogólny kod błędu w systemie Windows, który może wystąpić podczas otwierania aplikacji Poczta i Kalendarz lub podczas próby aktualizacji systemu operacyjnego Windows. Powody są różne w każdym przypadku, więc osobno zajęliśmy się obydwoma problemami i dostarczyliśmy po 5-7 poprawek dla każdego z nich.
Ten błąd może również pojawić się podczas uruchamiania programu Zabezpieczenia systemu Windows. Podstawowe przyczyny i ich rozwiązania różnią się w zależności od aplikacji zabezpieczającej. Z tego powodu osobno napisaliśmy obszerny przewodnik na ten temat .
Napraw kod błędu Poczty systemu Windows 0x8007139f
Jeśli otrzymujesz kod błędu podczas uruchamiania aplikacji „ Poczta i kalendarz ” lub podczas wysyłania wiadomości e-mail za jej pośrednictwem, rozważ zastosowanie poniższych poprawek jeden po drugim.
1] Zmień ustawienia prywatności poczty
Kod błędu aplikacji Mail 0x8007139f można rozwiązać, po prostu konfigurując jej ustawienia prywatności. Oto jak wykonać to zadanie na komputerze z systemem Windows —
- Kliknij prawym przyciskiem myszy ikonę Windows i wybierz Ustawienia.
- Przejdź do Prywatność i bezpieczeństwo > Poczta e-mail (w obszarze Uprawnienia) i sprawdź, czy aplikacje mają dostęp do Twojej poczty e-mail.
- Jeśli nie, możesz włączyć przełączniki obok opcji „ Dostęp do poczty e-mail ” i „ Pozwól aplikacjom na dostęp do poczty e-mail ”.
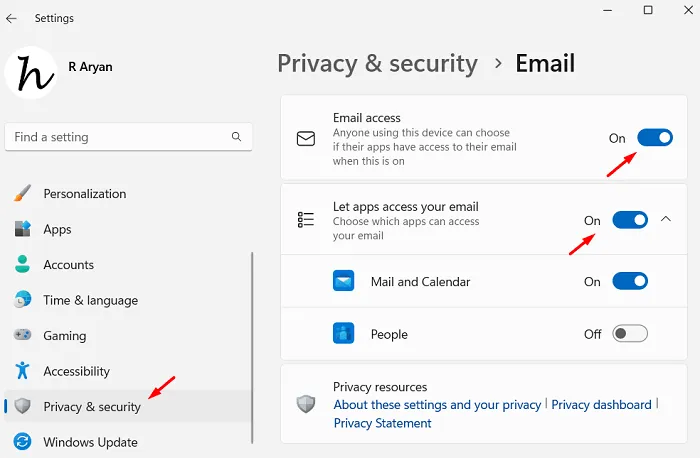
- Po włączeniu obu tych przełączników zamknij aplikację Ustawienia i ponownie uruchom komputer.
Ponownie zaloguj się do swojego urządzenia i sprawdź, czy możesz otworzyć aplikację Mail bez wyświetlania kodu błędu 0x8007139f.
2] Sprawdź, czy aplikacja Mail jest dozwolona przez Zaporę systemu Windows
Domyślnie aplikacja Poczta jest dozwolona przez Zaporę systemu Windows. Istnieje możliwość, że ręcznie ograniczyłeś działanie tej aplikacji za pomocą ustawień zapory. W takim przypadku należy sprawdzić i ponownie zezwolić na zaporę sieciową. Oto jak wykonać to zadanie —
- Naciśnij Windows + I , aby uruchomić aplikację Ustawienia.
- Przejdź do Prywatność i bezpieczeństwo i wybierz Zabezpieczenia systemu Windows z prawego panelu.
- Na następnym ekranie kliknij Otwórz zabezpieczenia systemu Windows . Zobacz migawkę poniżej –
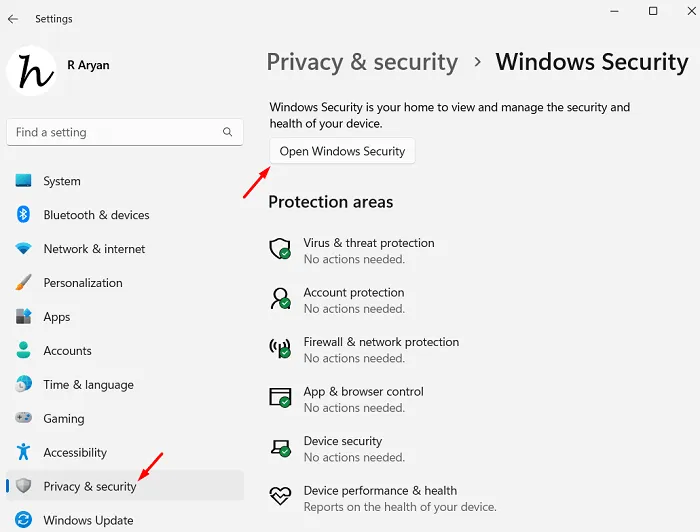
- Aplikacja Zabezpieczenia systemu Windows zostanie uruchomiona jako następna. Przejdź do zakładki Zapora ogniowa i ochrona sieci i naciśnij „ Zezwól aplikacji na przejście przez zaporę sieciową ”.

- Następnie system otworzy sekcję „ Dozwolone aplikacje ” w Panelu sterowania.
- Kliknij przycisk „ Zmień ustawienia ”, a następnie zaznacz pola wyboru obok opcji Poczta i Kalendarz w kolumnach Prywatne i Publiczne.

- Kliknij OK, aby potwierdzić ostatnie zmiany i ponownie uruchomić komputer.
Jeśli aplikacja Poczta i kalendarz rzeczywiście została ograniczona przez zaporę ogniową, kod błędu 0x8007139f zostanie już rozwiązany. Jeśli jednak nie, postępuj zgodnie z następnym zestawem rozwiązań.
3] Uruchom narzędzie do rozwiązywania problemów z aplikacjami ze Sklepu Windows
Rozwiązywanie problemów z aplikacjami ze Sklepu Windows to kolejny skuteczny sposób rozwiązania tego kodu błędu poczty 0x8007139f w systemie Windows. Postępuj zgodnie z poniższymi instrukcjami, jak wykonać to zadanie –
- Najpierw uruchom Ustawienia, naciskając Windows + I.
- Gdy otworzy się aplikacja Ustawienia, przejdź do poniższej ścieżki –
Settings > System > Troubleshoot > Other troubleshooters
- Przewiń w dół do dolnej części sekcji Inne i znajdź aplikacje ze Sklepu Windows.
- Po znalezieniu kliknij dostępny na nim przycisk Uruchom.
- Kliknięcie tego przycisku Uruchom spowoduje wywołanie narzędzia do rozwiązywania problemów.

- Kliknij Dalej , a następnie postępuj zgodnie z instrukcjami wyświetlanymi na ekranie, aby pozwolić temu narzędziu zakończyć naprawę Twojej aplikacji Microsoft Store.
Po zakończeniu rozwiązywania problemów uruchom ponownie komputer i sprawdź, czy problem z kodem błędu 0x8007139f został rozwiązany.
4] Zresetuj aplikację Microsoft Store
Ponieważ aplikacja „Poczta i kalendarz” jest powiązana ze sklepem Microsoft Store, musisz zresetować samą aplikację Sklep, aby rozwiązać wszelkie problemy z aplikacją Mailing. Aby wykonać to zadanie, wystarczy uruchomić Wiersz polecenia jako administrator i wykonać na nim poniższy kod –
WSReset.exe
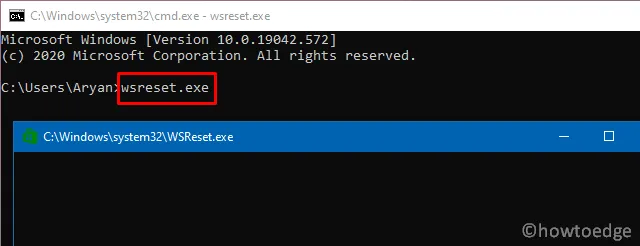
W momencie, gdy to polecenie zostanie pomyślnie uruchomione, sklep Microsoft Store znów będzie działał. Idź i sprawdź, czy możesz korzystać z aplikacji Poczta i Kalendarz bez żadnych problemów.
5] Odinstaluj, a następnie ponownie zainstaluj aplikację Poczta i Kalendarz
Jeśli żadna z powyższych poprawek nie pomoże rozwiązać tego problemu z kodem błędu poczty 0x8007139f na komputerze z systemem Windows, musisz najpierw odinstalować tę aplikację systemową, a następnie zainstalować ją ponownie. Postępuj zgodnie z poniższymi instrukcjami, jak wykonać to zadanie –
- Naciśnij Windows + X i wybierz Terminal (administrator).
- Gdy pojawi się monit w oknie UAC, naciśnij Tak , aby autoryzować dostęp do terminala.
- Na terminalu skopiuj/wklej następujący kod i naciśnij Enter –
Get-AppxPackage Microsoft.windowscommunicationsapps | Remove-AppxPackage
- Powyższe polecenie odinstaluje aplikację Mail and Calendar z twojego systemu.
- Następnie uruchom Microsoft Store i wyszukaj tam aplikację „ Poczta i kalendarz ”.
- Po znalezieniu kliknij przycisk Instaluj .
Poczekaj na zakończenie tej instalacji, a gdy tylko się zakończy, uruchom ponownie komputer. Miejmy nadzieję, że od następnego logowania będziesz mógł normalnie korzystać z Poczty i Kalendarza.
Rozwiązanie błędu Windows Update 0x8007139f
Ten błąd 0x8007139f występuje również podczas próby zainstalowania oczekujących aktualizacji na komputerze. Jeśli zmagasz się z tym samym kodem błędu i szukasz rozwiązań, postępuj zgodnie z poniższym zestawem rozwiązań. Przyjrzyjmy się poprawkom jedna po drugiej w kolejności sekwencyjnej.
1] Odinstaluj program antywirusowy innej firmy
Program antywirusowy innej firmy może wyrządzić znacznie więcej szkody niż pożytku. Na przykład wiadomo, że zewnętrzna aplikacja zabezpieczająca wchodzi w interakcję z plikami systemowymi i powoduje ich uszkodzenie. Jeśli używasz antywirusa premium, to jest w porządku. W przeciwnym razie po prostu odinstaluj lub przynajmniej wyłącz darmowy program antywirusowy ze swojego systemu i sprawdź, czy kod błędu aktualizacji 0x8007139f rozwiązuje się w ten sposób.
2] Uruchom Kontroler plików systemowych i narzędzia DISM
Nawet po usunięciu wadliwej aplikacji zabezpieczającej z systemu, uszkodzone przez nią pliki nadal znajdują się w systemie. Aby naprawić takie pliki, należy uruchomić narzędzia SFC i DISM. Kontroler plików systemowych zdiagnozuje i naprawi pliki systemowe znajdujące się w „C:\Windows\System32”, podczas gdy narzędzie DISM naprawi wszelkie uszkodzenia w obrazie systemu.
Postępuj zgodnie z poniższymi instrukcjami, jak uruchomić oba te narzędzia w systemie Windows 11/10 –
- Naciśnij Windows + S, aby uruchomić okno wyszukiwania.
- Wpisz CMD w polu tekstowym, kliknij prawym przyciskiem myszy najwyższy wynik i wybierz Uruchom jako administrator.
- Następnie pojawi się monit UAC, naciśnij Tak , aby autoryzować otwarcie wiersza polecenia.
- Na konsoli z podwyższonym poziomem uprawnień wpisz następujące polecenie i naciśnij klawisz Enter –
sfc /scannow
- Poczekaj, aż to polecenie zostanie uruchomione i ukończone w 100%. Po zakończeniu tego procesu skanowania i naprawy uruchom narzędzie DISM, kopiując i wklejając poniższy kod w tej samej konsoli –
DISM /Online /Cleanup-Image /RestoreHealth

- Poczekaj ponownie 10-15 minut, aż narzędzie DISM znajdzie i naprawi wszelkie uszkodzone pliki w systemie.
Po zakończeniu uruchom ponownie komputer i sprawdź, czy możesz teraz normalnie zaktualizować system Windows.
3] Uruchom narzędzie do rozwiązywania problemów z Windows Update
Jeśli kod błędu 0x8007139f nadal się pojawia, możesz skorzystać z pomocy narzędzia do rozwiązywania problemów. Po uruchomieniu tego narzędzia sprawdza ono podstawowe przyczyny w systemie i naprawia wykryte problemy. Oto jak kontynuować to zadanie w systemie Windows 10 –
- Naciśnij klawisz skrótu Win + I, aby uruchomić aplikację Ustawienia .
- Przejdź do sekcji Aktualizacja i zabezpieczenia, a następnie Rozwiązywanie problemów z lewej nawigacji.
- Kliknij łącze „ Dodatkowe narzędzie do rozwiązywania problemów ” w prawym okienku.
- Kiedy to okno się rozwinie, zlokalizuj i kliknij Windows Update .
- Następnie zobaczysz przycisk – Uruchom narzędzie do rozwiązywania problemów .
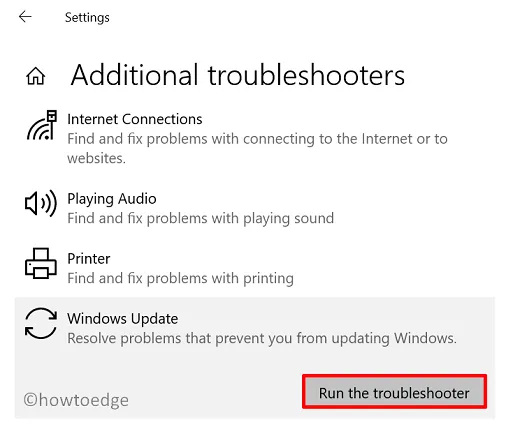
- Kliknij ten przycisk i poczekaj, aż narzędzie do rozwiązywania problemów uruchomi się na komputerze z systemem Windows 10.
- Po uruchomieniu narzędzia do rozwiązywania problemów kliknij Dalej i postępuj zgodnie z instrukcjami wyświetlanymi na ekranie.
Mam nadzieję, że po tym wszystkim udało Ci się zaktualizować system operacyjny Windows do następnej dostępnej wersji Build.
Settings > System > Troubleshoot > Other troubleshooters
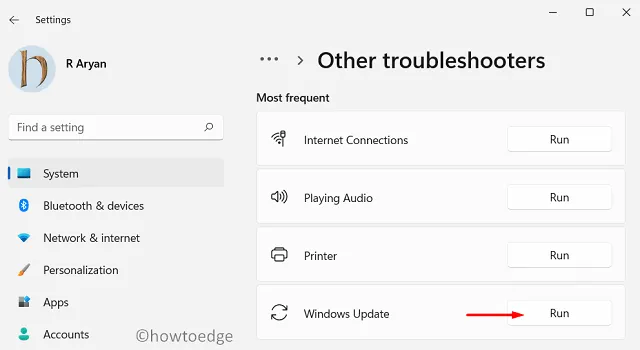
Znajdź usługę Windows Update dostępną w sekcji „ Najczęstsze ” i naciśnij dostępny na niej przycisk Uruchom . Następnie postępuj zgodnie ze wskazówkami wyświetlanymi na ekranie, aby rozwiązać ten kod błędu.
4] Zresetuj składniki Windows Update
Obecność uszkodzenia w systemie może również spowodować kod błędu 0x8007139f podczas aktualizacji systemu Windows. Dzieje się tak głównie dlatego, że foldery pamięci podręcznej przechowują w nich nawet długo nieaktualne treści. Wyczyść oba foldery pamięci podręcznej w systemie Windows 10, wykonując następujące czynności i sprawdź, czy problem został rozwiązany w ten sposób.
- Przede wszystkim otwórz Wiersz polecenia z uprawnieniami administratora.
- W oknie dialogowym UAC naciśnij Tak , aby zezwolić na otwarcie tej aplikacji systemowej.
- Na konsoli z podwyższonym poziomem uprawnień uruchom te kody jeden po drugim –
- Polecenia zaczynające się od „ Ren ” zmienią nazwy folderów SoftwareDistribution i Catroot2, dodając rozszerzenie
.olddo ich nazw. - Uruchom ponownie komputer, a znajdziesz dwa nowe foldery utworzone automatycznie w usuniętych lokalizacjach. Idź i zapewnij to samo na następujących ścieżkach –
Dystrybucja oprogramowania – C:\Windows\
Catroot2 – C:\Windows\System32\
Przejdź do Ustawienia > Aktualizacja i zabezpieczenia > Windows Update dalej i naciśnij Sprawdź aktualizacje . Użytkownicy systemu Windows 11 mogą bezpośrednio sprawdzić dostępność aktualizacji, odwiedzając Ustawienia > Windows Update.
5] Ręcznie zainstaluj oczekujące aktualizacje
Jeśli żadne z powyższych obejść nie pomoże rozwiązać tego problemu z kodem błędu aktualizacji 0x8007139f w systemie Windows, należy ręcznie pobrać autonomiczny pakiet z wykazu usługi Microsoft Update, a następnie zainstalować go na komputerze. Oto szczegółowy przewodnik na temat ręcznego pobierania i instalowania oczekujących aktualizacji w systemie Windows 10 lub Windows 11.
6] Wykonaj przywracanie systemu
Kod błędu aktualizacji 0x8007139f musiał już zostać rozwiązany. Jeśli tak się nie stanie, a na komputerze jest dostępny punkt przywracania, możesz go użyć do przywrócenia poprzedniego stabilnego stanu systemu.
Wykonaj to zadanie i sprawdź, czy spowoduje to rozwiązanie problemu z kodem błędu 0x8007139f na komputerze z systemem Windows. Jeśli nie, kontynuuj czystą instalację systemu Windows na komputerze.
7] Wykonaj aktualizację w miejscu
Microsoft oferuje nawet wykonanie aktualizacji w miejscu na komputerze z systemem Windows 11/10. Wybierz tę metodę tylko wtedy, gdy żadna z powyższych poprawek nie działa w twoim przypadku. Pełna procedura jest opisana poniżej –
- Przede wszystkim odwiedź oficjalną stronę internetową, aby pobrać .
- Uruchom to narzędzie, a kiedy się uruchomi, kliknij „ Aktualizuj teraz ”, a następnie przycisk Dalej .
- Wybierz Pobierz i zainstaluj aktualizacje (zalecane), a następnie ponownie naciśnij Dalej .
- Gdy wszystko będzie gotowe do zainstalowania aktualizacji, kliknij opcję Zmień elementy do zachowania .
- Upewnij się, że wybrałeś Zachowaj osobiste pliki i aplikacje i naciśnij Dalej .
Postępuj zgodnie z instrukcjami wyświetlanymi na ekranie, aż do zakończenia procesu aktualizacji w miejscu.



Dodaj komentarz