Napraw błąd Windows Update 0x800700a1

Firma Microsoft zawsze uważała usługę Windows Update za przydatne narzędzie umożliwiające udostępnianie nowych funkcji i rozwiązywanie problemów. Ale co, jeśli sama aktualizacja powoduje problemy? Cóż, jest to coś, na co skarżyło się wielu użytkowników. Gdy próbują zainstalować najnowszą wersję lub zaktualizować swój komputer, pojawia się błąd 0x800700a1 w systemie Windows 11/10. Przeczytaj ten artykuł, jeśli podobny problem występuje również na Twoim urządzeniu.
Co powoduje błąd Windows Update 0x800700a1?
Podczas pobierania najnowszych aktualizacji systemu Windows zazwyczaj występuje błąd 0x800700a1. Oto kilka typowych przyczyn, które mogą prowadzić do tego kodu błędu:

- Wiele oczekujących aktualizacji jest często przyczyną błędów aktualizacji systemu Windows.
- Najprawdopodobniej napotkasz ten błąd, jeśli wyłączysz ważne usługi aktualizacji systemu Windows.
- Inną główną przyczyną problemów z aktualizacją są uszkodzone pliki aktualizacji systemu Windows.
- Konflikty sprzętu i sterowników mogą również powodować komunikaty o błędach.
Wiesz już, dlaczego pojawia się komunikat o błędzie, więc przyjrzyjmy się, jak możesz to naprawić.
Jak naprawić błąd aktualizacji 0x800700a1 w systemie Windows 11/10
Istnieje wiele powodów, dla których podczas procesu instalacji mogą pojawiać się błędy aktualizacji systemu Windows. Najczęstszemu komunikatowi o błędzie często towarzyszy kod błędu, a także krótkie wyjaśnienie, jak go rozwiązać. Poniższe rozwiązania mogą być dla Ciebie pomocne, jeśli napotkasz błąd aktualizacji 0x800700a1.
1] Sprawdź aktualizację systemu Windows
Jeśli chcesz rozwiązać problem techniczny, najpierw uruchom aktualizację systemu Windows. Jest to często spowodowane tym, że wiele aktualizacji znajduje się w kolejce. W takim przypadku uruchom ponownie system i przeprowadź proces aktualizacji, aby rozwiązać problem.
2] Uruchom skanowanie SFC
Najczęstszą przyczyną tego typu błędów w systemie Windows 11/10 są uszkodzone pliki systemowe. Jeśli nadal masz problemy z uszkodzonymi plikami, możesz otworzyć Wiersz Poleceń jako administrator, a następnie uruchomić na nim następujący kod:
sfc /scannow
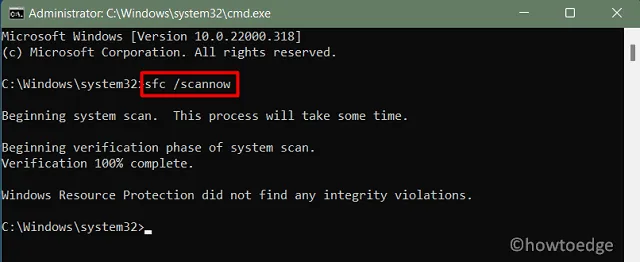
To narzędzie zajmie 10–15 minut, aby znaleźć i naprawić brakujące lub uszkodzone pliki i foldery systemowe. Poczekaj, aż narzędzie osiągnie 100%, a kiedy to się skończy, uruchom ponownie komputer.
3] Zwolnij trochę miejsca na dysku
Często brakuje miejsca na dysku twardym, co prowadzi do błędów aktualizacji. Chociaż system Windows automatycznie rezerwuje miejsce na aktualizacje, nadal mogą występować problemy, jeśli na dysku twardym nie ma wystarczającej ilości miejsca. Z tego powodu upewnij się, że na partycji podstawowej jest wystarczająco dużo miejsca na aktualizację
4] Uruchom narzędzie do rozwiązywania problemów z Windows Update
Narzędzie do rozwiązywania problemów z aktualizacją jest zintegrowane z najnowszym systemem operacyjnym i pomaga w diagnozowaniu i rozwiązywaniu błędów aktualizacji. Wykonaj poniższe czynności, aby uruchomić narzędzie do rozwiązywania problemów z aktualizacją systemu Windows.
- Kliknij prawym przyciskiem myszy Start i wybierz Ustawienia z listy menu.
- Następnie wybierz kartę System w lewym panelu.
- Przewiń w dół i wybierz Rozwiązywanie problemów.
- Wybierz Inne narzędzia do rozwiązywania problemów na następnej stronie.

- Kliknij przycisk Uruchom obok Windows Update.
Pojawi się okno rozwiązywania problemów, które wyszuka wszelkie problemy. Kiedy znajdzie problem, zasugeruje możliwe rozwiązania.
5] Wykonaj czysty rozruch
Kilka aplikacji innych firm może zakłócać działanie usługi Windows Update i powodować problemy. Aby rozwiązać problem, należy przeprowadzić czysty rozruch i ponownie spróbować pobrać aktualizację. Po zainstalowaniu aktualizacji należy ręcznie włączyć każdą aktualizację. Gdy zidentyfikujesz winowajcę, zwykłe usunięcie tego programu rozwiąże problem.
- Kliknij Start, wpisz msconfig i naciśnij klawisz Enter.
- Gdy otworzy się okno Konfiguracja systemu, przejdź do zakładki Ogólne.
- Wybierz Uruchamianie selektywne, a następnie zaznacz Załaduj usługi systemowe .
- Teraz przejdź do zakładki Usługi.

- Zaznacz Ukryj wszystkie usługi Microsoft.
- Następnie kliknij opcję Wyłącz wszystko. Spowoduje to wyłączenie wszystkich wymienionych usług innych firm podczas uruchamiania.
- Kliknij przycisk Zastosuj.
- Teraz przejdź do karty Uruchamianie.
- Kliknij przycisk Otwórz Menedżera zadań.
- Kliknij prawym przyciskiem myszy każdy niechciany program startowy, a następnie wybierz Wyłącz.
- Wyjdź z Menedżera zadań.
- W oknie Konfiguracja systemu kliknij Zastosuj > OK.
Jesteś skończony. Uruchom ponownie komputer i możesz teraz pobrać aktualizację.
6] Uruchom ponownie usługę Windows Update
Aby pobierać aktualizacje z serwerów Microsoft, musisz mieć włączone pewne usługi. Dlatego jeśli nadal otrzymujesz kod błędu, konieczne będzie ponowne uruchomienie usługi Windows Update. Oto kroki, które należy wykonać, aby włączyć usługę Windows Update.
- Otwórz okno dialogowe Uruchom przy użyciu Windows+R klucze.
- W polu tekstowym wpisz services.msc i kliknij OK< przycisk i=4>.
- Przewiń w dół do Windows Update, kliknij ją prawym przyciskiem myszy i wybierz b.
- Upewnij się, że typ uruchamiania jest ustawiony na automatyczny .
- W obszarze Stan usługi kliknij Start.Start. a>
- Następnie kliknij Zastosuj i OK.
To samo musisz zrobić z każdą z tych usług:
- Usługa Inteligentnego Transferu w Tle.
- Usługa kryptograficzna.
- Usługa Windows Update Medic.
7] Odłącz wszystkie niepotrzebne urządzenia peryferyjne
Konflikt między sprzętem a sterownikiem może spowodować pojawienie się błędu aktualizacji. W takim przypadku możesz sprawdzić, czy Twój system jest wyposażony w niepotrzebne urządzenia peryferyjne, takie jak kamera internetowa, mikrofon i skaner. Jeśli tak, odłącz je i sprawdź, czy to rozwiązało problem.
8] Uruchom narzędzie DISM
Czasami uszkodzony komponent w systemie może również powodować błąd aktualizacji systemu Windows 0x800700a1. Jeśli tak się stanie, należy uruchomić DISM, aby naprawić uszkodzone komponenty systemu i sprawdzić, czy to rozwiąże problem.

- Uruchom wiersz poleceń jako administrator.
- Teraz wykonaj następujące polecenie:
DISM.exe /Online /Cleanup-image /Restorehealth
Zakończenie skanowania w wierszu poleceń może chwilę potrwać. Po zakończeniu skanowania uruchom ponownie komputer, aby rozpocząć pobieranie.
9] Wyczyść folder dystrybucji oprogramowania
Folder SoftwareDistribution zawiera wszystkie informacje związane z aktualizacjami systemu Windows. Jeśli jednak z jakiegokolwiek powodu ten folder ulegnie uszkodzeniu, aktualizacje systemu Windows nie będą działać. Aby rozwiązać ten problem, należy wyczyścić zawartość folderu SoftwareDistribution. Omówmy, jak to zrobić.
- Uruchom wiersz poleceń jako administrator.
- Wpisz poniższe polecenia i naciśnij Enter.
net stop wuauserv
net stop bits
- Teraz naciśnij klawisze Windows+E, aby otworzyć Eksplorator plików.
- Przejdź do następującej lokalizacji.
C:\Windows\SoftwareDistribution
- Na następnej stronie naciśnij klawisze Ctrl+A, aby zaznaczyć wszystko w folderze SoftwareDistribution.
- Następnie kliknij go prawym przyciskiem myszy i wybierz Usuń.
- Jeśli pojawi się komunikat, Plik jest aktualnie używany, uruchom ponownie system, a następnie usuń zawartość folderu.
- Ponownie otwórz wiersz poleceń jako administrator.
- Wpisz następujące polecenie i naciśnij Enter.
net start wuauserv
net start bits
- Teraz uruchom ponownie komputer i sprawdź, czy to rozwiązało problem.



Dodaj komentarz