Poprawka: brakuje Sklepu Windows lub nie jest on zainstalowany w systemie Windows 11/10
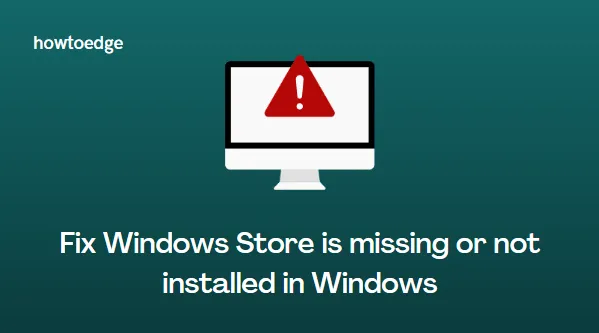
Jeśli brakuje Sklepu Windows lub okaże się, że aplikacja Sklep nie jest zainstalowana na Twoim komputerze, ten blog pomoże Ci to naprawić.
Niedawno niektórzy użytkownicy zgłosili, że po aktualizacji systemu Windows aplikacja Store zniknęła na ich komputerze z systemem Windows 11/10. Jeśli Ty również napotykasz ten problem, przygotowaliśmy sześć różnych rozwiązań, które możesz wypróbować, aby naprawić aplikację Microsoft Store. Przed przystąpieniem do rozwiązywania problemów zalecamy ponowne uruchomienie komputera i sprawdzenie, czy to rozwiązało problem.
Aplikacja Microsoft Store nie jest zainstalowana w systemie Windows 11/10
Jeśli na komputerze nie ma aplikacji Sklep Windows, możesz skorzystać z następujących metod:
1] Uruchom narzędzie do rozwiązywania problemów z aplikacjami ze Sklepu Windows
Narzędzie do rozwiązywania problemów z aplikacjami Windows Store to wbudowana aplikacja, która pomaga w rozwiązywaniu typowych problemów występujących w systemie Windows 11/10. Możesz użyć i uruchomić tego narzędzia, aby automatycznie przeskanować i wykryć problem, który powoduje pomijanie sklepu Microsoft Store.
Jeśli używasz systemu Windows 11, wykonaj poniższe kroki:
- Kliknij prawym przyciskiem myszy Start i wybierz Ustawienia .
- Przejdź do opcji System > Rozwiązywanie problemów > Inne narzędzia do rozwiązywania problemów .
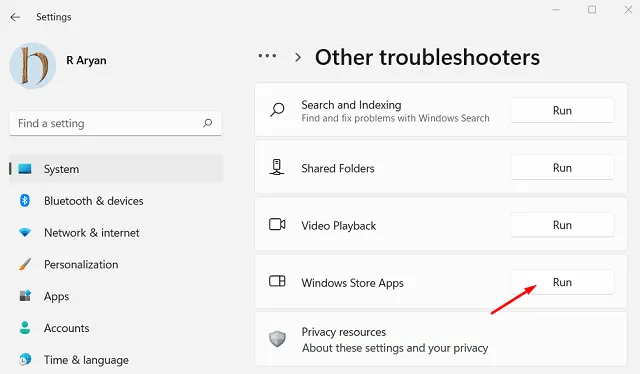
- Przewiń w dół do sekcji Aplikacje ze Sklepu Windows .
- Kliknij przycisk Uruchom .
Kroki, aby uruchomić narzędzie do rozwiązywania problemów w systemie Windows 10:
- Naciśnij klawisz Windows + I, aby otworzyć aplikację Ustawienia.
- Na stronie Ustawienia wybierz opcję Aktualizacja i zabezpieczenia .
- Wybierz kartę Rozwiązywanie problemów po lewej stronie i przejdź do prawego panelu.
- Kliknij łącze Dodatkowe narzędzia do rozwiązywania problemów .
- Przewiń w dół i kliknij Aplikacje ze Sklepu Windows .
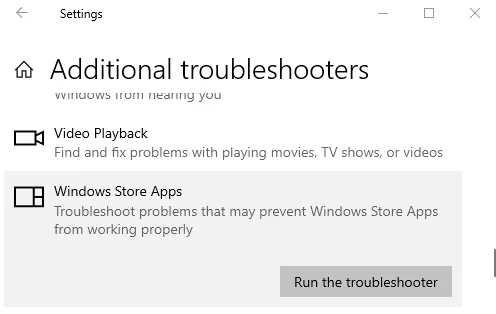
- Teraz naciśnij opcję Uruchom narzędzie do rozwiązywania problemów .
2] Przywróć aplikację Windows Store
Aplikacja Microsoft Store to preinstalowany program dostarczany z pakietem systemu Windows, którego nie można usunąć ani odinstalować na urządzeniu; możesz jednak go przywrócić, aby rozwiązać ten problem.
Aby przywrócić aplikację Microsoft Store, postępuj zgodnie z poniższymi instrukcjami –
- Otwórz program Windows PowerShell z dostępem administratora .
- Wpisz następujące polecenie w obszarze aplikacji, a następnie naciśnij Enter:
Get-AppXPackage *WindowsStore* -AllUsers | Foreach {Add-AppxPackage -DisableDevelopmentMode -Register "$($_.InstallLocation)\AppXManifest.xml"}
- Uruchom ponownie komputer, a następnie spróbuj ponownie otworzyć Sklep.
3] Zresetuj aplikację Sklep
Zresetowanie aplikacji Microsoft Store pomaga w wyczyszczeniu zapisanych danych i przywróceniu ustawień domyślnych; nie utracisz jednak zakupionej lub zainstalowanej aplikacji.
Aby przywrócić ustawienie domyślne w sklepie Microsoft Store:
Dla systemu Windows 11
- Naciśnij klawisze Windows + X i wybierz opcję Aplikacje i funkcje .
- Na następnej stronie przejdź do prawego panelu.
- Przewiń w dół do aplikacji Microsoft Store .
- Kliknij trzy kropki i wybierz Opcje zaawansowane .
- W sekcji Resetuj kliknij Resetuj .
Dla systemu Windows 10
- Kliknij prawym przyciskiem myszy Start i wybierz Aplikacje i funkcje z listy menu.
- Następnie przewiń w dół i kliknij aplikację Microsoft Store .
- Wybierz łącze Opcje zaawansowane .
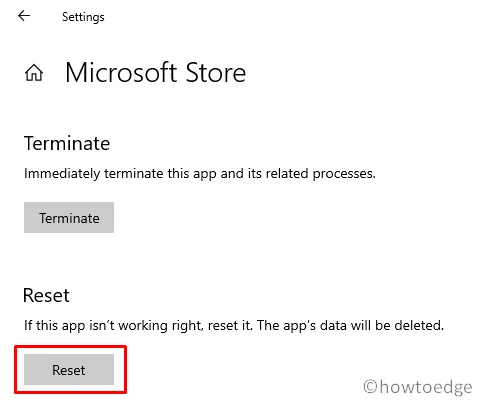
- Przewiń do sekcji Resetuj, a następnie kliknij przycisk Resetuj .
4] Sprawdź ustawienia daty i godziny
Aby ustawić dokładny czas, postępuj zgodnie z poniższymi instrukcjami:
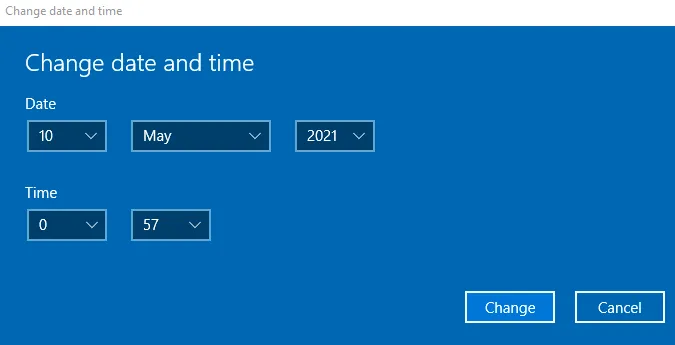
- Wywołaj aplikację Ustawienia za pomocą klawiszy Windows + I.
- Przejdź do sekcji Czas i język .
- Wybierz podmenu Data i godzina .
- Przejdź na prawą stronę i wyłącz opcję Ustaw czas automatycznie, jeśli jest włączona.
- Kliknij przycisk Zmień i ustaw prawidłową datę i godzinę.
- Teraz kliknij przycisk Zmień , aby go zapisać.
5] Wyczyść pamięć podręczną sklepu
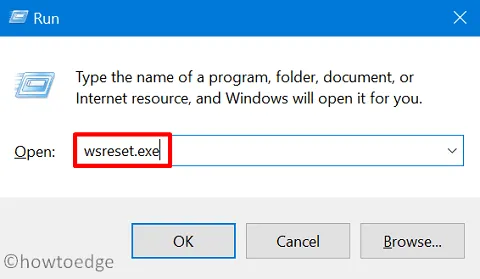
6] Utwórz nowe konto użytkownika
Jeśli Twój profil użytkownika jest uszkodzony, aplikacja Windows Store z Twojego urządzenia. W takim przypadku utworzenie kolejnego konta użytkownika może rozwiązać problem. Po utworzeniu nowego konta użytkownika uruchom ponownie komputer i zaloguj się na nowe konto, aby sprawdzić, czy problem ze sklepem Microsoft Store został rozwiązany.
Otóż to. Mam nadzieję, że ci to pomogło.



Dodaj komentarz