Napraw problem z ponownym uruchomieniem komputera z systemem Windows po zainstalowaniu nowej karty graficznej
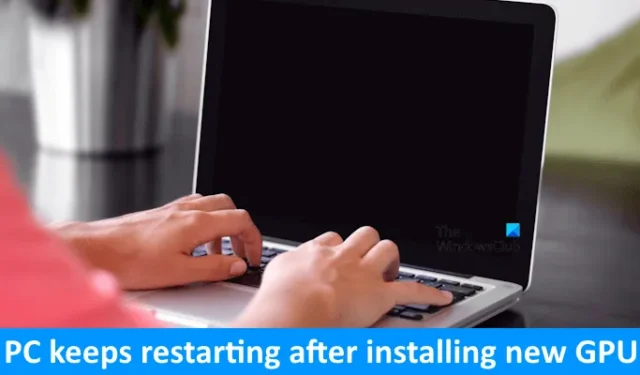
Jeśli jesteś graczem lub pracujesz w dziedzinach wymagających rozbudowanej grafiki, takich jak projektowanie graficzne, ulepszenie karty graficznej może znacznie poprawić wydajność. Jednak niektórzy użytkownicy napotykają problemy po ulepszeniu kart graficznych, a wielu zgłasza, że ich komputer ciągle restartuje się po zainstalowaniu nowego GPU . Jeśli masz ten problem, poniższe rozwiązania mogą pomóc Ci go rozwiązać.
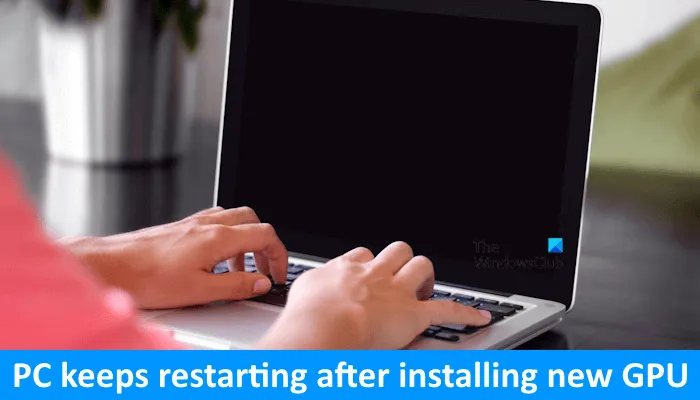
Komputer z systemem Windows ciągle się restartuje po zainstalowaniu nowego procesora graficznego
Poniższe rozwiązania mogą okazać się pomocne, jeśli komputer z systemem Windows stale uruchamia się ponownie po zainstalowaniu nowego procesora graficznego:
- Ponownie podłącz procesor graficzny i niezbędny sprzęt
- Wyczyść pamięć CMOS
- Zainstaluj procesor graficzny w innym gnieździe PCIe
- Zresetuj lub zaktualizuj BIOS
- Skorzystaj z narzędzia DDU
- Sprawdź, czy nie ma usterek sprzętowych
Każde z tych rozwiązań jest szczegółowo wyjaśnione poniżej. Zanim zaczniesz, upewnij się, że zainstalowany procesor graficzny jest zgodny z płytą główną komputera.
1] Ponownie podłącz procesor graficzny i niezbędny sprzęt

Pierwszym krokiem jest ponowne osadzenie GPU i innego niezbędnego sprzętu. Sprawdź, czy wszystkie kable podłączone do karty graficznej są bezpieczne i upewnij się, że GPU jest prawidłowo osadzone w gnieździe. Jeśli złożyłeś komputer, a problemy zaczęły się później, rozważ ponowną instalację procesora, GPU i kości RAM. Odłącz każdy komponent od odpowiedniego gniazda i zainstaluj je ponownie. Ponadto sprawdź piny procesora, ponieważ wygięte piny również mogą powodować problemy.
2] Wyczyść pamięć CMOS

Następnym krokiem jest wyczyszczenie CMOS. To może skutecznie rozwiązać problemy związane ze sprzętem. Otwórz obudowę komputera, aby znaleźć baterię CMOS, która jest małą baterią w kształcie monety. Ostrożnie wyjmij ją z gniazda, odczekaj kilka minut, a następnie ponownie zainstaluj baterię, zachowując prawidłową polaryzację. Następnie włącz komputer i sprawdź, czy nastąpiły zmiany.
3] Zainstaluj GPU w innym gnieździe PCIe

Problem może być związany z gniazdem PCIe, do którego podłączona jest karta graficzna. Jeśli gniazdo jest uszkodzone, a płyta główna ma wiele gniazd PCIe, spróbuj podłączyć procesor graficzny do innego, dostępnego gniazda PCIe. Jeśli to rozwiąże problem, będziesz wiedzieć, że poprzednie gniazdo było uszkodzone. Jeśli komputer jest nadal objęty gwarancją, rozważ skontaktowanie się z pomocą techniczną w celu wymiany płyty głównej; w przeciwnym razie zanieś go do warsztatu naprawczego.
4] Zresetuj lub zaktualizuj BIOS
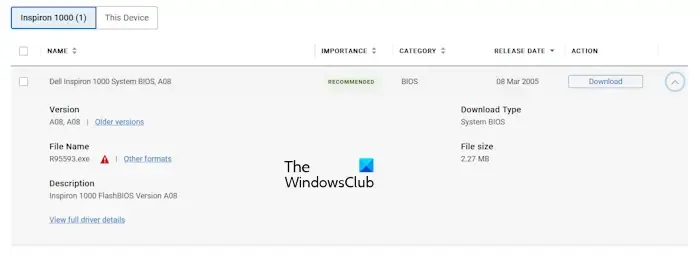
Jeśli wyczyściłeś już CMOS, resetowanie BIOS-u może nie być konieczne, ponieważ wyczyszczenie CMOS resetuje również BIOS. Jeśli nie wyczyściłeś CMOS, zresetuj BIOS. Jeśli to nie pomoże, rozważ aktualizację BIOS-u do najnowszej wersji, którą można pobrać z oficjalnej strony internetowej producenta komputera.
5] Użyj narzędzia DDU
Jeśli problem nadal występuje, rozważ użycie narzędzia Display Driver Uninstaller (DDU). Jednak w celu wykonania tej poprawki będziesz musiał ponownie zainstalować poprzednią kartę graficzną. Jeśli nadal masz stary procesor graficzny, wyłącz komputer, odłącz nową kartę graficzną i zainstaluj starą. Włącz komputer. Problem nie powinien występować w przypadku starej karty.
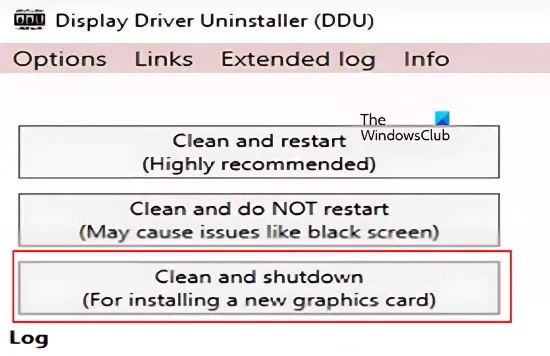
Następnie pobierz i zainstaluj oprogramowanie DDU. Uruchom komputer w trybie awaryjnym i całkowicie usuń sterownik starej karty graficznej. Ten proces wyeliminuje wszystkie pozostałości starego sterownika karty graficznej. Ustaw DDU na Wyczyść i wyłącz . Ta opcja automatycznie wyłączy komputer po usunięciu sterownika GPU.
Gdy komputer jest wyłączony, wyjmij stary GPU i zainstaluj nowy GPU. Włącz komputer ponownie, a system Windows powinien automatycznie zainstalować zgodny sterownik dla nowej karty graficznej.
Jeśli nie posiadasz starego sterownika GPU lub zbudowałeś nowy komputer, użyj narzędzia DDU, aby całkowicie odinstalować obecny sterownik GPU i następnie wykonać czystą instalację.
6] Sprawdź, czy nie ma usterek sprzętowych
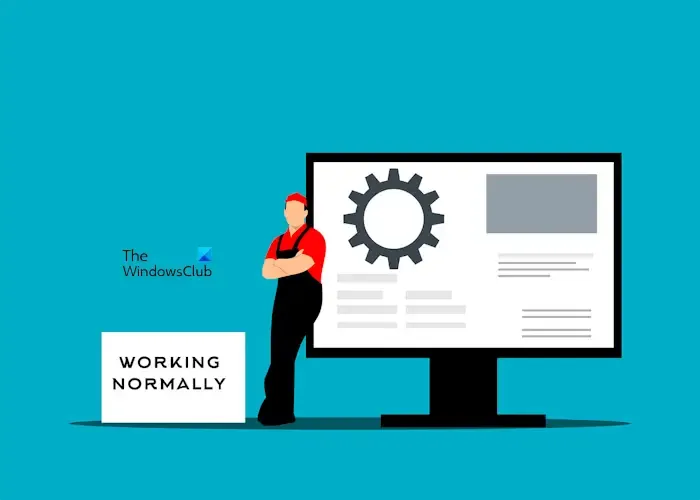
Problem może być związany z zasilaczem (PSU). Sprawdź, czy zasilacz może zapewnić wystarczającą moc dla karty graficznej. Jeśli nie, konieczna może być wymiana zasilacza. Innymi potencjalnymi przyczynami mogą być uszkodzona płyta główna lub uszkodzona karta graficzna. Rozważ skontaktowanie się z profesjonalnym technikiem naprawy komputerów w celu dalszego rozwiązywania problemów i napraw.
Mamy nadzieję, że te wskazówki pomogą Ci rozwiązać problem.
Dlaczego mój komputer wyłącza się po zainstalowaniu nowego procesora graficznego?
Istnieje kilka powodów, dla których komputer może się wyłączać po aktualizacji GPU, w tym problemy ze zgodnością i niewystarczające zasilanie karty graficznej. Zacznij od upewnienia się, że karta graficzna jest zgodna z płytą główną. Jeśli nie, wymiana może być konieczna. Przegrzanie to kolejna częsta przyczyna; upewnij się, że karta graficzna ma odpowiednie chłodzenie.
Czy uszkodzona karta graficzna może spowodować awarię komputera?
Tak, wadliwy GPU może doprowadzić do awarii komputera. Ponadto, każdy wadliwy sprzęt może przyczynić się do awarii systemu. Jeśli Twój GPU jest bliski awarii, możesz zacząć doświadczać częstych awarii i problemów z wydajnością.



Dodaj komentarz