Napraw – Błąd Windows Hello 0x801c0451 w systemie Windows 11/10
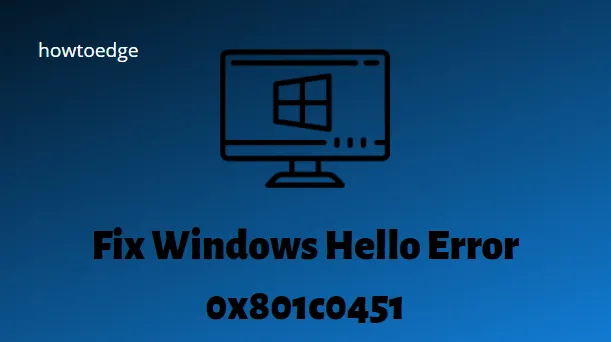
Błąd Windows Hello 0x801c0451 zwykle pojawia się podczas ostatniej zmiany systemu. Gdy napotkasz ten błąd, musisz zainicjować kilka rund ponownego uruchamiania systemu Windows 10, zanim ostatecznie zniknie. Chociaż jest to powiązane z kodem PIN/hasłem, może to spowodować błędy awarii systemu, jeśli pozostanie bez nadzoru przez długi czas.
Dzisiaj w tym artykule omawiamy możliwe przyczyny, które mogą prowadzić do tego problemu, wraz z kilkoma działającymi rozwiązaniami. Ogólnie rzecz biorąc, ten błąd pojawia się, gdy włączasz komputer lub wybudzasz go z trybu uśpienia i używasz Hello Pin, aby wejść do ekranu logowania. Wyłączenie trybu uśpienia, zresetowanie / usunięcie hasła PIN i przejście na konto użytkownika lokalnego to tylko niektóre z rozwiązań, które możesz spróbować pozbyć się błędu 0x801c0451. Przyjrzyjmy się szczegółowo tym metodom —
Włącz JavaScript
Najnowsze — jak naprawić błąd Windows Hello 0x801c004d w systemie Windows 10
Poprawka: błąd Windows Hello 0x801c0451 w systemie Windows
Proste ponowne uruchomienie komputera często naprawia błędy Windows Hello. Dlatego przed przystąpieniem do poniższych obejść pamiętaj o wylogowaniu się z komputera, a następnie ponownym zalogowaniu. Jeśli błąd będzie się powtarzał, skorzystaj z następujących wskazówek –
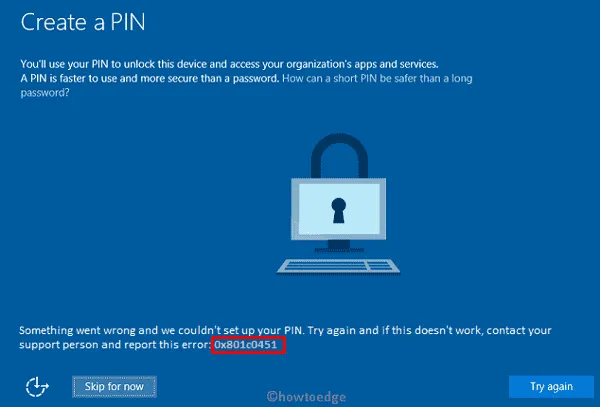
1] Wyłącz tryb uśpienia
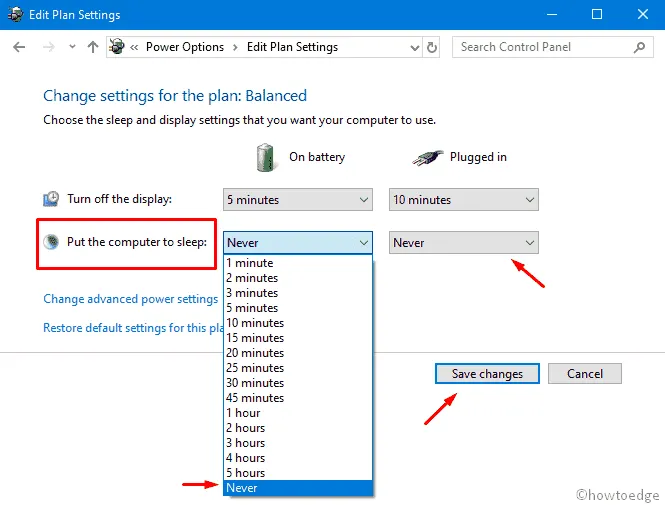
- Na koniec kliknij Zapisz zmiany i uruchom ponownie komputer .
Po ponownym zalogowaniu się do komputera sprawdź, czy błąd 0x801c0451 pojawia się ponownie, czy też znika.
2] Zresetuj/usuń kod PIN
Błąd Hello 0x801c0451 jest powiązany z kodem PIN/hasłem używanym na ekranie logowania. Jeśli więc ten problem występuje nawet po wyłączeniu trybu uśpienia, należy zresetować usunięcie kodu PIN logowania .
- Razem naciśnij Win + I i wybierz Konta .
- Następnie kliknij Opcje logowania dostępne w lewej kolumnie.
- Przejdź do prawego panelu i kliknij PIN Windows Hello. Gdy ta sekcja się rozwinie, dotknij opcji Usuń .

- Pojawi się okno potwierdzenia, czy na pewno chcesz usunąć hasło Hello PIN. Po prostu kliknij ponownie przycisk usuwania .
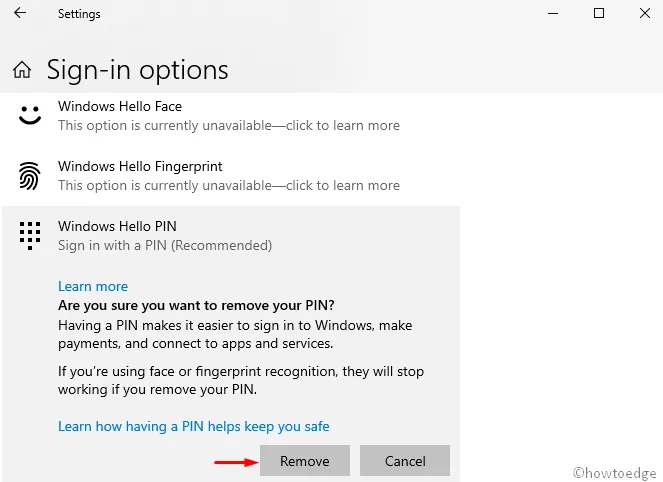
- Następnie system otworzy okno Zabezpieczenia systemu Windows, wpisz hasło Microsoft i naciśnij OK .
Jeśli to rzeczywiście zatrzyma komunikat 0x801c0451, możesz spróbować ustawić nowy kod PIN po ponownym uruchomieniu komputera.
- Po ponownym uruchomieniu systemu przejdź do następującej ścieżki –
Settings (Win+I) > Accounts > Sign-in Options
- Przejdź do prawego panelu, rozwiń Windows Hello Pin i naciśnij przycisk Dodaj .
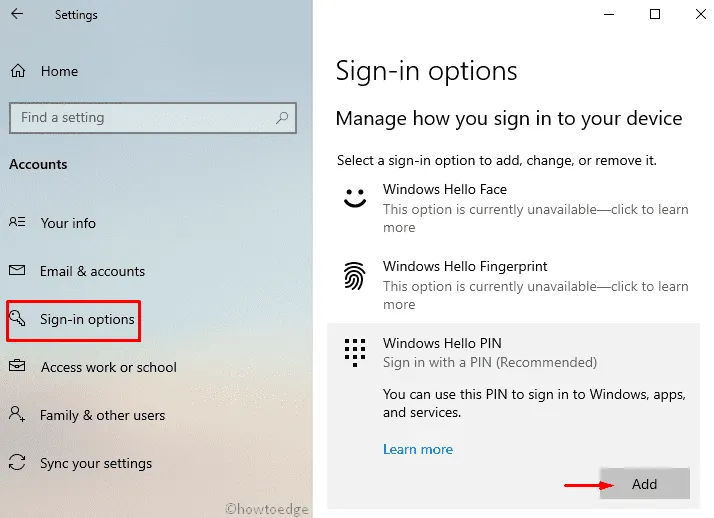
- Następnie system przekieruje Cię do konta Microsoft, kliknij Dalej , a następnie zaloguj się przy użyciu swoich poświadczeń.
- Gdy pojawi się kreator „Ustaw kod PIN”, wprowadź kod PIN, a następnie potwierdź go.
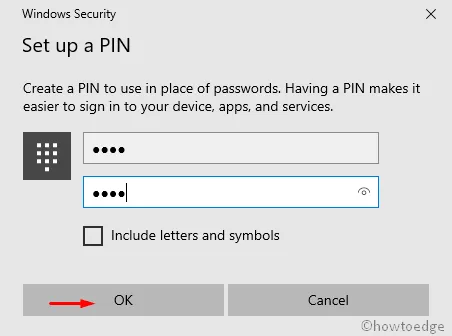
- Na koniec dotknij OK, aby zapisać te zmiany.
To wszystko, miejmy nadzieję, że usunięcie / zresetowanie hasła PIN powinno rozwiązać błąd Windows Hello 0x801c0451 na twoim urządzeniu.
3] Konwertuj konto Microsoft na konto lokalne
Powyższe obejście powinno rozwiązać problemy z kodem Hello PIN. Jeśli jednak nie, należy spróbować przekonwertować konto Microsoft na lokalne konto użytkownika. Wszystko, czego potrzebujesz, to ostrożnie wykonać poniższe kroki.
- Kliknij prawym przyciskiem myszy ikonę Windows i wybierz Ustawienia .
- Tutaj wybierz Konta, a następnie Opcje logowania na następnej stronie.
- Teraz przejdź do sekcji Hello PIN, a kiedy się rozwinie, kliknij ” Zapomniałem kodu PIN „.
- Następnie pojawi się Konto Microsoft z pytaniem, czy naprawdę chcesz kontynuować, czy anulować, dotknij Kontynuuj .
- Następnie system poprosi Cię o zweryfikowanie tożsamości. Wybierz identyfikator e-mail, a firma wyśle Ci siedmiocyfrowy kod potwierdzający.
- Użyj tego kodu, aby odtworzyć swój Hello PIN.
- Przejdź do następującej lokalizacji –
C:\Windows\ServiceProfiles\LocalService\AppData\Local\Microsoft
- Wpisz pokaż ukryte pliki w pasku wyszukiwania i kliknij najwyższy wynik.
- Tutaj dotknij pokaż ustawienia obok „ Zmień ustawienia, aby pokazać ukryte i systemowe pliki ”.
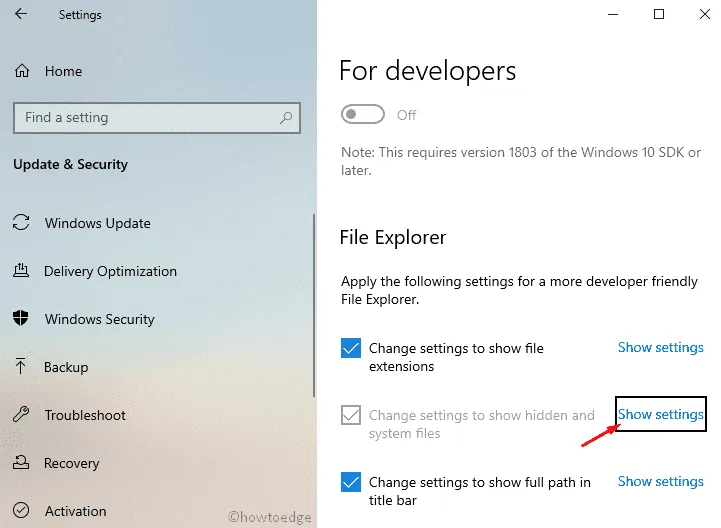
- Następnie zaznacz przycisk radiowy „Zasiane ukryte pliki, foldery i dyski” i naciśnij OK .
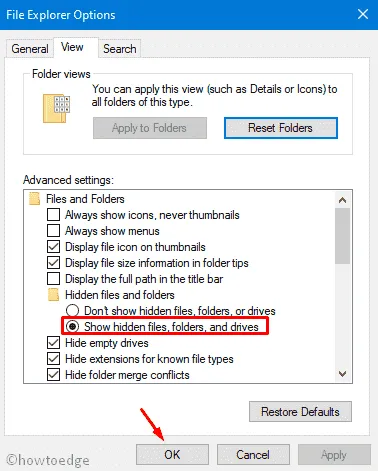
- Możesz teraz uzyskać dostęp do AppData\Local\Microsoft w folderze LocalService .
- Otwórz folder Ngc i usuń całą jego zawartość. Jeśli nie możesz wyświetlić ani usunąć jego katalogów, postępuj zgodnie z poniższą sekcją –
Jak przejąć kontrolę nad folderem Ngc
- Kliknij prawym przyciskiem myszy folder Ngc i wybierz „ Właściwości ”.
- Przejdź do karty Zabezpieczenia i kliknij opcję Zaawansowane .
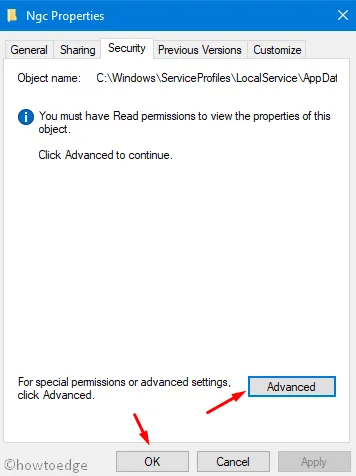
- Przejdź do sekcji Właściciel i kliknij link Zmień .
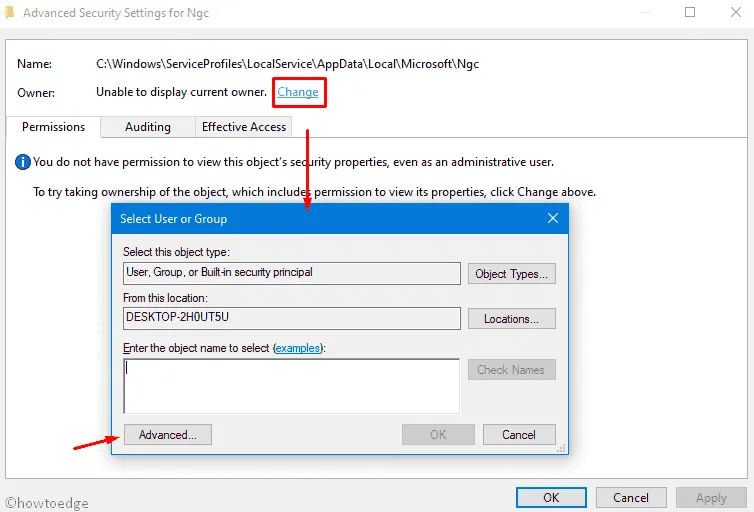
- Wpisz nazwę administratora w „Wprowadź nazwę obiektu do wybrania” i naciśnij Sprawdź nazwy obok niej.
- Po tym akceptujemy nazwę obiektu i wciskamy OK .
- Wracając do poprzedniego okna, zaznacz pole wyboru „
Replace owner on subcontainers and objects” i kliknij Zastosuj , a następnie przycisk OK . - To wszystko, możesz teraz wejść do folderu Ngc i usunąć całą jego zawartość.
Po usunięciu wszystkich folderów, które znajdowały się w Ngc, przejdź do następującego adresu i ponownie utwórz swój Hello PIN.
Settings > Account settings > Sign-in Options > Add a PIN
Twój system przekieruje Cię następnie do zweryfikowania Twojej tożsamości, po prostu postępuj zgodnie z instrukcjami wyświetlanymi na ekranie, aby przełączyć się na lokalne konto użytkownika.
To wszystko, mam nadzieję, że ten artykuł pomoże rozwiązać błąd Windows Hello 0x801c0451 na twoim komputerze.
Co powoduje, że mój kod PIN Windows Hello nie działa?
Jeśli masz problemy z zalogowaniem się, może być konieczne zresetowanie kodu PIN usługi Windows Hello. Oto kroki, które musisz wykonać.
- Naciśnij klawisze Windows+I , aby otworzyć menu Ustawienia.
- W lewym okienku kliknij kartę Konta .
- Następnie przejdź do opcji logowania > PIN (Windows Hello) .
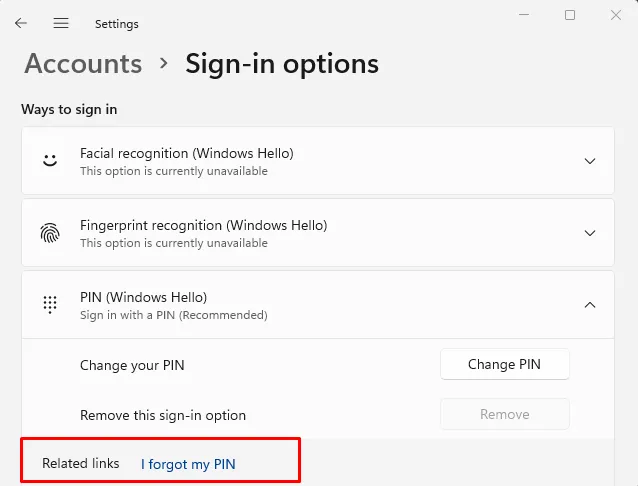
- Następnie kliknij łącze Zapomniałem kodu PIN .
- Na następnej stronie kliknij przycisk Kontynuuj .
- Teraz postępuj zgodnie z instrukcjami wyświetlanymi na ekranie, aby zresetować kod Hello PIN.
Napraw kod PIN systemu Windows 10/11, który nie działa
Jeśli kod PIN systemu Windows nie działa zaraz po uaktualnieniu systemu operacyjnego, należy przywrócić poprzednią wersję systemu. Oto jak wykonać to zadanie w systemie Windows —
- Windows 11 : Przejdź do Ustawienia > System > Odzyskiwanie i kliknij „ Wróć ” w opcjach odzyskiwania.
- Windows 10 : przejdź do Ustawienia > Aktualizacja i zabezpieczenia > Odzyskiwanie i kliknij Wróć do wcześniejszej wersji w prawym okienku.
Postępuj zgodnie z instrukcjami wyświetlanymi na ekranie, aby wrócić do poprzedniego systemu operacyjnego Build na komputerze.



Dodaj komentarz