Napraw nieudaną aktualizację systemu Windows przy błędzie 0x8024ce0e

Błąd 0x8024ce0e to kod błędu aktualizacji, który występuje podczas próby uaktualnienia systemu operacyjnego Windows do następnej dostępnej wersji kompilacji. Jeśli również napotykasz ten kod błędu, ten post pomoże ci z ośmioma działającymi poprawkami, które mogą rozwiązać ten problem w twoim imieniu.
Zanim przejdziemy dalej i omówimy rozwiązania, najpierw dowiedzmy się, co powoduje ten kod błędu.
Co powoduje błąd aktualizacji 0x8024ce0e w systemie Windows?
Błąd 0x8024ce0e zwykle występuje, gdy system napotyka jeden lub kombinację następujących problemów na komputerze:
Teraz, gdy masz już pojęcie, co robić i co powoduje ten kod błędu, omówmy bardziej szczegółowo rozwiązania.
1. Uruchom ponownie komputer
2. Sprawdź swoje połączenie internetowe
Usługa Windows Update polega na łączeniu się z serwerami firmy Microsoft w trybie online i sprawdzaniu oczekujących aktualizacji urządzenia. Jeśli pozostaniesz podłączony do słabej sieci, może to spowodować niepowodzenie aktualizacji z powodu jakiegoś kodu błędu, 0x8024ce0e.
Aby rozwiązać ten problem, spróbuj włączyć/wyłączyć sieć Wi-Fi, odłączyć, a następnie ponownie podłączyć kabel Ethernet (RJ45) i ponownie uruchomić router/modem. Podczas ponownego uruchamiania routera należy odłączyć również jego kabel zasilający.
Jeśli żadne z tych rozwiązań nie rozwiąże problemu ze słabą siecią na komputerze, lepiej przełącz się na inną sieć lub nowego usługodawcę (ISP).
3. Rozwiąż problemy z aktualizacją systemu Windows
Okna 11 :
- Naciśnij Windows + I i przejdź do poniższej ścieżki w nim.
System > Troubleshoot > Other troubleshooters > Windows Update
- Po znalezieniu usługi Windows Update zlokalizuj i kliknij przycisk Uruchom .
- Narzędzie do rozwiązywania problemów pojawi się natychmiast na ekranie wyświetlacza.
- Kliknij Dalej i postępuj zgodnie z instrukcjami wyświetlanymi na ekranie.
- Pod koniec kończy zadanie rozwiązywania problemów, musisz być w stanie normalnie zaktualizować system Windows.
Okna 10:
Jeśli napotykasz błąd 0x8024ce0e na komputerze z systemem Windows 10, lepiej wykonaj te czynności, aby uruchomić i uruchomić narzędzie do rozwiązywania problemów.
- Naciśnij Win + I , aby uruchomić aplikację Ustawienia.
- Przejdź do opcji Aktualizacja i zabezpieczenia > Rozwiązywanie problemów i przejdź do prawego panelu.
- Przewiń w dół i kliknij Dodatkowe narzędzia do rozwiązywania problemów .
- Na następnym ekranie wybierz Windows Update i kliknij go raz.
- Gdy to się rozwinie, kliknij Uruchom narzędzie do rozwiązywania problemów .
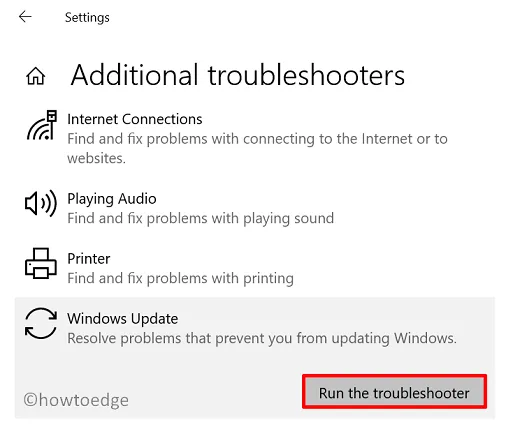
- Poczekaj na uruchomienie narzędzia do rozwiązywania problemów, a kiedy się pojawi, kliknij Dalej .
- Postępuj zgodnie z instrukcjami wyświetlanymi na ekranie, a po zakończeniu rozwiązywania problemów uruchom ponownie komputer.
4. Sprawdź ustawienia daty i godziny
Nieprawidłowe ustawienia daty i godziny w systemie Windows mogą również uniemożliwić pobieranie i instalowanie aktualizacji na komputerze. Idź i sprawdź, czy to samo jest poprawne na twoim komputerze. Jeśli okaże się, że data i godzina nie pasują do ustawień regionalnych, wykonaj poniższe czynności, aby je zmienić.
- Kliknij prawym przyciskiem myszy datę i godzinę na pasku zadań.
- Wybierz „ Dostosuj datę i godzinę ”.
- System przekieruje Cię do Czas i język > Data i czas .
- Upewnij się, że ustawienia daty, godziny i strefy czasowej są zgodne z ustawieniami regionalnymi.
- Jeśli ustawienie „Ustaw godzinę automatycznie” nie działa, możesz ustawić datę i godzinę ręcznie.
- Na koniec kliknij „ Synchronizuj teraz ” w sekcji Dodatkowe ustawienia .
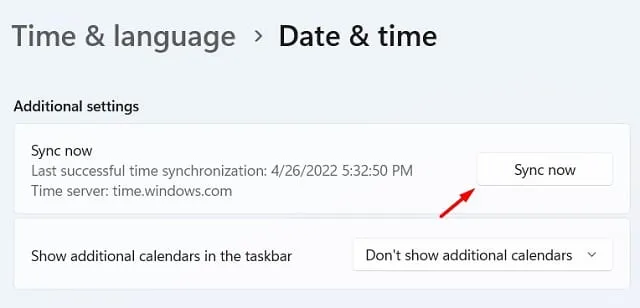
Uruchom ponownie komputer i sprawdź, czy możesz pobrać i zainstalować oczekujące aktualizacje.
5. Wyczyść pamięć podręczną usługi Windows Update
Możesz rozwiązać ten problem, po prostu resetując oba te foldery, tj. SoftwareDistribution i Catroot2. Oto jak możesz zresetować folder Software Distribution w systemie Windows 11/10 –
- Najpierw otwórz wiersz polecenia jako administrator .
- Gdy pojawi się monit w oknie UAC, naciśnij Tak , aby autoryzować otwieranie CMD jako administrator.
- Na podwyższonej konsoli wykonaj jeden po drugim poniższy zestaw poleceń –
net stop wuauserv
net stop cryptSvc
net stop bits
net stop msiserver
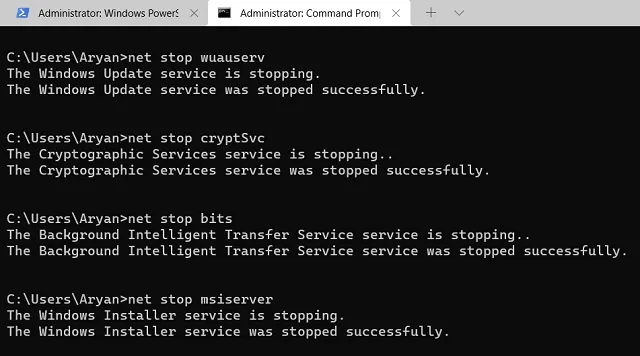
- Po sukcesie zmień nazwy folderów SoftwareDistribution i catroot2, wykonując te dwa kody.
Ren C:\Windows\SoftwareDistribution SoftwareDistribution.old
Ren C:\Windows\System32\catroot2 catroot2.old
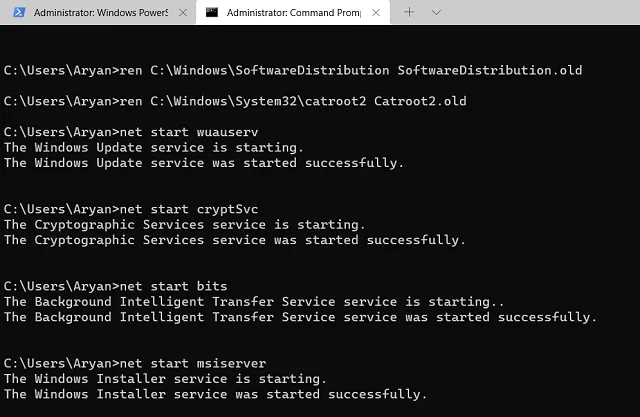
- Teraz, gdy zmieniłeś nazwy obu folderów pamięci podręcznej, uruchom ponownie wszystkie zatrzymane wcześniej usługi. W tym celu uruchom te polecenia w tym samym monicie.
net start wuauserv
net start cryptSvc
net start bits
net start msiserver
- Zamknij CMD i uruchom ponownie komputer.
Zaloguj się ponownie do swojego urządzenia, a foldery SoftwareDistribution i Catroot2 pojawią się w ich miejscach na dysku C:\. Przejdź do Ustawienia> Windows Update i naciśnij Sprawdź aktualizacje. Mamy nadzieję, że możesz teraz pobierać i instalować oczekujące aktualizacje na swoim komputerze.
6. Wyłącz program antywirusowy innej firmy
Czasami oprogramowanie zabezpieczające innej firmy może również zakłócać działanie usługi Windows Update. Jeśli używasz zewnętrznego programu antywirusowego, zalecamy wyłączenie go i ponowne uruchomienie usługi Windows Update.
7. Wykonaj skanowanie SFC i DISM
Obecność uszkodzonych plików i folderów systemowych może również uniemożliwić płynne działanie usługi Windows Update. Staje się to również koniecznością, gdy korzystasz z aplikacji zabezpieczających innych firm na swoim komputerze. Uruchom skanowanie SFC i DISM na konsoli z podwyższonym poziomem uprawnień i sprawdź, czy błąd 0x8024ce0e rozwiązuje się w ten sposób.
Oto, co musisz zrobić, aby uruchomić skanowanie SFC i DISM –
- Naciśnij Windows + X i wybierz Terminal (administrator).
- Po uruchomieniu terminala najpierw wykonaj polecenie sprawdzania plików systemowych.
sfc /scannow
- System rozpocznie diagnozowanie wszelkich problemów w plikach systemowych i folderach.
- Poczekaj, aż ten proces zakończy się w 100%, a kiedy to się skończy, możesz następnie uruchomić kod DISM.
DISM /online /cleanup-image /restorehealth

- Poczekaj ponownie, aż kod DISM znajdzie i rozwiąże wszelkie problemy z obrazem systemu.
- Po zakończeniu możesz zamknąć terminal i ponownie uruchomić komputer.
Zaloguj się ponownie do swojego urządzenia i sprawdź, czy to rozwiąże problem z kodem błędu 0x8024ce0e i czy możesz teraz dokonać aktualizacji do najnowszej wersji kompilacji systemu operacyjnego.
Jeśli nadal masz problemy, możesz spróbować wykonać czysty rozruch , a następnie spróbować zainstalować aktualizacje systemu Windows, aby sprawdzić, czy to pomoże. Czysty rozruch pomaga uruchomić komputer przy minimalnej liczbie programów startowych i czasami może rozwiązać problemy z aktualizacją.
Ręczne pobranie samodzielnego pakietu oczekującej aktualizacji , a następnie zainstalowanie go, to kolejne skuteczne rozwiązanie problemu z kodem błędu 0x8024ce0e. Skorzystaj z tej poprawki tylko wtedy, gdy żadne z powyższych obejść nie działa w twoim przypadku.



Dodaj komentarz