Poprawka – system Windows nie może połączyć się z drukarką. Błąd 0x000006e4
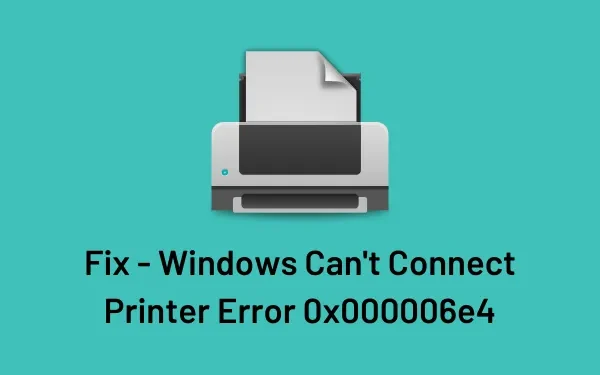
"Windows can't connect to the printer, operation failed with error 0x000006e4"Lub,
RPC_S_CANNOT_SUPPORT, Error 0x000006e4
Co powoduje błąd drukarki 0x000006e4 w systemie Windows?
Oto kilka powodów, które mogą powodować błąd drukowania 0x000006e4 na komputerze z systemem Windows 11 lub 10 –
- Uszkodzony rejestr systemu Windows
- Brakujące pliki systemowe
- Błędne wpisy aplikacji, które zostały już usunięte z Twojego urządzenia
Śledzenie tego, co mogło pójść nie tak, bardzo pomaga w naprawieniu takich błędów drukarki. Nauczmy się wszystkich możliwych sposobów rozwiązania tego problemu w systemie Windows 11/10 –
Jak naprawić błąd drukarki 0x000006e4 w systemie Windows 11/10
Jeśli system Windows 11/10 nie rozpoznaje drukarki lub nie łączy się z nią podczas drukowania dokumentów, co powoduje wyświetlenie kodu błędu 0x000006e4, wypróbuj po kolei te rozwiązania. Przeczytaj rozwiązanie wcześniej przed jego zastosowaniem. Pomoże Ci to znaleźć dokładną przyczynę, a także poprawkę, która powinna zostać zastosowana.
1] Odinstaluj wadliwą aktualizację zbiorczą
Po uaktualnieniu istniejącego systemu operacyjnego Build do następnej dostępnej wersji wszystkie składniki i usługi systemu Windows zostaną zresetowane. Powoduje to, że system nie rozpoznaje wcześniej wprowadzonych ustawień drukowania. W rezultacie może wystąpić błąd 0x000006e4 lub inne podobne problemy. Najlepszym sposobem rozwiązania tego problemu jest odinstalowanie aktualizacji zbiorczej , która spowodowała problem z drukarką.
Jeśli jednak nie zainstalowałeś żadnej najnowszej aktualizacji zbiorczej, a mimo to masz problem z drukarką, wypróbuj poprawki opisane poniżej –
2] Uruchom Kontroler plików systemowych
Często błędy takie jak 0x000006e4 pojawiają się po prostu dlatego, że po aktualizacji systemu Windows w urządzeniu brakuje ważnych plików. Możesz rozwiązać ten problem, uruchamiając narzędzie SFC. Oto jak korzystać z programu narzędziowego SFC w systemie Windows 11/10 –
- Naciśnij Win + S i wpisz „CMD”.
- Kliknij prawym przyciskiem myszy górny wynik i wybierz opcję – Uruchom jako administrator.
- Spowoduje to uruchomienie wiersza poleceń jako administrator .
- W podwyższonej konsoli wpisz następujące polecenie i naciśnij Enter –
sfc /scannow
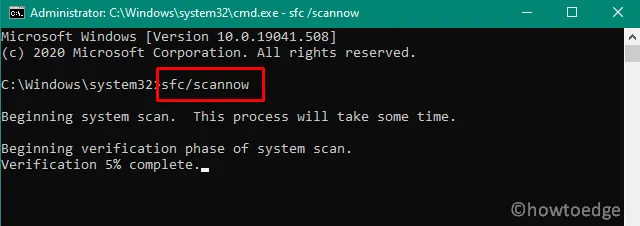
- Pozwól temu kodowi działać tak długo, jak osiągnie 100%.
- Kiedy osiągnie ten znak, zamknij CMD i uruchom ponownie komputer.
3] Usuń zawartość bufora wydruku
Jeśli nie chcesz przywracać systemu operacyjnego do poprzedniej wersji, powinieneś wyczyścić całą zawartość usługi buforu wydruku. Po wyczyszczeniu całej pamięci podręcznej możesz ręcznie dodać drukarkę do swojego komputera. Oto jak wyczyścić zapisaną pamięć podręczną w folderze buforu wydruku –
- Przede wszystkim otwórz Eksplorator plików, naciskając Win + E.
- Gdy otworzy się Eksplorator Windows, sięgnij do poniższej ścieżki –
C:\Windows\System32\spool\drivers\x64\3
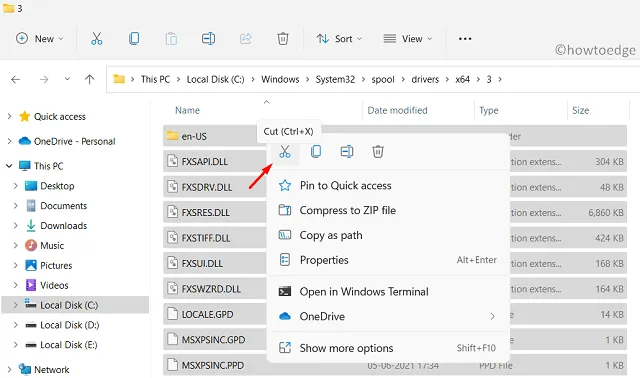
C:\Windows\System32\spool\drivers\W32X86\3
- Po przejrzeniu powyższego folderu wytnij całą jego zawartość i przenieś do osobnego folderu. Trzymaj ten folder w bezpiecznym miejscu, ponieważ może być potrzebny, jeśli to rozwiązanie nie zadziała.
- Naciśnij Win + R, aby uruchomić okno dialogowe Uruchom.
- Wpisz „
services.msc” w polu tekstowym i naciśnij OK . - Kiedy na wyświetlaczu pojawi się okno Usługi, wyszukaj usługę o nazwie – „Bufor wydruku”.
- Kliknij tę usługę prawym przyciskiem myszy i wybierz opcję – Uruchom ponownie .
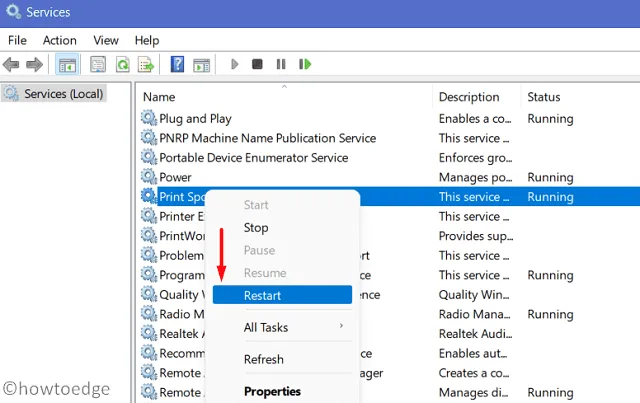
Jak dotąd usunęliśmy zapisaną pamięć podręczną sterowników i ponownie uruchomiliśmy usługę buforu wydruku. Teraz otwórz Panel sterowania i usuń wcześniej zainstalowaną drukarkę. Po pomyślnym usunięciu postępuj zgodnie z tymi wskazówkami, aby ręcznie dodać drukarkę do komputera.
Mam nadzieję, że w ten sposób pomożesz naprawić błąd drukarki 0x000006e4 bez odinstalowywania najnowszych aktualizacji zabezpieczeń/niezwiązanych z zabezpieczeniami na komputerze z systemem Windows 11/10.



Dodaj komentarz