Poprawka – system Windows nie może połączyć się z błędem drukarki sieciowej 0x0000052e
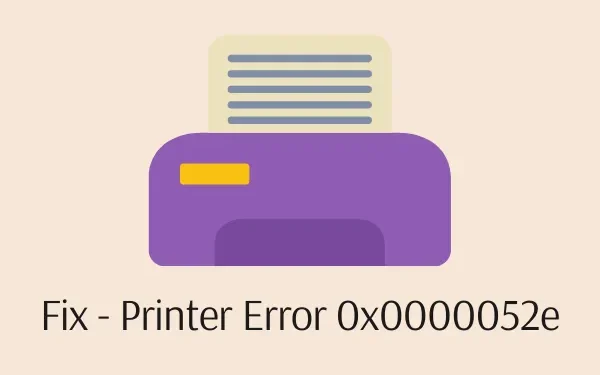
Drukarka sieciowa to taka, która umożliwia drukowanie dokumentów na komputerach podłączonych do tej samej sieci, do której podłączona jest drukarka. Wszystko to odbywa się w sieci, więc nie wymaga fizycznego połączenia. Użytkownicy uważają to za bardzo przydatne, gdy pracują w grupach i często potrzebują drukarki do drukowania dokumentów.
Kilku użytkowników grupy roboczej skarżyło się na kod błędu 0x0000052e podczas próby korzystania z udostępnionej drukarki sieciowej. Jeśli napotkałeś taki problem i szukasz rozwiązania, w tym poście omówiono dwa obejścia, które mogą łatwo rozwiązać ten problem. Przyjrzyjmy się jego przyczynom i możliwym rozwiązaniom –
Włącz JavaScript
Co oznacza błąd drukarki 0x0000052e?
Ten problem pojawił się po raz pierwszy w systemie Windows 7, a następnie nadal pojawia się we wszystkich wersjach systemu Windows. Za każdym razem, gdy próbujesz zainstalować drukarkę sieciową na swoim urządzeniu, ten błąd może się pojawić. Błąd 0x0000052e wskazuje następujący błąd –
"Logon failure: unknown user name or bad password."
Kiedy to nastąpi, pojawi się komunikat o błędzie, jak wskazano powyżej lub podany poniżej –
Windows cannot connect to the printer (details: Operation failed with error 0x0000052e)
Co powoduje ten błąd drukarki 0x0000052e?
Ten błąd występuje, gdy poświadczenia w systemie Windows nie są zgodne z poświadczeniami przechowywanymi na serwerach wydruku.
| Uwaga : jeśli ten kod błędu pojawia się po zainstalowaniu najnowszej poprawki zabezpieczeń „KB5006738” w systemie Windows 10 w wersji 21H1, lepiej odinstalować tę aktualizację. Oto jak ręcznie pozbyć się ostatniej aktualizacji zbiorczej w systemie Windows. |
Poprawka – nie można zainstalować błędu drukarki sieciowej 0x0000052e
Jeśli masz problemy z połączeniem z drukarkami sieciowymi lub ich dodaniem, wypróbuj następujące rozwiązania dokładnie tak, jak opisano poniżej –
1] Ręcznie dodaj drukarkę sieciową
Jak wspomniano powyżej, ten błąd wystąpił, gdy poświadczenia przechowywane w systemie Windows nie odpowiadają poświadczeniom dostępnym na serwerach druku. Aby rozwiązać ten problem, należy ręcznie dodać drukarkę sieciową za pomocą wiersza polecenia –
- Najpierw uruchom CMD z uprawnieniami administratora .
- Kiedy się otworzy, skopiuj / wklej następujące elementy i naciśnij Enter –
start \\<servername>\<printername>
- Po uruchomieniu okna uwierzytelniania wprowadź odpowiednie poświadczenia.
Mam nadzieję, że sama ta poprawka rozwiąże problem z drukarką sieciową na twoim komputerze.
2] Użyj Menedżera poświadczeń do przechowywania haseł
Jeśli błąd 0x0000052e nadal występuje, możesz użyć Menedżera poświadczeń i przechowywać tam swoje hasła do drukarki. Jest to wbudowane narzędzie w systemie Windows, w którym możesz przechowywać wszystkie swoje hasła, takie jak logowanie do różnych kont w mediach społecznościowych, aplikacji lub innych witryn wymagających logowania.
Gdy korzystasz z tej aplikacji i próbujesz połączyć się z drukarką sieciową, poświadczenia są wypełniane automatycznie. Nie musisz więc wpisywać hasła za każdym razem, gdy korzystasz z drukarki. Oto jak możesz korzystać z tego oprogramowania –
- Najpierw uruchom Panel sterowania .
- Kliknij Konta użytkowników , a następnie Menedżer poświadczeń .
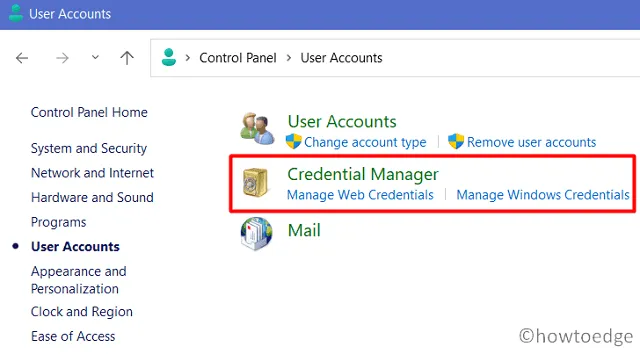
- Wybierz tutaj Poświadczenia systemu Windows i kliknij link – „Dodaj poświadczenie systemu Windows”.

- Na następnym ekranie wpisz swój adres sieciowy, a następnie podaj swoją nazwę użytkownika i hasło .

- Po wypełnieniu tutaj wszystkich szczegółów kliknij OK .
Po dodaniu nazwy użytkownika i hasła do menedżera poświadczeń spróbuj ponownie zainstalować drukarkę. Mam nadzieję, że Twoja drukarka tym razem będzie działać bez błędu 0x0000052e.
Nie ma znaczenia, w której wersji systemu Windows pojawia się ten kod błędu, powyższe dwa rozwiązania powinny działać poprawnie. Daj nam znać w sekcji komentarzy, jeśli nadal napotykasz ten błąd na swoim komputerze.
Jak naprawić błąd „Nie można połączyć się z drukarką” w systemie Windows
Jeśli w systemie Windows pojawia się komunikat o błędzie „Nie można połączyć się z drukarką”, spróbuj kolejno wykonać poniższe poprawki.
- Uruchom ponownie komputer : ponowne uruchomienie urządzenia rozwiązuje drobne usterki pojawiające się na komputerze. Dlatego przed zastosowaniem jakiejkolwiek poprawki należy raz ponownie uruchomić komputer z systemem Windows i drukarkę.
- Sprawdź kable połączeniowe : Istnieje możliwość, że przewód połączeniowy w jakiś sposób się poluzował, powodując błąd podczas łączenia z drukarką. Sprawdź wszystkie przewody i zobacz, czy to rozwiąże problem, z którym się borykasz.
- Uruchom ponownie usługę bufora wydruku : Aby drukarka działała prawidłowo, usługa bufora wydruku musi pozostać włączona i działać w tle. Otwórz więc okno Usługi i sprawdź, czy ta usługa jest włączona na komputerze z systemem Windows.
- Zaktualizuj sterowniki drukarki : Będziesz mógł korzystać z drukarki tylko wtedy, gdy niezbędne sterowniki drukarki będą aktualne. Sprawdź, czy któryś sterownik na Twoim urządzeniu wymaga aktualizacji i jeśli to możliwe, zaktualizuj je do najnowszej wersji Build.



Dodaj komentarz