Napraw błąd Windows.applicationmodel.store.dll. Czy mogę go usunąć?
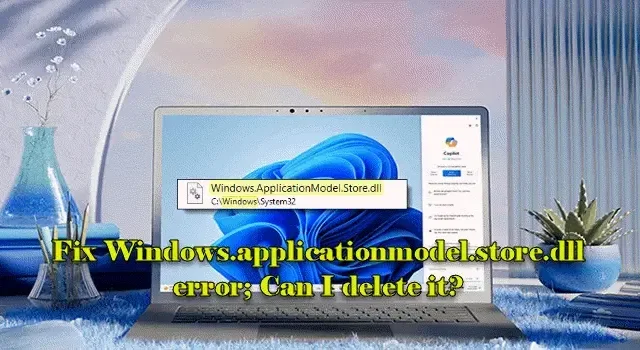
Windows.applicationmodel.store.dll to plik biblioteki dynamicznej (DLL), głównie powiązany ze sklepem Microsoft Store. Zapewnia funkcje i interfejsy API do zarządzania zakupami, pobieraniem i aktualizacjami aplikacji ze sklepu Store i pomaga integrować funkcjonalności sklepu z resztą systemu operacyjnego.
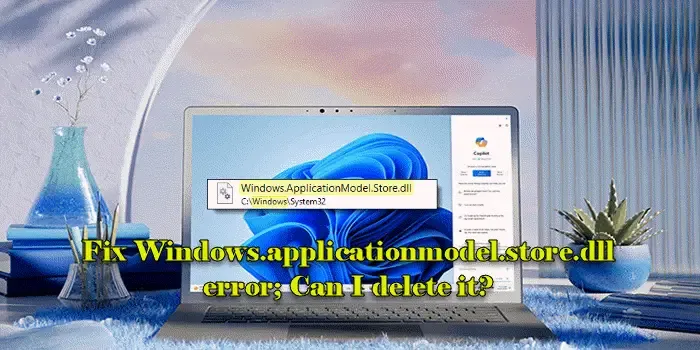
Jeśli Windows.applicationmodel.store.dll zniknie lub ulegnie uszkodzeniu, możesz napotkać błędy podczas otwierania Microsoft Store lub aplikacji, które są od niego zależne. Te komunikaty o błędach mogą zawierać następujące frazy:
Nie można znaleźć C:\Windows\SysWOW64\Windows.ApplicationModel.Store.dll
Nie można uruchomić {app_name}. Brakuje wymaganego komponentu: Windows.ApplicationModel.Store.dll. Zainstaluj {app_name} ponownie.
Nie udało się załadować Windows.ApplicationModel.Store.dll.
Co powoduje błąd Windows.applicationmodel.store.dll?
Błąd może wystąpić z kilku powodów, m.in. z powodu celowego lub przypadkowego usunięcia albo zgubienia pliku Windows.ApplicationModel.Store.dll, infekcji złośliwym oprogramowaniem, które uszkadza lub usuwa pliki systemowe, lub problemów z rejestrem zawierających błędne lub nieprawidłowe wpisy.
Napraw błąd Windows.applicationmodel.store.dll
Aby naprawić błąd Windows.applicationmodel.store.dll w systemie Windows 11/10, wykonaj następujące czynności rozwiązywania problemów:
- Użyj Przywracania systemu
- Aktualizuj system Windows
- Zaktualizuj/ponownie zainstaluj aplikację
- Uruchom skanowanie SFC lub DISM
- Zarejestruj ponownie plik DLL
- Pobierz i zamień plik DLL
Przyjrzyjmy się temu bliżej.
1] Użyj Przywracania systemu
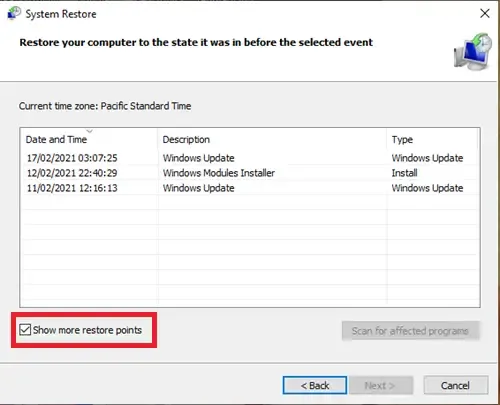
Punkty przywracania są generowane, gdy instalujesz nową aplikację lub sterownik, lub gdy ręcznie tworzysz punkt przywracania. Sprawdź, czy masz dostępne punkty przywracania i spróbuj wykonać przywracanie systemu, wybierając datę sprzed wystąpienia problemu lub datę, gdy system działał prawidłowo. Spowoduje to przywrócenie systemu do poprzedniego stanu, potencjalnie rozwiązując problem z biblioteką DLL.
Naciśnij Win + R , wpisz ’ rstrui ’ w oknie dialogowym Uruchom i naciśnij Enter . Kliknij Dalej w kreatorze Przywracania systemu. Dostępne punkty przywracania zostaną wyświetlone. Jeśli nie widzisz punktu przywracania, którego chcesz użyć, zaznacz pole wyboru ’ Pokaż więcej punktów przywracania ’.
Wybierz żądany punkt przywracania na liście wyników i kliknij Dalej , aby kontynuować. Postępuj zgodnie z instrukcjami wyświetlanymi na ekranie, aby ukończyć przywracanie.
2] Zaktualizuj system Windows
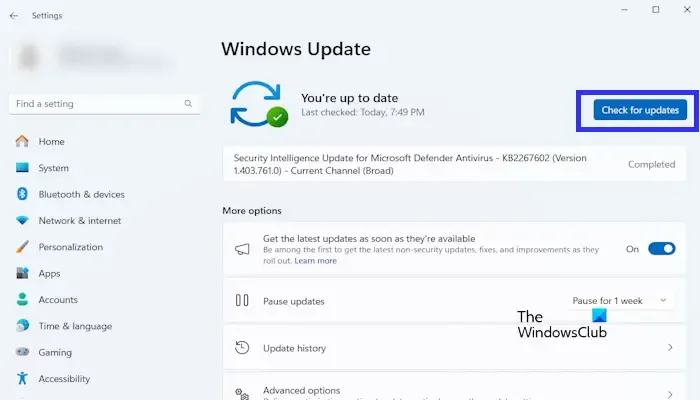
Aktualizacje systemu Windows często obejmują poprawki i poprawki plików systemowych, w tym bibliotek DLL. Te aktualizacje mogą zastąpić uszkodzone lub brakujące biblioteki DLL ich nowymi wersjami, potencjalnie rozwiązując problemy ze zgodnością, które mogą powodować błąd.
Aby zaktualizować system Windows, otwórz Ustawienia , naciskając Win + I , a następnie wybierz Windows Update z lewego menu. Kliknij Sprawdź aktualizacje, aby sprawdzić, czy są dostępne aktualizacje. Jeśli zostaną znalezione, pobierz je i zainstaluj. Następnie uruchom ponownie komputer i sprawdź, czy błąd zniknął.
3] Zaktualizuj/ponownie zainstaluj aplikację
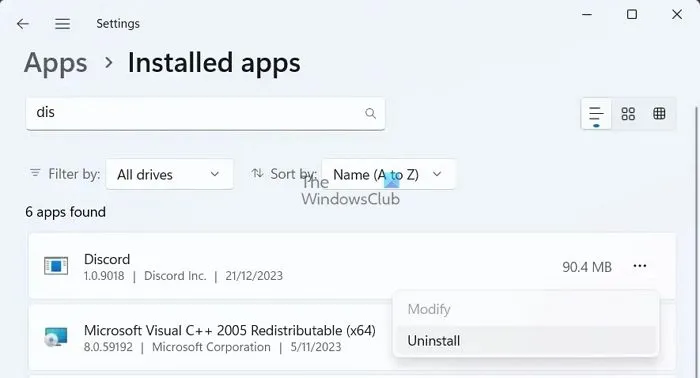
Jeśli błąd występuje podczas uruchamiania określonej aplikacji, spróbuj zaktualizować lub ponownie zainstalować tę aplikację. Mimo że plik DLL jest powiązany ze sklepem Microsoft Store, aplikacje zależne od niego mogą nadal być dotknięte problemami z plikiem. Aktualizacje aplikacji mogą obejmować poprawki rozwiązujące znane problemy, w tym te związane z brakującymi lub niezgodnymi plikami DLL. Ponowna instalacja aplikacji powoduje ponowną instalację wszystkich jej komponentów, w tym wszystkich plików DLL, od których jest zależna.
Aby zaktualizować aplikację, otwórz sklep Microsoft Store, kliknij opcję Biblioteka w lewym dolnym rogu, znajdź aplikację i kliknij ikonę Aktualizuj obok niej.
Aby ponownie zainstalować aplikację, przejdź do Ustawienia > Aplikacje > Zainstalowane aplikacje . Kliknij ikonę trzech kropek obok nazwy aplikacji i wybierz Odinstaluj . Następnie ponownie zainstaluj aplikację za pośrednictwem Microsoft Store lub pobierz instalator z jej oficjalnej strony internetowej.
4] Uruchom skanowanie SFC lub DISM
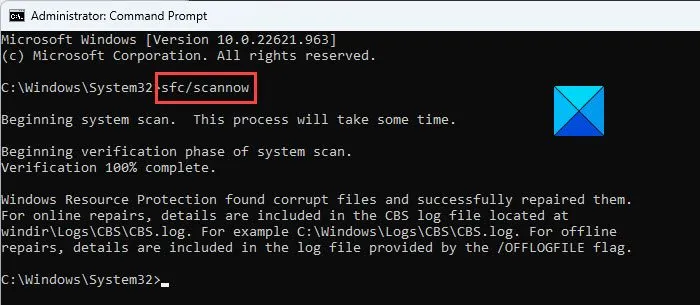
Następnie spróbuj uruchomić skanowanie SFC lub DISM.
Skanowanie SFC sprawdza i naprawia brakujące lub uszkodzone pliki systemowe, zastępując je prawidłowymi wersjami z pamięci podręcznej systemu Windows. Skanowanie DISM naprawia obraz systemu, aby rozwiązać głębsze problemy, których SFC może nie naprawić. Oba skanowania pomagają naprawić brakujące lub uszkodzone pliki systemowe, w tym biblioteki DLL.
Aby uruchomić skanowanie SFC, otwórz wiersz polecenia jako administrator, wpisz sfc /scannowi naciśnij Enter .
Aby wykonać skanowanie DISM, wpiszDISM /Online /Cleanup-Image /RestoreHealth.
5] Ponownie zarejestruj plik DLL
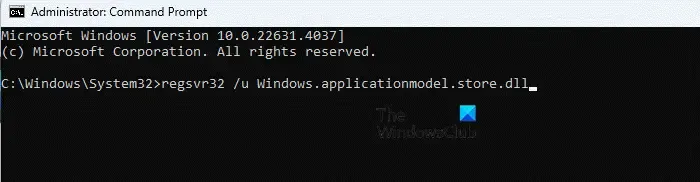
Podczas gdy aktualizacja lub ponowna instalacja aplikacji zazwyczaj automatycznie rejestruje niezbędne biblioteki DLL, czasami rejestracja może się nie powieść lub zostać uszkodzona. Ręczne ponowne zarejestrowanie biblioteki DLL zapewnia, że system Windows wie, gdzie znajduje się biblioteka DLL i jak jej używać, rozwiązując potencjalne błędy bibliotek DLL.
Otwórz wiersz polecenia jako administrator i wykonaj następujące polecenie w oknie wiersza polecenia:
regsvr32 /u Windows.applicationmodel.store.dll
Powyższe polecenie spowoduje wyrejestrowanie pliku DLL. Aby ponownie zarejestrować plik DLL, wykonaj następujące polecenie:
regsvr32 Windows.applicationmodel.store.dll
Powinieneś zobaczyć komunikat potwierdzający, że biblioteka DLL została pomyślnie zarejestrowana.
6] Pobierz i zamień plik DLL
W ostateczności możesz spróbować bardziej agresywnego podejścia (niezalecane dla użytkowników początkujących), pobierając odpowiednią wersję pliku Windows.ApplicationModel.Store.dll , która odpowiada Twojej wersji i architekturze systemu Windows (32-bitowa lub 64-bitowa), a następnie zastępując ją bieżącą biblioteką DLL.
Po zastąpieniu pliku DLL należy go ponownie zarejestrować za pomocą regsvr32polecenia , aby mieć pewność, że jest on prawidłowo zintegrowany z systemem.
- Pobieraj pliki DLL tylko z renomowanych źródeł . Pobieranie z niepewnych stron internetowych może grozić wprowadzeniem złośliwego oprogramowania lub wadliwych plików do systemu.
- Jeśli plik DLL jest obecny, ale uszkodzony, zrób kopię zapasową przed jego wymianą. W ten sposób możesz go przywrócić, jeśli wymiana spowoduje problemy.
Jeśli żadne z powyższych rozwiązań nie pomoże, może być konieczne przeprowadzenie czystej instalacji systemu Windows w celu rozwiązania błędu Windows.applicationmodel.store.dll na komputerze z systemem Windows 11/10.
Mam nadzieję, że to pomoże!
Czy mogę usunąć plik Windows.applicationmodel.store.dll?
Nie zaleca się usuwania pliku Windows.applicationmodel.store.dll. Jest to niezbędny plik systemowy, który odgrywa kluczową rolę w funkcjonowaniu Microsoft Store i aplikacji, które na nim polegają. Usunięcie tego pliku może spowodować poważne problemy, takie jak nieprawidłowe działanie aplikacji, niestabilność systemu i brak dostępu do samego Store . Nawet jeśli zaleci to specjalista, lepiej naprawić lub wymienić plik niż usunąć go na stałe.
Czy pliki DLL są ważne?
Tak, pliki DDL zawierają różnorodne funkcje, procedury i zasoby, które aplikacje wywołują, aby wykonywać zadania, które są kluczowe dla płynnego funkcjonowania systemu operacyjnego Windows i samych aplikacji. Pliki te są tworzone, aby umożliwić wielu programom współdzielenie tego samego kodu, oszczędzając cenną pamięć i zasoby systemowe.



Dodaj komentarz