Napraw problemy z aplikacjami Windows 365 na komputerach w chmurze
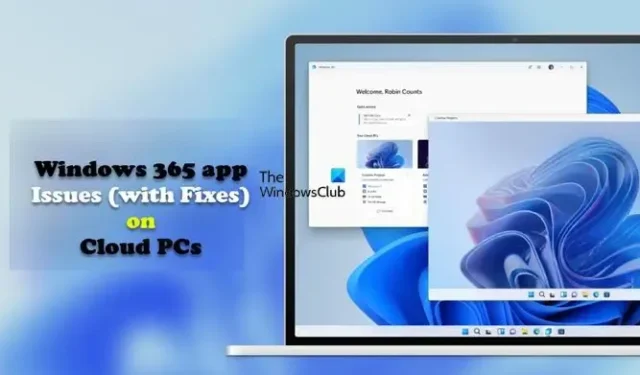
Dzięki aplikacji Windows 365 użytkownicy mogą odblokować nowe funkcje w systemie Windows 11/10 — w tym dostęp do swoich komputerów lokalnych i komputerów w chmurze z paska zadań lub menu Start. W tym poście omawiamy problemy z aplikacją Windows 365 dla klientów Windows Cloud PC i sposoby ich rozwiązywania.
Aplikacja Windows 365 jest dostarczana jako część wszystkich wersji systemu Windows 11 (obecnie nie obsługuje systemu Windows 11 IoT i nie konfiguruje właściwości Remote Desktop Protocol), więc zostanie wstępnie zainstalowana bez pobierania. Jednak aplikacja jest dostępna w Microsoft Store i na windows365.microsoft.com. Aplikacja zapewnia wydajne i niezawodne środowisko dla usługi Microsoft Teams i innych aplikacji platformy Microsoft 365. Aplikacja Windows 365 oferuje kluczowe wartości dodane, w tym:
- Używanie Cloud PC jako okna lub pełnego ekranu
- Wysoce wydajne, niezawodne środowiska dla aplikacji Microsoft Teams, przekierowywania multimediów i innych aplikacji platformy Microsoft 365
- Czynności użytkownika polegające na ponownym uruchomieniu, zresetowaniu, przywróceniu, zmianie nazwy i rozwiązywaniu problemów z komputerami w chmurze są dostępne bezpośrednio w systemie Windows
- Bezpośrednie środowisko jednokrotnego logowania
- Obsługa Azure Active Directory (Azure AD) Multi-Factor Authentication (MFA) i Microsoft Authenticator dla bezpiecznego dostępu do komputerów w chmurze
- Ułatwienia dostępu za pomocą czytnika ekranu i skrótów klawiaturowych
- Regularne i automatyczne aktualizacje aplikacji, aby mieć pewność, że pracownicy korzystają z najnowszej wersji systemu Windows 365
Napraw problemy z aplikacjami Windows 365 na komputerach w chmurze
Zanim przejdziesz do rozwiązywania typowych problemów z aplikacją Windows 365, zapoznaj się z podstawami i wstępną listą kontrolną, którą musisz wziąć pod uwagę. Firma Microsoft zaleca odinstalowanie aplikacji Pulpit zdalny przed zainstalowaniem aplikacji Windows 365. Ponadto instaluj regularne i automatyczne aktualizacje aplikacji, aby mieć pewność, że zawsze korzystasz z najnowszej wersji systemu Windows 365. Aby zapewnić najlepsze działanie, poniżej przedstawiono wymagania dotyczące oprogramowania i sprzętu dla aplikacji systemu Windows 365.
- Systemy operacyjne : Windows 11/10
- Procesor : 2 vCPU z procesorem 1 GHz lub szybszym
- Pamięć RAM : 4096 MB
- Dysk twardy : 200 MB lub więcej
- Wersja .NET Framework : 4.6.1 lub nowsza
- Wideo : DirectX 9 lub nowszy ze sterownikiem WDDM 1.0
Jeśli korzystasz z usługi Microsoft Teams i/lub przekierowania multimediów na komputerach w chmurze, wymagania sprzętowe są następujące:
- Systemy operacyjne : Windows 11/10
- Procesor : co najmniej 2 vCPU z procesorem o częstotliwości co najmniej 1,6 GHz lub szybszym. Aby uzyskać wyższą rozdzielczość wideo/ekranu i liczbę klatek na sekundę, zalecany jest procesor czterordzeniowy lub lepszy.
- Pamięć RAM : 4096 MB
- Dysk twardy : 3 GB lub więcej
- Wersja .NET Framework : 4.6.1 lub nowsza
- Wideo : DirectX 9 lub nowszy ze sterownikiem WDDM 1.0. Efekty wideo w tle wymagają systemu Windows 11/10 lub procesora z zestawem instrukcji AVX2. Ponadto przesyłanie audio i wideo w usłudze Teams na komputerze w chmurze korzysta z dedykowanej jednostki przetwarzania grafiki (GPU) w urządzeniu.
Poniżej przedstawiono znane problemy z aplikacjami Windows 365 (wraz z poprawkami), które mogą napotkać użytkownicy Cloud PC.
Aplikacja Windows 365 nie instaluje się, nie aktualizuje, nie otwiera, nie uruchamia lub ulega awarii
Może istnieć wiele powodów, dla których użytkownicy mogą napotkać problem na swoim komputerze lokalnym, od nieudanej instalacji aplikacji po uszkodzone pliki systemowe. W każdym razie poniższe sugestie mogą pomóc.
- Uruchom narzędzie do rozwiązywania problemów z aplikacjami ze Sklepu Windows
- Napraw/zresetuj aplikację Windows 365
- Ogólne rozwiązywanie problemów z aplikacjami Microsoft Store, które nie są pobierane, instalowane, aktualizowane lub aplikacje Windows Store nie działają lub nie otwierają się w systemie Windows 11/10.
Niektórzy użytkownicy Cloud PC mogą otrzymać komunikat o błędzie Nie można połączyć się z Cloud PC po kliknięciu przycisku Połącz . Aby rozwiązać ten problem, wykonaj następujące czynności:
- Na komputerze lokalnym otwórz aplikację Ustawienia.
- Przejdź do opcji Aplikacje > Aplikacje domyślne .
- Znajdź AVD HostApp i zaktualizuj domyślną aplikację dla. pliki avd.
- Następnie otwórz wiersz polecenia w trybie administratora.
- Uruchom poniższe polecenie reg.exe, aby usunąć starą pamięć podręczną klienta usług pulpitu zdalnego, która może powodować ten problem:
reg delete "HKEY_CLASSES_ROOT\progF3672D4C2FFE4422A53C78C345774E2D"/f
- Wyjdź z monitu CMD po wykonaniu polecenia.
Niektórzy użytkownicy mogą napotkać problem polegający na tym, że po zalogowaniu aplikacja Windows 365 nie wyświetla żadnych komputerów w chmurze. Ten problem może być spowodowany tym, że użytkownik jest zalogowany jako niewłaściwy użytkownik. W takim przypadku zastosowanie ma:
- Pamiętaj, aby zalogować się przy użyciu konta zarejestrowanego przy użyciu konta usługi Azure Active Directory (Azure AD), które ma udostępnione komputery w chmurze.
- Upewnij się, że logujesz się do aplikacji Windows 365 przy użyciu odpowiedniego konta użytkownika.
Ogólnie rzecz biorąc, tryb okienkowy uniemożliwia aplikacji działającej w oknie zasłanianie całego ekranu. Możesz uruchamiać aplikacje Microsoft Store w trybie pełnoekranowym w systemie Windows 11/10. Jednak aplikacja Windows 365 obsługuje tryb okienkowy, aby wydajniej współpracować z lokalnym komputerem. Aby aktywować tryb okna, po prostu kliknij przycisk trybu okna na pasku połączenia. Możesz teraz wyraźnie zobaczyć dobrze zdefiniowaną granicę, która oddziela okno od reszty otoczenia.
Po zainstalowaniu klienta usług pulpitu zdalnego użytkownik może zobaczyć poniższy komunikat skojarzenia typu pliku podczas łączenia się z komputerem w chmurze.
Jak chcesz otworzyć. pliki avd od teraz?
W takim przypadku wystarczy wybrać opcję Azure Virtual Desktop (HostApp) jako domyślny program do uruchamiania sesji Cloud PC.
Mam nadzieję, że ten post będzie dla Ciebie pouczający i pomocny!
Jaka jest różnica między systemem Windows 365 a usługą Azure Virtual Desktop?
Usługa Azure Virtual Desktop łączy skalowalność, bezpieczeństwo i korzyści finansowe platformy Azure i platformy Microsoft 365 w celu zapewnienia bezpiecznego pulpitu zdalnego z praktycznie dowolnego miejsca. AVD obsługuje wszystkie aktualne wersje systemu Windows, w tym Windows 11/10 Enterprise (pojedyncza sesja), EVD (wiele sesji) i Server 2012/2016/2019. Podczas gdy komputery PC z systemem Windows 365 w chmurze obsługują tylko system Windows Enterprise (pojedyncza sesja), ponieważ są to dedykowane komputery stacjonarne, które nie są przeznaczone dla wielu użytkowników.
Czy Windows 365 jest SaaS czy PaaS?
PaaS to platforma jako usługa. Jednak Windows 365 to oprogramowanie SaaS jako usługa, ponieważ masz zainstalowaną wersję systemu Windows w chmurze. Niektóre wady korzystania z wirtualnego pulpitu (VDI) obejmują:
- Wymaga wykwalifikowanych osób do zarządzania infrastrukturą
- Wysokie koszty wdrożenia
- Całkowicie polega na połączeniu internetowym
- Niestabilność sterownika dla niektórych urządzeń peryferyjnych
- Czas oczekiwania
- Obawy dotyczące bezpieczeństwa punktów końcowych



Dodaj komentarz