Poprawka – system Windows 11 nie instaluje się na tym komputerze
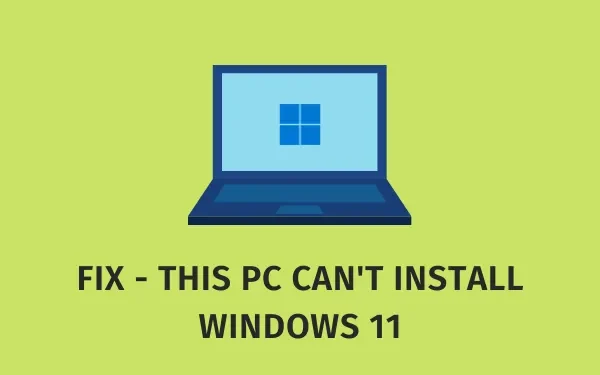
Windows 11 jest teraz dostępny dla wszystkich i można łatwo uzyskać oficjalnie jego obraz ISO. Jednak niektórzy użytkownicy nadal borykają się z problemami typu „Nie można zainstalować systemu Windows 11 na tym komputerze”. Jeśli jesteś jednym z takich użytkowników i chcesz mieć wyjście z tego, ten post jest przeznaczony dla użytkowników takich jak Ty.
Jeśli podczas pobierania pliku ISO systemu Windows 11 pojawia się błąd o kodzie 0x8007007f, przeczytaj ten przewodnik, jak rozwiązać ten problem . Dowiedzmy się, co jeszcze możesz zrobić, aby instalacja systemu Windows 11 nie zakończyła się niepowodzeniem na komputerze.
| Uwaga : błąd nie instaluje systemu Windows 11 pojawia się tylko wtedy, gdy komputer nie spełnia minimalnych wymagań systemowych. Pracuj nad nimi, a ten błąd zniknie automatycznie. |
Poprawka – system Windows 11 nie instaluje się
Jeśli nie możesz zainstalować systemu Windows 11 na swoim komputerze, musi to wynikać z następujących powodów. Nie martw się, ponieważ wprowadziliśmy rozwiązanie każdej z poniższych przyczyn. Wystarczy przeczytać poniższe segmenty i dowiedzieć się, który z nich dokładnie stanowi problem w Twoim przypadku.
1. Kontrola kompatybilności
Z każdą wersją nowej wersji systemu Windows firma Microsoft wypuszcza nowy zestaw sprzętu zgodny z nowym systemem operacyjnym.
Jeśli jeszcze się z tym nie spotkałeś lub świadomie to pominąłeś, sugerujemy zapoznanie się z listą kompatybilności i sprawdzenie, czy Twoje urządzenie spełnia minimalne wymagania systemowe.
- RAM i ROM : 4 GB i 64 GB.
- Procesor : musi być dwurdzeniowy o częstotliwości taktowania co najmniej 1 GHz lub wyższej. W przypadku procesorów AMD powinien znajdować się co najmniej na serii Ryzen 2000 lub nowszej.
- Architektura systemu : W systemie Windows 11 firma Microsoft przestaje obsługiwać komputery z systemem 32-bitowym. Zatem Twoje urządzenie musi działać na platformie x64 lub ARM64.
- Twój komputer musi obsługiwać TPM 2.0 : ma to absolutne znaczenie. Zobacz jak możesz sprawdzić aktualny moduł TPM na swoim komputerze.
- Rozdzielczość i kolor : minimum 720 pikseli przy 8-bitowym kolorze.
- Twój komputer musi obsługiwać UEFI z możliwością bezpiecznego rozruchu.
Dopiero gdy Twoje urządzenie spełnia wszystkie powyższe wymagania, zapoznaj się z powodami, dla których system Windows 11 nie instaluje się na Twoim komputerze.
Jak mogę automatycznie sprawdzić minimalne wymagania systemowe?
Łatwo jest sprawdzić możliwości urządzenia, przechodząc do okna Informacje o systemie. Naciśnij Win + S, wpisz „Informacje o systemie” i kliknij dwukrotnie górny wynik. W następnym oknie możesz zobaczyć wszystkie informacje w obszarze Podsumowanie systemu.
Jeśli z jakiegoś powodu nie chcesz sprawdzać tego ręcznie, pobierz i zainstaluj aplikację – „ PC Health Check ”. Po pomyślnym zainstalowaniu tego oprogramowania kliknij je dwukrotnie, aby sprawdzić, czy Twoje urządzenie jest kompatybilne, czy nie.
WhyNotWin11 to kolejne ważne narzędzie, którego możesz użyć do znalezienia przyczyn uniemożliwiających instalację systemu Windows 11 na komputerze.
2. Sprawdź i włącz moduł TPM 2.0
Aby system Windows 11 mógł zostać pomyślnie zainstalowany, Twoje urządzenie musi obsługiwać moduł TPM 2.0. Oto kompletny przewodnik dotyczący sprawdzania i włączania modułu Trusted Platform Module na dowolnym komputerze.
Chociaż istnieją sposoby na ominięcie tego minimalnego wymagania dotyczącego modułu TPM, Microsoft jest temu całkowicie przeciwny. Ostrzegają nawet swoich użytkowników przed taką instalacją, ponieważ spowoduje to uszkodzenie podstawowych funkcji tego systemu operacyjnego. Jeśli nie chcesz mieć żadnych problemów po instalacji systemu Windows 11, również sugerujemy zignorowanie takiego obejścia.
3. Zaznacz i włącz Bezpieczny rozruch
Bezpieczny rozruch stał się obecnie ważnym aspektem wraz z szumem wokół systemu Windows 11. Chociaż funkcja ta zawsze tam była, wielu użytkowników ją wyłączało. Robią to tylko w celu uruchomienia niektórych wersji systemu Linux lub starszych wersji systemu Windows. Próbując zainstalować system Windows 11, który jest całkowicie nowym systemem operacyjnym, sprawdź aktualny stan funkcji Bezpiecznego rozruchu na swoim komputerze.
4] Uruchom system Windows 11 przy użyciu obrazu ISO
Jeśli Twoje urządzenie obsługuje zarówno TPM 2.0, jak i Bezpieczny rozruch, ale system Windows 11 nie zostanie zainstalowany, powinieneś otrzymać plik obrazu ISO . Gdy już będziesz mieć obraz ISO systemu Windows 11, uruchom go za pomocą Rufusa . Pamiętaj, aby wybrać UEFI (nie CSM) zamiast MBR w sekcji – System docelowy .
Po utworzeniu obrazu rozruchowego systemu Windows 11 przeczytaj ten przewodnik dotyczący świeżej instalacji systemu Windows 11 na komputerze.
Co zrobić, gdy system Windows 11 nie działa poprawnie?
Jeśli masz już zainstalowany system Windows 11 na swoim komputerze i występują problemy, możesz spróbować ponownie zainstalować system Windows 11 . Jeśli problem będzie się powtarzał nawet po tym, wróć do systemu Windows 10 w wersji 21H1.
Jak zainstalować system Windows 11 na komputerze?
Jeśli Twój komputer obsługuje wszystkie wyżej wymienione wymagania wstępne, przejdź do poniższej ścieżki i kliknij Sprawdź aktualizacje.
Ustawienia (Win + I) > Aktualizacja i zabezpieczenia > Aktualizacja systemu Windows
System sprawdzi kompatybilność Twojego urządzenia. Gdy uzna, że Twój komputer jest w pełni kompatybilny, zobaczysz aktualizację funkcji do systemu Windows 11. Kliknij Pobierz i zainstaluj i poczekaj na zakończenie. Aktualizując w ten sposób system do wersji Windows 11, pamiętaj o korzystaniu z szybkiego połączenia internetowego. W przeciwnym razie pobieranie zakończy się niepowodzeniem, marnując cały pakiet danych i czas.



Dodaj komentarz