Napraw system Windows 11 nie instaluje kodu błędu 0x8031004a
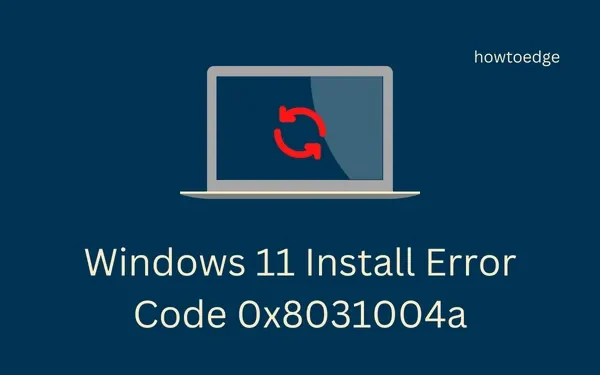
Kilku użytkowników zgłosiło napotkanie kodu błędu 0x8031004a podczas próby uaktualnienia swoich komputerów do systemu Windows 11, wersja 22H2. Jeśli jesteś jednym z takich użytkowników i nie wiesz, jak rozwiązać ten problem, ten post jest przeznaczony dla użytkowników takich jak Ty.
W tym przewodniku omówiliśmy, co może spowodować kod błędu 0x8031004a podczas aktualizacji systemu Windows wraz z sześcioma poprawkami, które zadziałają. Jeśli napotykasz ten kod błędu przy włączonej funkcji BitLocker, najpierw wyłącz tę funkcję i sprawdź, czy możesz normalnie aktualizować system Windows.
Kiedy instalacja systemu Windows 11 kończy się niepowodzeniem z kodem błędu 0x8031004a?
Ten błąd zwykle występuje, gdy urządzenie spełnia jeden lub kombinację następujących problemów –
- Twoje urządzenie nie spełnia minimalnych wymagań systemowych określonych w celu zainstalowania systemu Windows 11 w wersji 22h2.
- Brak wystarczającej ilości miejsca na dysku: Uruchom narzędzie Oczyszczanie dysku, aby rozwiązać ten problem.
- Brakujące/uszkodzone pliki systemowe lub foldery: wypróbuj SFC/DISM.
- Uszkodzone składniki usługi Windows Update: Zresetuj składniki aktualizacji.
Jak rozwiązać kod błędu 0x8031004a w systemie Windows 11
Aby rozwiązać problem z kodem błędu 0x8031004a w systemie Windows 11, wypróbuj poniższe poprawki jedna po drugiej. Chociaż możesz zastosować te poprawki w dowolnej kolejności, zalecamy postępowanie w tej samej kolejności, jak opisano poniżej.
- Sprawdź minimalne wymagania systemowe
- Wyczyść zapisaną pamięć podręczną i pliki tymczasowe
- Rozwiązywanie problemów z aktualizacją systemu Windows
- Uruchom skanowanie SFC/DISM
- Zresetuj składniki Windows Update
- Ręcznie zainstaluj pakiet aktywacyjny systemu Windows 11 w wersji 22H2
1] Sprawdź minimalne wymagania systemowe
Windows 11, wersja 22h2 to najnowsza wersja firmy Microsoft, która wymaga, aby urządzenie spełniało pewne minimalne wymagania systemowe. Idź i sprawdź, czy Twoje urządzenie spełnia te wymagania wstępne, czy nie.
- RAM : Co najmniej 8 GB, 16 GB (zalecane).
- Przechowywanie na dysku : 64 GB wolnego miejsca, dysk SSD (zalecane).
- Procesor : Procesor 1 GHz lub szybszy lub System on a Chip (SoC) z dwoma lub więcej rdzeniami.
- Oprogramowanie systemowe: UEFI, obsługa bezpiecznego rozruchu.
- TPM : Moduł zaufanej platformy (TPM) w wersji 2.0.
- Grafika : Kompatybilna z DirectX 12 lub nowszym ze sterownikiem WDDM 2.0.
- Architektura systemu: Twoje urządzenie musi być x64 lub ARM64. System Windows 11 nie obsługuje komputerów z systemem 32-bitowym.
Jeśli napotykasz ten błąd 0x8031004a, mimo że Twoje urządzenie spełnia powyższe warunki, rozważ sprawdzenie dysku twardego za pomocą CHKDWe.
2] Wyczyść zapisaną pamięć podręczną i pliki tymczasowe
Kilku użytkowników zgłosiło naprawienie tego kodu błędu, gdy utworzyli wystarczająco dużo miejsca na dysku, aby zainstalować najnowszą wersję systemu Windows 11. Narzędzie Oczyszczanie dysku to najlepszy sposób na usunięcie pozostałych plików aplikacji, resztek aplikacji, folderów tymczasowych i innych plików.
Alternatywnie możesz również przejść do poniższej ścieżki i wyczyścić pliki tymczasowe.
Settings > System > Storage > Temporary files
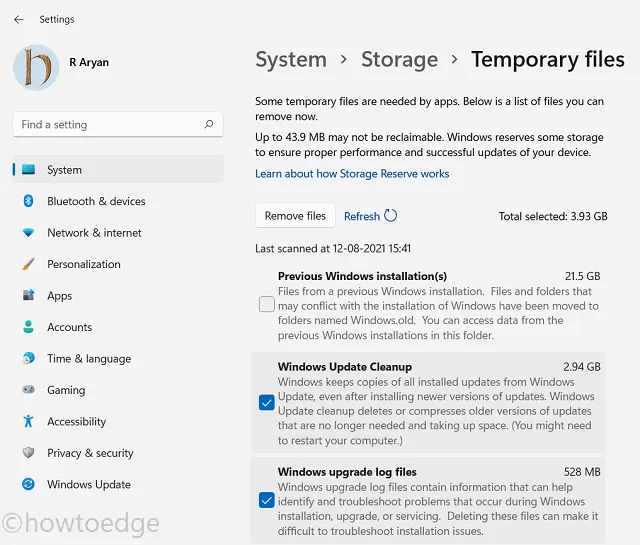
Zaznacz wszystkie pola zawierające niepotrzebne pliki i foldery i naciśnij Usuń pliki . Będzie teraz wystarczająco dużo miejsca na dysku, aby zainstalować oczekujące aktualizacje na komputerze.
3] Rozwiąż problemy z aktualizacją systemu Windows
Najskuteczniejszym sposobem rozwiązania problemu z aktualizacją jest użycie wbudowanego narzędzia do rozwiązywania problemów. To narzędzie nie tylko sprawdza możliwe przyczyny, ale także sugeruje sposoby rozwiązania tego problemu z aktualizacją. Oto, co musisz zrobić dalej —
- Naciśnij Win + I, aby uruchomić Ustawienia .
- Przejdź do System > Rozwiązywanie problemów i kliknij Inne narzędzia do rozwiązywania problemów .
- Kiedy to się rozwinie, zlokalizuj Windows Update w obszarze Najczęstsze i naciśnij przycisk Uruchom .
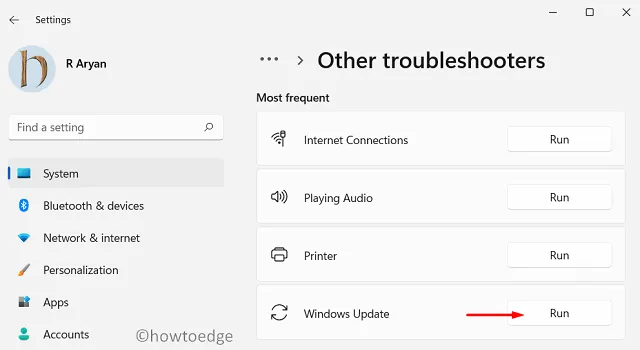
- Następnie uruchomi się narzędzie do rozwiązywania problemów i zacznie szukać problemu uniemożliwiającego instalację systemu Windows 11.
- Jeśli to znajdzie jakiś problem w twoim systemie, automatycznie rozwiąże ten problem.
W przypadku, gdy nie może samodzielnie rozwiązać podstawowych przyczyn, zasugeruje to sposoby, dzięki którym można przezwyciężyć ten kod błędu 0x8031004a.
4] Uruchom skanowanie SFC/DISM
Uruchamianie zewnętrznych aplikacji zabezpieczających często powoduje uszkodzenie wewnętrznych plików i folderów na komputerze. Odinstaluj lub przynajmniej wyłącz takie aplikacje na swoim komputerze, a następnie wykonaj skanowanie SFC i DISM. Te dwa skany wykryją uszkodzenia w plikach systemowych, folderach i „Obrazie systemu” i rozwiążą je. Oto jak wykonać to zadanie —
- Zakładając, że wyłączyłeś już program antywirusowy innej firmy, uruchom CMD z uprawnieniami administratora.
- Aby to zrobić, naciśnij Win + R, wpisz CMD i naciśnij jednocześnie klawisze Ctrl + Shift + Enter.
- Następnie pojawi się okno UAC, naciśnij Tak , aby zezwolić na otwarcie wiersza polecenia jako administrator.
- Skopiuj / wklej poniższe polecenie na konsoli z podwyższonym poziomem uprawnień i naciśnij Enter –
sfc /scannow
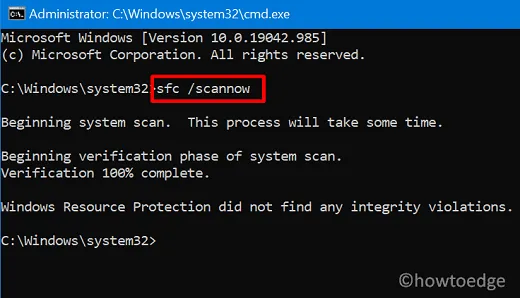
- Poczekaj, aż to narzędzie poleceń automatycznie wykryje i naprawi brakujące lub uszkodzone pliki systemowe.
- Gdy to skanowanie osiągnie 100%, wykonaj następne polecenie DISM.
DISM /online /cleanup-image /restorehealth

- Poczekaj ponownie, aż to narzędzie znajdzie i usunie wszelkie uszkodzenia w obrazie systemu.
- Gdy proces skanowania i naprawy osiągnie 100%, zamknij CMD i uruchom ponownie komputer.
Zaloguj się ponownie do urządzenia i sprawdź, czy problem z kodem błędu 0x8031004a został rozwiązany w ten sposób.
5] Zresetuj składniki Windows Update
- Naciśnij Win + X i wybierz Terminal (administrator).
- Okno UAC wyświetli następny monit, naciśnij Tak, aby autoryzować otwarcie terminala.
- Na terminalu użyj skrótu klawiszowego „Ctrl + Shift + 2”, aby uruchomić na nim CMD.
- Wykonaj na nim poniższe polecenia jeden po drugim. Pamiętaj, aby nacisnąć klawisz Enter po każdym poleceniu.
net stop bits
net stop cryptSvc
net stop wuauserv
net stop msiserver
ren C:\Windows\SoftwareDistribution SoftwareDistribution.old
ren C:\Windows\System32\catroot2 catroot2.old
net start bits
net start cryptSvc
net start wuauserv
net start msiserver
- Kody zaczynające się od „ren” zmienią nazwy folderów SoftwareDistribution i Catroot2 na ich nazwy wraz z
.oldrozszerzeniem „”. - Uruchom ponownie komputer, a nowe foldery pamięci podręcznej zostaną automatycznie wygenerowane w kopii systemu Windows.
Przejdź do Ustawienia > Windows Update i naciśnij Sprawdź aktualizacje . System sprawdzi oczekujące aktualizacje na twoim komputerze i jeśli są dostępne, automatycznie je pobierze i zainstaluje.
6] Ręcznie zainstaluj pakiet aktywacyjny systemu Windows 11 w wersji 22H2
Jeśli żadna z powyższych poprawek nie rozwiąże problemu z kodem błędu 0x8031004a, rozważ ręczną aktualizację do najnowszej wersji na komputerze z systemem Windows.
Firma Microsoft wydała pakiet aktywacyjny „ KB5017389 ” dla systemu Windows 11, wersja 22h2 28 września 2022 r. Ponieważ podczas aktualizacji do tej wersji systemu Windows 11 pojawia się kod błędu 0x8031004a, możesz ręcznie pobrać samodzielny pakiet z tej daty i zainstalować go na Twój komputer.
Po pobraniu i zainstalowaniu tego pakietu aktywacyjnego pamiętaj o zaktualizowaniu urządzenia do najnowszej aktualizacji kompilacji systemu operacyjnego. Oto kompletny przewodnik dotyczący pobierania i instalowania najnowszych aktualizacji zbiorczych na komputerze.
Mam nadzieję, że błąd 0x8031004a zostanie rozwiązany po ręcznym uaktualnieniu komputera z systemem Windows 11 do najnowszej wersji. Daj znać w sekcji komentarzy, jeśli napotkasz trudności z podążaniem za którąkolwiek sekcją tego posta.
Jak wyłączyć funkcję BitLocker w systemie Windows 11?
Wcześniej ten kod błędu 0x8031004a występował, gdy funkcja BitLocker była włączona na urządzeniu. Jeśli włączyłeś tę funkcję na swoim komputerze, najpierw ją wyłącz i sprawdź, czy możesz normalnie zaktualizować system Windows. Oto jak wyłączyć funkcję BitLocker w systemie Windows 11 –
- Naciśnij Win + E , aby uruchomić Eksploratora i przejdź do Ten komputer .
- Kliknij prawym przyciskiem myszy dysk główny i wybierz Wyłącz funkcję BitLocker .
- Użyj klucza szyfrowania, aby wyłączyć tę funkcję na swoim urządzeniu.
- Postępuj zgodnie z instrukcjami wyświetlanymi na ekranie, aby wykonać pozostałe kroki.
Po zakończeniu wyłączania funkcji BitLocker przejdź do Ustawienia> Windows Update i naciśnij Sprawdź aktualizacje.



Dodaj komentarz